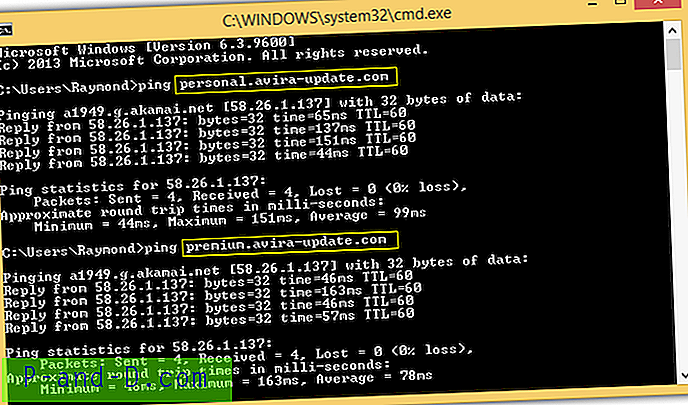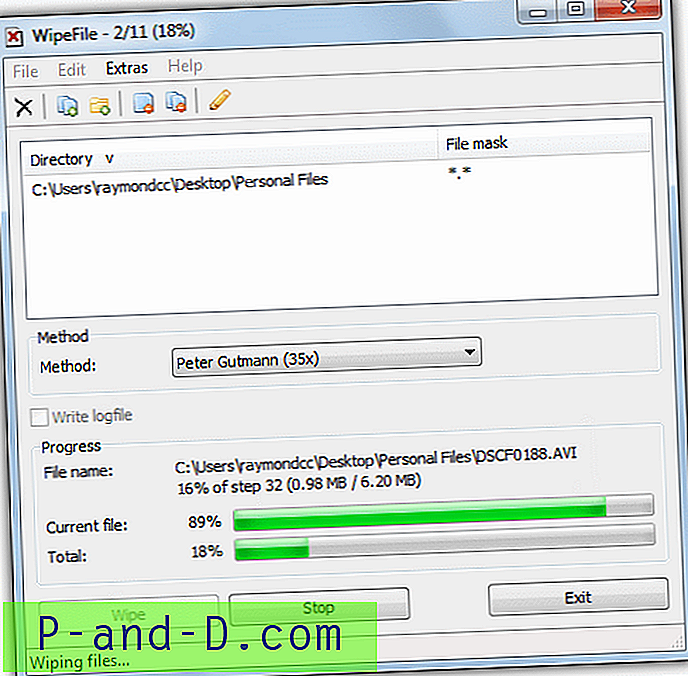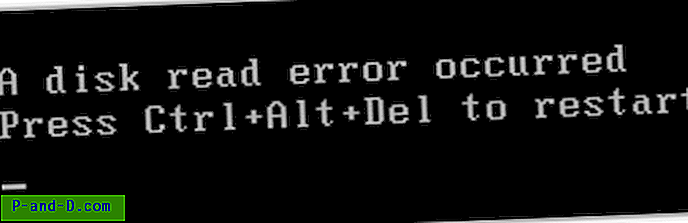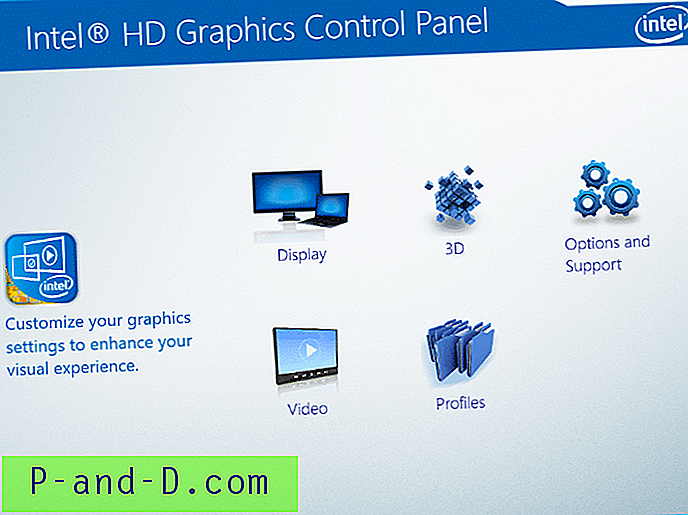Podczas tworzenia konta użytkownika połączonego z kontem Microsoft w systemie Windows 10 pierwszych 5 znaków identyfikatora konta rzeczywistego zostanie użytych jako nazwa folderu profilu użytkownika. Na przykład jeśli sramesh_2001 [@ outlook.com] jest identyfikatorem konta Microsoft, folder profilu użytkownika miałby nazwę „ srame ”. Ten post zawiera informacje na temat zmiany nazwy folderu konta użytkownika w systemie Windows.
Ten problem nie występuje, jeśli najpierw utworzysz konto użytkownika lokalnego, a następnie przełączysz się na konto Microsoft. Jeśli chcesz mieć niestandardową nazwę folderu konta użytkownika, najpierw utwórz konto lokalne z preferowaną nazwą. Po zalogowaniu się i zainicjowaniu profilu możesz przejść na konto Microsoft (MSA). Folder konta użytkownika zachowa tę samą nazwę.
Jak zmienić nazwę folderu profilu użytkownika w systemie Windows?
Jeśli masz istniejące konto użytkownika z nazwą folderu profilu obciętą do pięciu znaków, oto jak to zmienić. Ale wymaga to dużo pracy i pewnego ryzyka, ponieważ niektóre aplikacje mogą nie działać zgodnie z oczekiwaniami po zmianie nazwy. Najlepiej zrobić kopię zapasową opartą na obrazie i przejść dalej. Moim zdaniem, powinieneś wykonać następujące kroki tylko wtedy, gdy masz odpowiednie kopie zapasowe.
Przygotowania
- Przeczytaj sekcję „Ostrzeżenia” poniżej, zanim przejdziesz dalej.
- Znajdź porządny rejestr, znajdź i zamień narzędzie i pobierz je.
- Wykonaj kopię zapasową całego dysku systemowego za pomocą dobrego narzędzia do tworzenia kopii zapasowych opartego na obrazach. (np. Macrium Reflect Free)
Zmiana nazwy folderu konta użytkownika
- Utwórz drugie konto administratora, które może być kontem użytkownika lokalnego.
- Wyloguj się ze swojego głównego konta i zaloguj na drugim koncie administratora.
- Uruchom Regedit.exe i przejdź do:
HKEY_LOCAL_MACHINE \ SOFTWARE \ Microsoft \ Windows NT \ CurrentVersion \ ProfileList
- Każdy podklucz reprezentuje identyfikator SID kont użytkowników, w tym kont wbudowanych w systemie.
- Wybierz identyfikator SID swojego konta podstawowego, dla którego chcesz zmienić nazwę folderu profilu. Możesz go zidentyfikować, patrząc na wartość ProfileImagePath w prawym okienku.

- W odpowiednim podkluczu odpowiednio zaktualizuj dane wartości ProfileImagePath ze starego konta użytkownika na nowe:
Przykład: C: \ Users \ srame do C: \ Users \ Ramesh
- Wyjdź z Edytora rejestru.
- Uruchom Eksploratora plików i zmień nazwę folderu profilu. Nazwa folderu powinna być dokładnie taka sama, jak wpisana w kroku 6 powyżej.

Spowoduje to zmianę nazwy folderu profilu użytkownika.
Zresetuj i przebuduj Indeks wyszukiwania systemu Windows
Indeks wyszukiwania systemu Windows nadal zawiera tysiące wpisów wskazujących na starą ścieżkę folderu profilu. Musisz całkowicie zresetować i odbudować Indeks wyszukiwania, ustawiając wartość rejestru SetupCompletedSuccessfully na 0 .
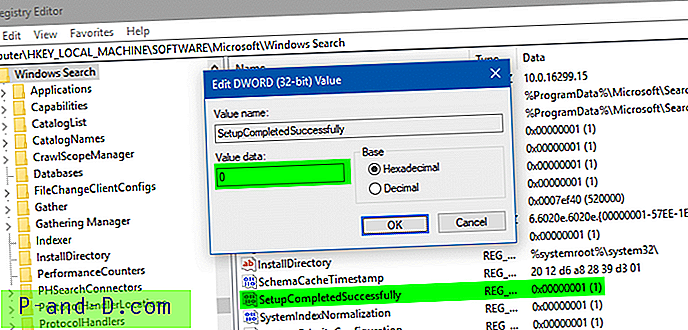
Pełne instrukcje są dostępne w artykule Resetowanie i przebudowywanie indeksu wyszukiwania całkowicie w systemie Windows. Szczególnie patrz sekcja Jak ręcznie zresetować wyszukiwanie systemu Windows i odbudować indeks w tym artykule.
Zresetowanie wyszukiwania spowoduje wyczyszczenie wszystkich zaindeksowanych lokalizacji, a wyszukiwarka Windows zacznie automatycznie odbudowywać indeks. Jeśli masz niestandardowe lokalizacje folderów, które chcesz dodać do indeksu, dodaj go ręcznie, uruchamiając Panel sterowania → Opcje indeksowania.
Zaktualizuj ścieżki rejestru
Chociaż będziesz mógł zalogować się do profilu i korzystać z niego, zmiana nazwy wartości ProfileImagePath nie wystarczy. Może istnieć ponad 100 wartości rejestru wskazujących na stary folder profilu użytkownika, a liczby mogą się różnić w zależności od programów zainstalowanych w systemie. Na przykład wyszukiwanie Cortana przechowuje lokalizację bazy danych indeksu w rejestrze, a niepowodzenie aktualizacji ścieżki przerywa funkcję wyszukiwania w menu Start i aplikacji Ustawienia.
Możesz przeprowadzić wyszukiwanie rejestru za pomocą oprogramowania takiego jak RegScanner firmy Nirsoft, a będziesz zaskoczony, widząc liczbę lokalizacji rejestru (nie licząc trywialnych ostatnio używanych lokalizacji historii), które musisz zaktualizować.
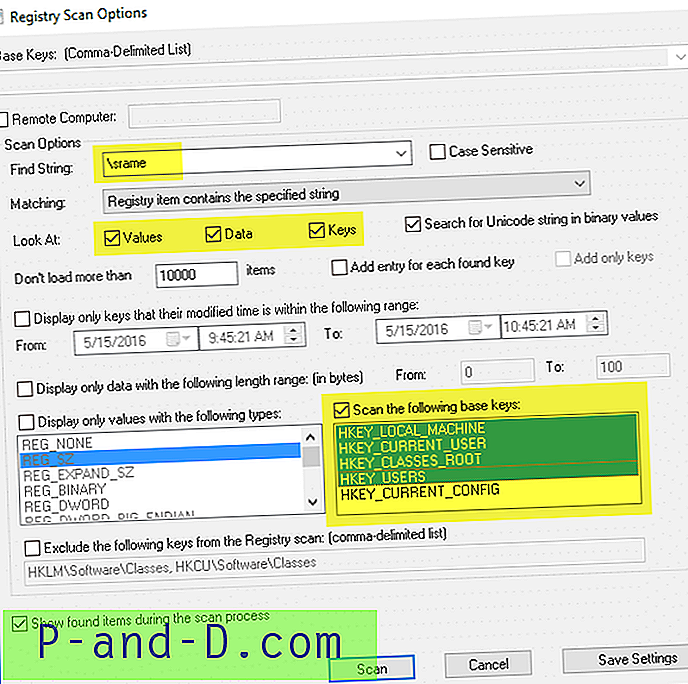
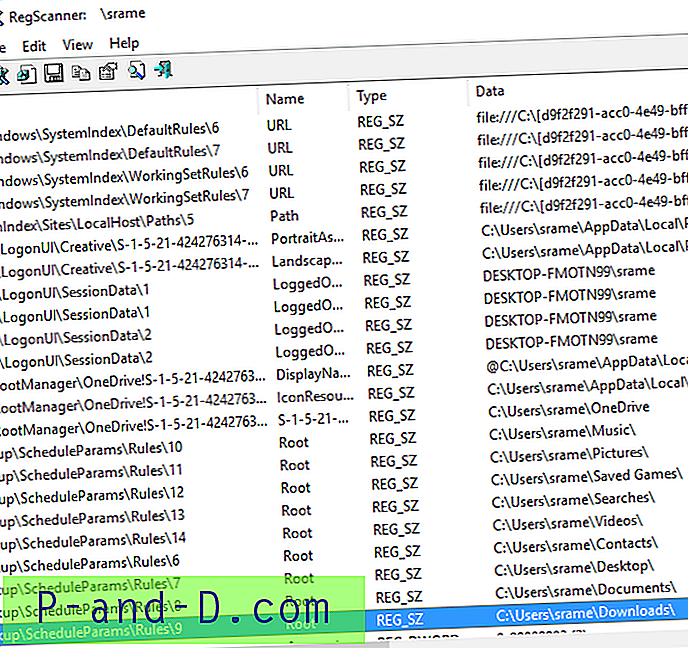
Potrzebujesz porządnego narzędzia do wyszukiwania i wymiany rejestru, aby wykonać zbiorcze wyszukiwanie i zastępowanie każdego wystąpienia ciągu „Użytkownicy \ stara nazwa” na „Użytkownicy \ nowa nazwa”. Niektóre programy mogą mieć 30-dniowe wersje próbne, które można pobrać i wykonać zamianę rejestru.
Po zaktualizowaniu wartości rejestru zaloguj się do konta podstawowego i sprawdź, czy wszystko działa poprawnie.
Ostrzeżenia
- Wyszukiwanie / wymiana rejestru Oprogramowanie może nie być w stanie zaktualizować niektórych kluczy rejestru z powodu problemów z uprawnieniami. Aby uniknąć tego problemu, być może trzeba będzie naprawić uprawnienia na podstawie klucza.
- Rejestr nie jest jedynym miejscem, w którym przechowywane są informacje o ścieżce profilu. Niektóre aplikacje przechowują dane w plikach tekstowych, takich jak pliki .ini, zastrzeżony format pliku, a nawet w plikach bazy danych. W takich przypadkach aplikacje nadal odwołują się do starej ścieżki, mogą nie działać zgodnie z oczekiwaniami. Nie ma jednego rozwiązania, aby zaktualizować ścieżki jednym kliknięciem. Należy to zrobić dla poszczególnych aplikacji.
- Jeśli okaże się, że stary folder profilu użytkownika jest tworzony ponownie automatycznie, oznacza to, że co najmniej jedna z istniejących aplikacji nadal odwołuje się do starej ścieżki. Otwórz folder i sprawdź, które aplikacje dodają tam pliki. To pomaga zmienić konfigurację tej konkretnej aplikacji.
Jeśli krytyczna aplikacja ulegnie awarii po wykonaniu powyższej procedury, skontaktuj się ze sprzedawcą oprogramowania w celu uzyskania pomocy. Lub przywróć poprzednią konfigurację, przywracając z wcześniej utworzonej kopii zapasowej obrazu.
Informacje w tym artykule dotyczą wszystkich wersji systemu Windows, w tym systemu Windows 10.
Polecane zdjęcie: Zdjęcie Mike'a z Pexels