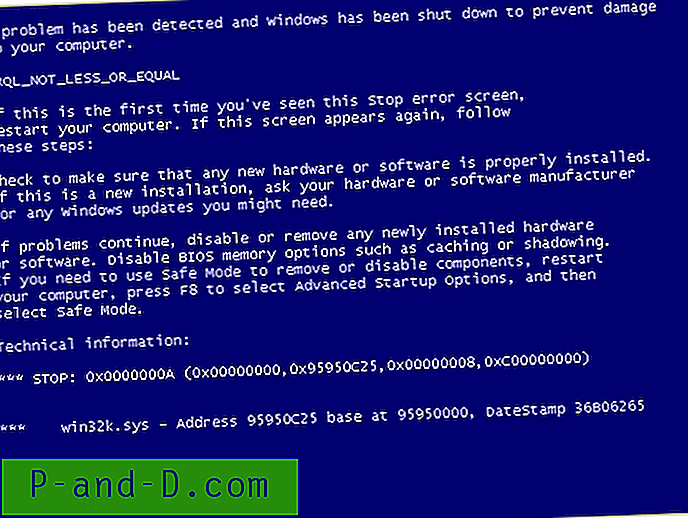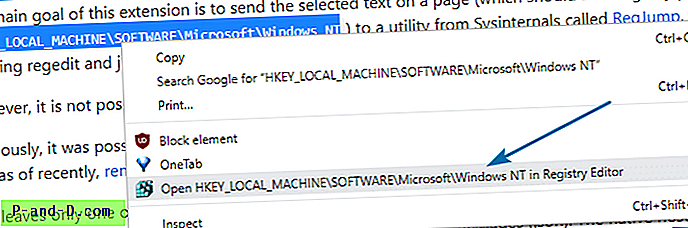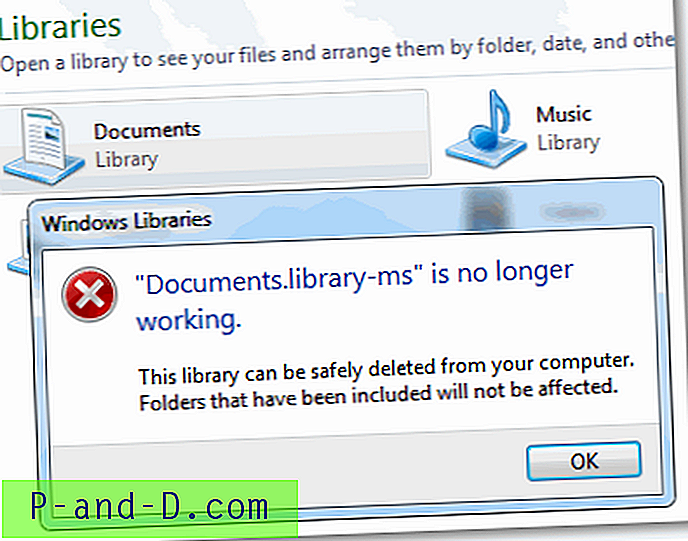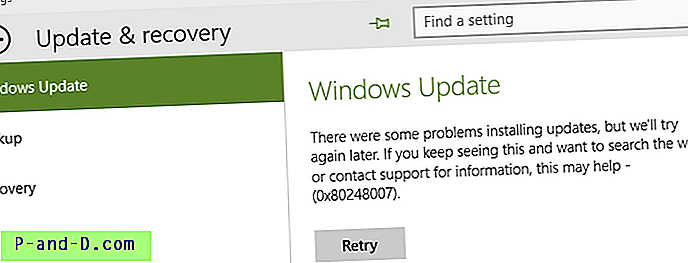Jeśli masz problem z korzystaniem z komputera i pojawi się komunikat o błędzie podczas awarii, masz nadzieję, że ten komunikat wskaże przyczynę, a następnie może zostać odpowiednio naprawiony. Nie zawsze tak się dzieje, a komunikat może być dość ogólny, a poprawka nie jest prostą sprawą z wyraźnym miejscem do rozpoczęcia rozwiązywania problemów.
Niestety, wydaje się, że w twoim systemie jest wiele błędów, które brzmią prosto, ale prowadzą do tego samego problemu, komunikat o błędzie nie jest wystarczająco dokładny, abyś mógł podjąć jasną decyzję, co dalej. Jakiś czas temu miałem problem z komputerem, a po dziwnych wydarzeniach, takich jak awaria CD-R i nagrywanie komputera, a komputer zaczyna reagować bardzo wolno, postanowiłem go wyłączyć i zostawić na jakiś czas. Gdy uruchomiłem go następnego dnia, otrzymałem komunikat o błędzie:
Wystąpił błąd odczytu dysku. Naciśnij Ctrl + Alt + Del, aby uruchomić ponownie.
Jednak BIOS dobrze wykrył dysk twardy. Po wyczerpujących poszukiwaniach w Internecie i na forach nikt nie miał dokładnej poprawki tego problemu i wydaje się, że nie ma jednej poprawki, którą można by wypróbować w stosunku do innych.
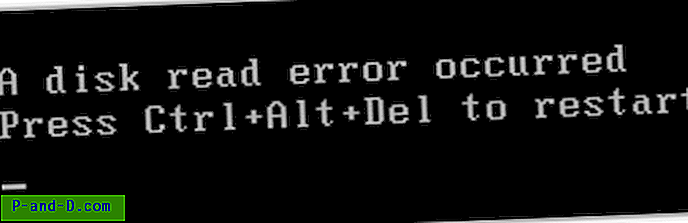
Co gorsza, istnieje tyle różnych sposobów naprawienia tego błędu, że obejrzenie ich wszystkich może zająć kilka dni. Co gorsza, błąd odczytu dysku może nie oznaczać problemu z samym dyskiem twardym! Wydaje się, że jest tak wiele przyczyn oprogramowania, jak i sprzętu.
Poniżej wymieniono niektóre możliwe rozwiązania, które znaleźliśmy w celu naprawienia „Wystąpił błąd odczytu dysku. Naciśnij ctrl + alt + delete, aby zrestartować ”problem.
1. Przetestuj pamięć
W rzeczywistości nie wspomina się tak wiele o Internecie jako rozwiązaniu problemu błędu odczytu dysku, ale wierzcie lub nie, to był mój problem. Użyłem narzędzia o nazwie Memtest86 + i przeprowadziłem testy na mojej pamięci RAM, i rzeczywiście były problemy. Po eksperymentowaniu między różnymi drążkami i gniazdami pamięci RAM ostatecznie wydedukowałem, że moje gniazdo RAM 2 zostało uszkodzone, ponieważ drążki działały dobrze w innych gniazdach.
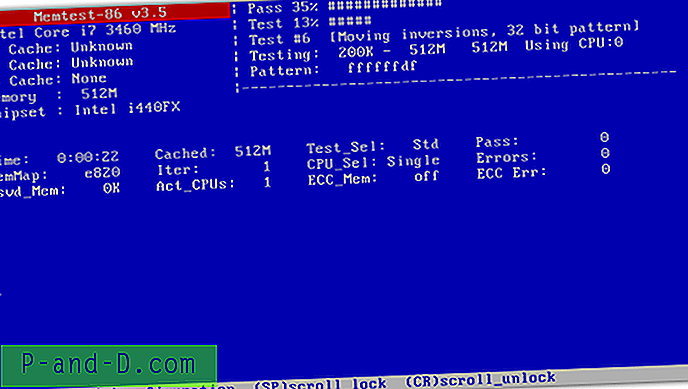
Ponieważ jest to prosty i nieniszczący test, co oznacza, że nie dotykasz dysku twardego, ryzykując dalsze uszkodzenie, dlatego zalecamy wypróbowanie go w pierwszej kolejności. Może to zabrzmieć dziwnie, ale w rzeczywistości problemy z pamięcią mogą być odpowiedzialne za wiele różnych błędów w systemie, w którym testowanie pamięci RAM może być ostatnią rzeczą, o której myślisz.
2. Wypróbuj dysk na innej maszynie
Jak powiedzieliśmy, chociaż ten problem wydaje się zwykłym problemem z dyskiem twardym, ludzie w Internecie zgłosili, że zidentyfikowali problem z wadliwymi kartami wideo, modemami, płytami głównymi, a nawet zasilaczami. Najłatwiejszym sposobem na wykluczenie któregokolwiek z nich jest wyjęcie dysku twardego i podłączenie go do innego komputera lub podłączenie go do tego samego komputera przez zewnętrzny port USB. Jeśli uda Ci się uruchomić system po wystąpieniu błędu lub będziesz mieć dostęp do wszystkich plików bez problemu, problem prawdopodobnie będzie związany z innym sprzętem na twoim komputerze.
Niestety w tym przypadku może to być spowodowane próbą i błędem w znalezieniu szkodliwego sprzętu poprzez usunięcie lub zastąpienie tego, co możesz, chociaż kolejna możliwa poprawka jest dość łatwa.
Chociaż dysk jest podłączony inną metodą, zaleca się uruchomienie skanowania za pomocą czegoś takiego jak HD Tune w celu przetestowania wszelkich uszkodzonych sektorów. Niezależnie od tego, czy HD Tune znajdzie jakieś problemy, czy nie, powinieneś również uruchomić „ chkdsk poweredame: / r ” z wiersza poleceń, gdy możesz lub możesz użyć przenośnego narzędzia, aby to zrobić.
Mądrze jest również wykonać kopię zapasową plików lub całego dysku, gdy dysk jest dostępny.
3. Sprawdź / wymień kable
Chociaż nie widziałem awarii kabli SATA (ale oczywiście mogą), wadliwe kable IDE mogą czasami powodować problemy, takie jak błędy odczytu lub zapisu na dyskach twardych, a także palnikach optycznych. Jeśli masz zapasowe kable, możesz je wymienić lub odłączyć obecne kable, sprawdzić pod kątem uszkodzeń, a następnie podłączyć je ponownie, jeśli jest OK. Wypróbuj także różne porty SATA lub IDE, jeśli możesz, ponieważ istnieje możliwość uszkodzenia portu.
Jeśli po zainstalowaniu nowego dysku pojawi się błąd odczytu dysku, upewnij się, że dysk twardy znajduje się w złączu głównym (na końcu kabla), a jeśli to możliwe, ustaw zworkę dysku twardego w pozycji master zamiast wyboru kabla. Spróbuj także bez dodatkowego (podrzędnego) urządzenia podłączonego do tego samego kabla, jeśli taki istnieje.
4. Resetowanie / aktualizowanie systemu BIOS
W rzadkich przypadkach przywrócenie ustawień domyślnych systemu BIOS może rozwiązać problem. Zazwyczaj można dostać się do systemu BIOS, naciskając Del lub F2 itp. Podczas rozruchu. Powinna istnieć opcja przywrócenia ustawień domyślnych, poszukaj opcji podobnej do tej na poniższym obrazku. W przeciwnym razie możesz wyjąć baterię BIOS na kilka minut, aby zresetować. Jeśli nie możesz uzyskać dostępu do CMOS, ponieważ jest chroniony hasłem, możesz łatwo zresetować go z systemu Windows za pomocą CMOS De-Animator.
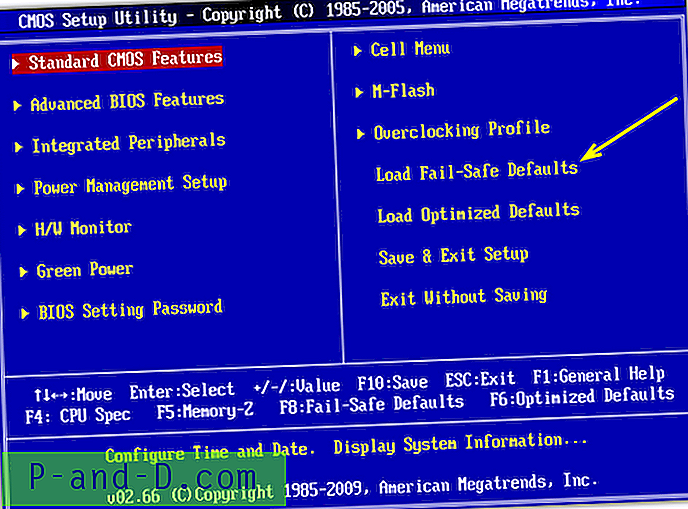
Zgłaszano również, że aktualizacja do nowszego systemu BIOS działa, szczególnie na laptopach.
Mamy jeszcze kilka możliwych rozwiązań problemu błędu odczytu dysku na stronie 2.
1 2Następny › Pokaż wszystkie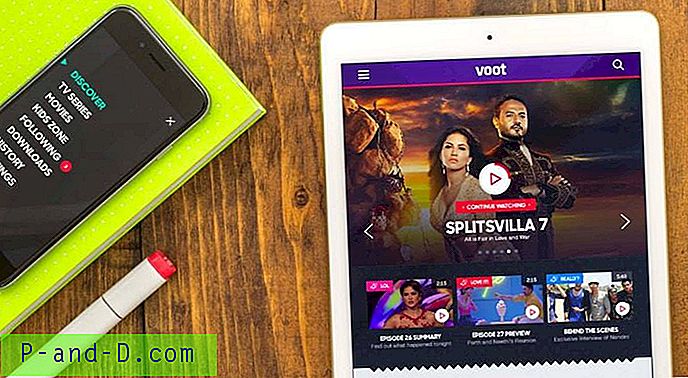
![Strona nie ładuje się poprawnie i wyświetla tylko tekst [4 łatwe rozwiązania]](http://p-and-d.com/img/tech-tips/385/page-not-loading-properly.png)