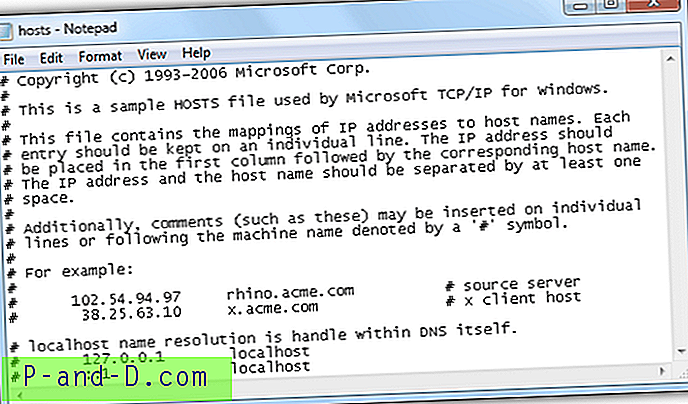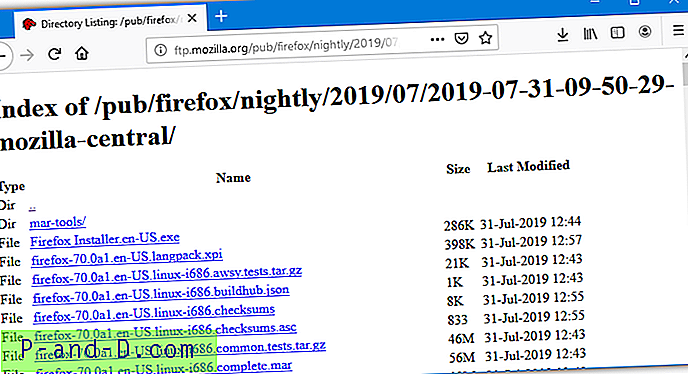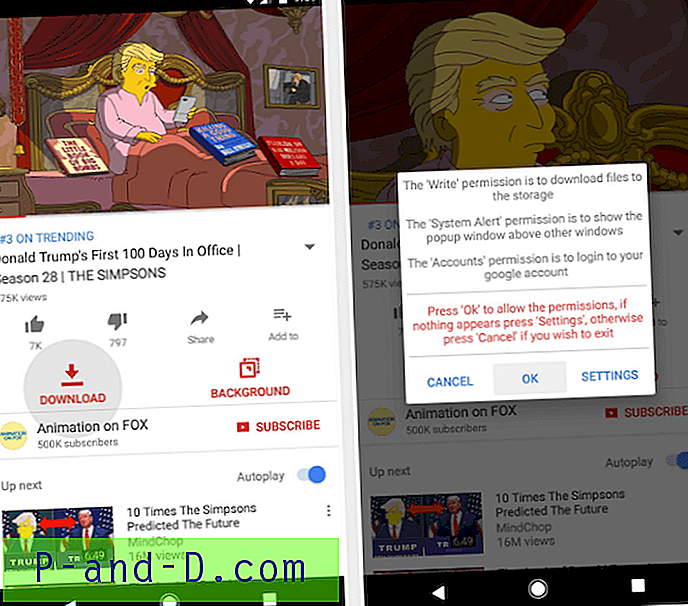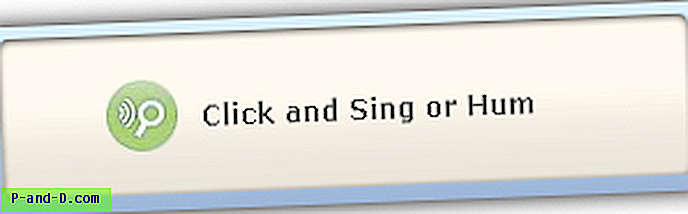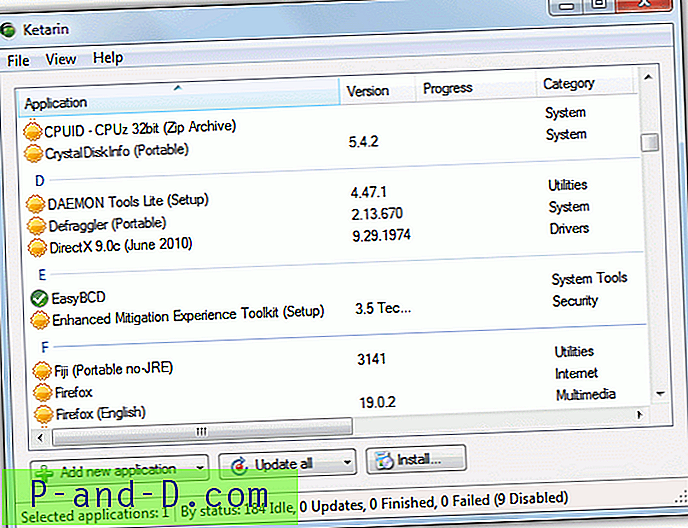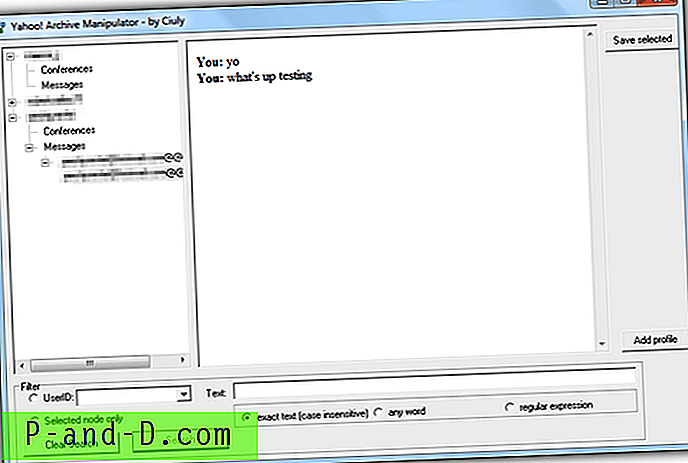Jeśli jesteś użytkownikiem systemu Windows, jedną z rzeczy, która Cię błogosławi, jest wiele różnych przeglądarek internetowych. Jeśli jeden nie spełnia twoich potrzeb, jest wiele innych do wypróbowania, które mogą być lepsze i mieć to, czego szukasz. Chociaż liczba przeglądarek jest ogromna, większość z nich oparta jest na silnikach renderujących i / lub GUI trzech głównych nazw w tym obszarze: Internet Explorer, Google Chrome i Mozilla Firefox.
Ważną częścią każdej przeglądarki internetowej są zakładki zapisane w profilu, dzięki czemu można szybko uzyskać dostęp do ulubionych stron, wpisanie adresu URL jest zarówno czasochłonne, jak i wymaga zapamiętania co najmniej części każdego adresu strony internetowej. Jednym z problemów, który pojawi się, gdy wypróbujesz wiele różnych przeglądarek internetowych, nie wszystkie będą przechowywać zakładki w tym samym formacie, niektóre oferują import zakładek z najpopularniejszych przeglądarek, aby ułatwić, ale nie w każdym przypadku szczególnie jeśli używasz przenośnej przeglądarki.
Chociaż łatwo jest przechowywać zakładki online w chmurze, aby można je było przenosić między komputerami, nie wszyscy chcą korzystać z usług online do tego, co powinno być prostym zadaniem. Będziesz potrzebować narzędzia do konwersji zakładek lub wiedzieć, jak eksportować z jednej przeglądarki do drugiej. Tutaj pokazujemy kilka sposobów, aby to zrobić.
Konwertuj i przesyłaj zakładki za pomocą narzędzia
Transmute to jedno z niewielu narzędzi do konwersji zakładek, które pozwala pobrać format zakładek z jednej przeglądarki, przekonwertować go na inny format wymagany przez inną przeglądarkę, a następnie umieścić zakładki w profilu przeglądarki docelowej. Darmowa wersja Transmute nie była aktualizowana od 2011 roku, więc od tego czasu wszystkie nowo wydane przeglądarki z niestandardowymi formatami zakładek nie będą obsługiwane.
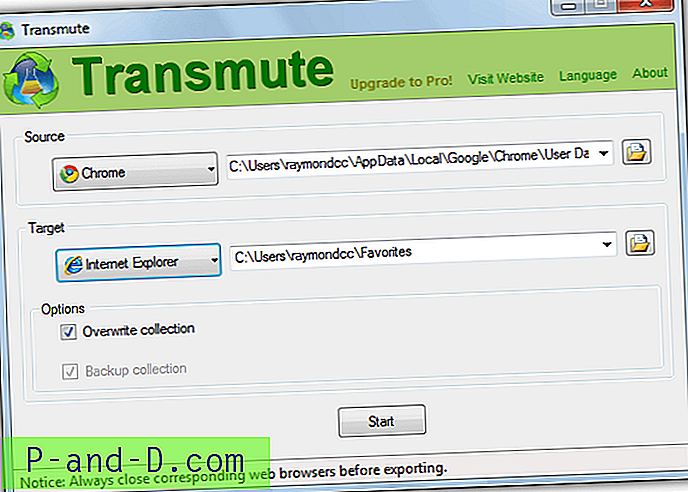
Ostatnia wersja obsługuje następujące; Chrome, Chromium, Firefox, Firefox Backup (JSON), Internet Explorer, Opera (stara wersja), Safari, Flock, Konqueror, XBEL, Google Bookmarks, Delicious and Delicious / Yahoo !. Program jest łatwy w użyciu i zawiera również wersję przenośną, więc instalacja nie jest wymagana.
Uruchom Transmute i użyj menu rozwijanego, aby wybrać przeglądarkę źródłową, z której kopiujesz zakładki, a następnie zrób to samo dla przeglądarki docelowej, do której przenosisz zakładki. Przyciski przeglądania są dostępne w przypadku, gdy przeglądarka nie jest zainstalowana w domyślnej lokalizacji lub jest wersją przenośną, po prostu zlokalizuj wymagany plik lub folder w zależności od przeglądarki, na przykład Chrome przechowuje dane w pliku o nazwie Zakładki, więc musisz zlokalizuj to.
Transmute pozwoli ci tylko na zastąpienie zakładek w przeglądarce docelowej, a nie do folderu niestandardowego, opcja jest wyłączona w wersji darmowej i włączona tylko w płatnych wersjach Transmute. Możesz jednak wcześniej wykonać kopię zapasową docelowych zakładek za pomocą pola wyboru „Kolekcja kopii zapasowych”. Dostępne są nieobsługiwane wersje dla komputerów Mac i Linux, należy zainstalować program .NET Framework 3.5 lub nowszy, który jest wbudowany w system Windows 7 i nowszy.
Pobierz Transmute
Ręczne eksportowanie i importowanie zakładek przeglądarki
Wiele najpopularniejszych przeglądarek jest w stanie importować i eksportować swoje zakładki w standardowym formacie HTML, dzięki czemu można dość łatwo przenosić je między przeglądarkami. Oto jak wyeksportować do kilku najpopularniejszych przeglądarek internetowych, opcja importowania pliku HTML znajduje się zwykle w tym samym miejscu co eksportowanie i prosty przypadek po prostu przeglądania pliku.
Internet Explorer 11
Możesz otworzyć okno dialogowe Ustawienia importu / eksportu w IE na kilka sposobów, proste naciśnięcie Alt> F> M, wybierz Eksport do pliku, Dalej, zaznacz Ulubione, a następnie ponownie. Podświetl folder, który chcesz wyeksportować, zaznaczenie opcji Ulubione spowoduje wyeksportowanie wszystkich zakładek. Następnie wyszukaj lokalizację, aby zapisać plik HTML i kliknij przycisk Eksportuj.
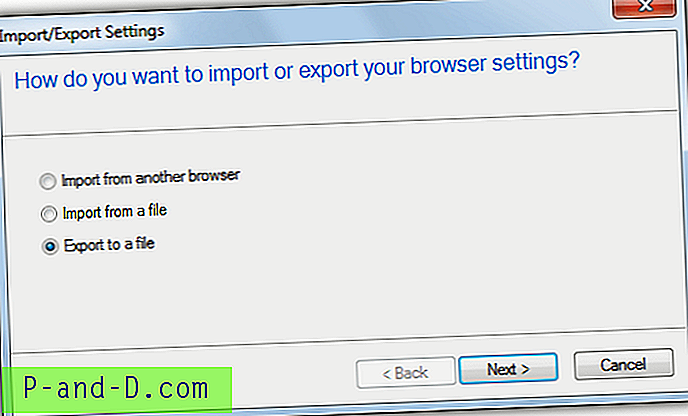
Maxthon
Kliknij przycisk Ustawienia (trzy poziome paski)> Narzędzia> Importuj / Eksportuj dane użytkownika. Naciśnij przycisk Eksportuj ulubione i wybierz Eksportuj do pliku HTML w następnym oknie, a następnie wybierz nazwę pliku do zapisania jako i przeglądaj gdzie zapisać plik, kliknij Zapisz.
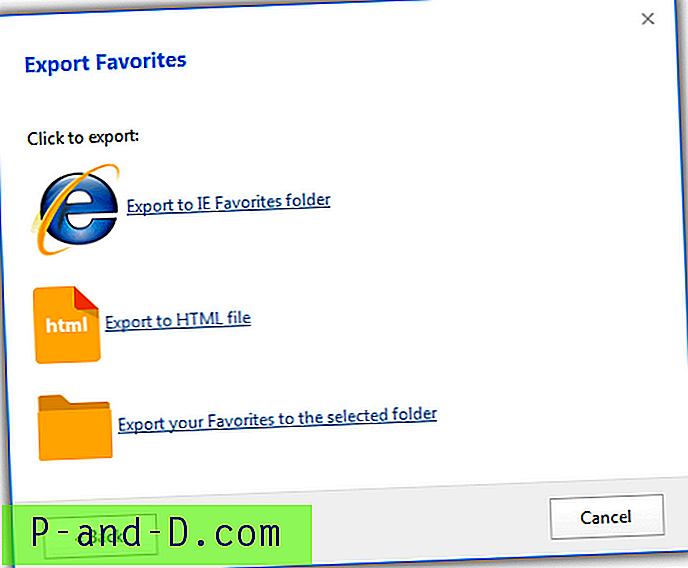
Google Chrome (i kompatybilne)
Kliknij przycisk Ustawienia> Zakładki> Menedżer zakładek lub naciśnij Ctrl + Shift + O. Naciśnij menu przycisku Organizuj, wybierz „Eksportuj zakładki do pliku HTML”, a następnie wybierz, gdzie zapisać plik i jaką nazwę nadać.
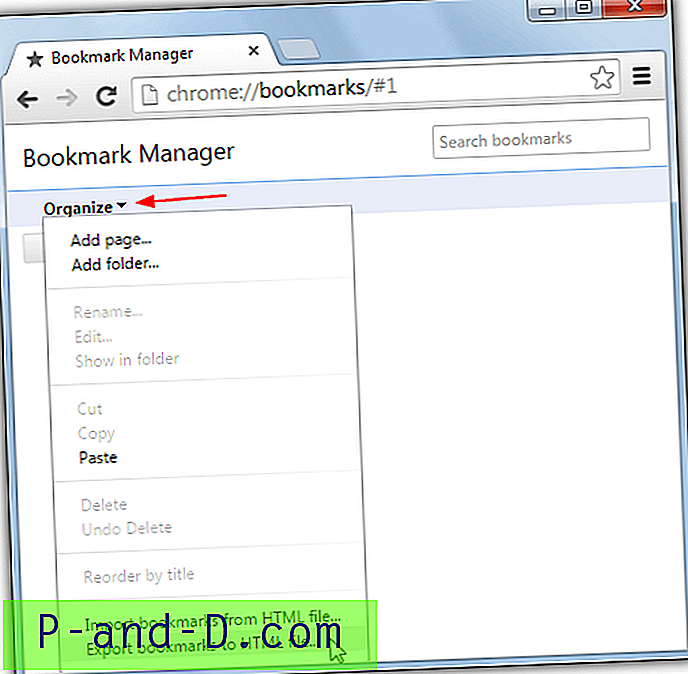
Ta sama metoda działa również z większością przeglądarek opartych na Chrome / Chromium, takich jak Comodo Dragon, SRWare Iron, Slimjet, Torch Browser itp.
Mozilla Firefox (i kompatybilne)
Naciśnij kombinację klawiszy Ctrl + Shift + B, aby wyświetlić bibliotekę zakładek, a następnie kliknij menu rozwijane Importuj i wykonaj kopię zapasową i wybierz Eksportuj zakładki do HTML. Nadaj plikowi nazwę i zapisz lokalizację, a następnie kliknij, aby go zapisać.
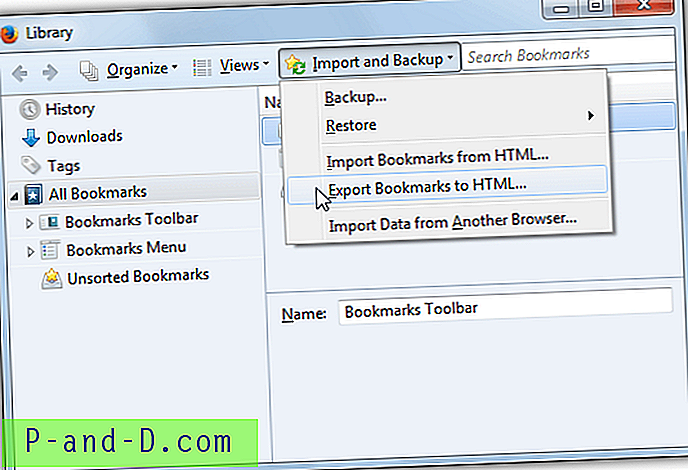
Działa to również w przeglądarkach Firefox, takich jak Waterfox, Cyberfox, Pale Moon, Tor Browser, Comodo Ice Dragon itp.
Avant Browser
Ten jest bardzo łatwy, wystarczy kliknąć przycisk Ustawienia (ikona z 9 małymi kwadratami w prawym górnym rogu) i wybrać Eksportuj zakładki, a następnie nadaj plikowi nazwę i zapisz lokalizację.
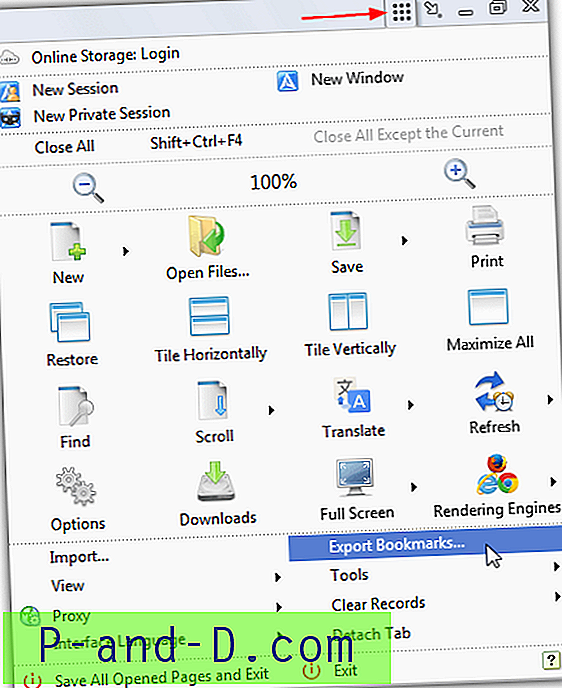
Opera
Z jakiegoś niejasnego powodu Opera postanowiła nie podążać za innymi przeglądarkami, używając standardowego sposobu importowania i eksportowania zakładek, aw nowszych wersjach Opery nie ma takiej możliwości. Zamiast tego wymagany jest dodatek Opera, który będzie mógł eksportować do HTML lub importować z tego samego formatu.
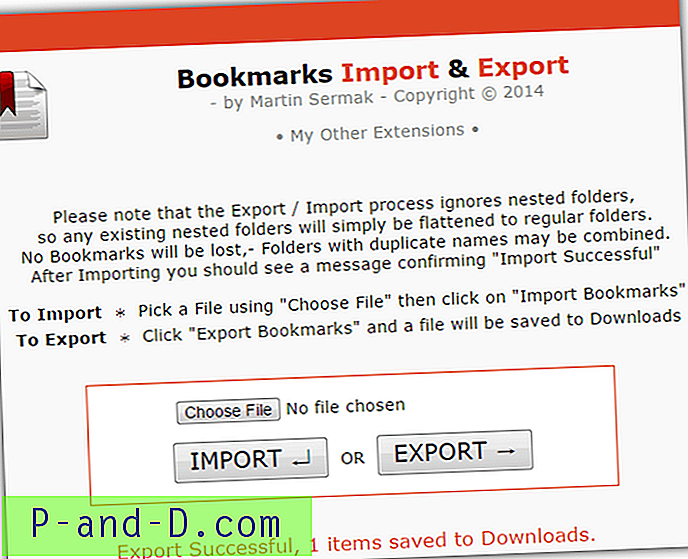
Po instalacji kliknij przycisk Eksportuj, a plik zostanie utworzony w domyślnej lokalizacji folderu pobierania systemu Windows.
Pobierz Opera Importuj i eksportuj zakładki