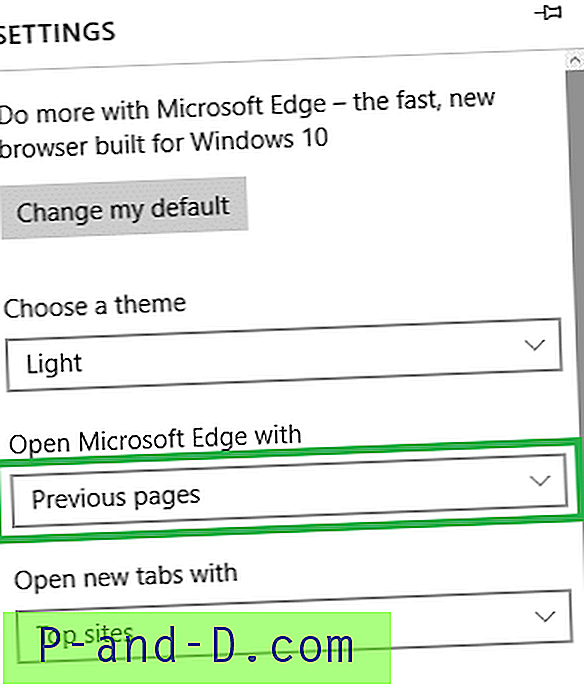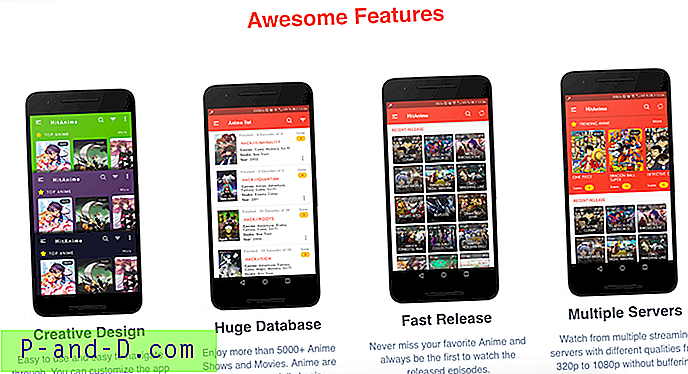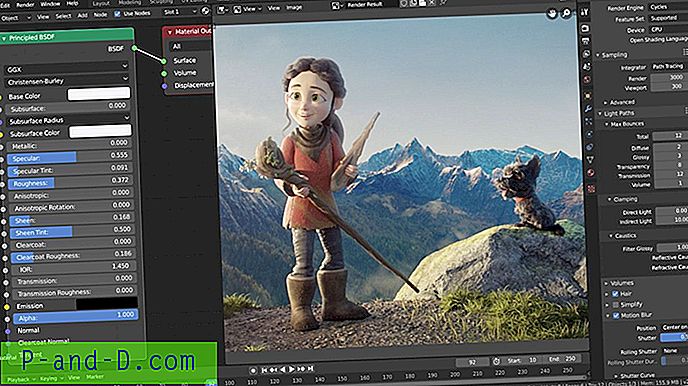Korzystając z wbudowanych opcji w Windows 8 i Windows 10, możesz wyświetlić lub zmienić hasło tylko dla aktywnego połączenia Wi-Fi. W tym poście wyjaśniono, jak wyświetlić zapisane hasła dla wszystkich profili Wi-Fi w systemie.
Wyświetl hasło Wi-Fi dla aktywnego profilu Wi-Fi
Aby wyświetlić hasło lub klucz bezpieczeństwa Wi-Fi dla aktywnego połączenia, otwórz Centrum sieci i udostępniania w Panelu sterowania.
Kliknij połączenie sieci bezprzewodowej

Kliknij Właściwości sieci bezprzewodowej i zaznacz pole wyboru Pokaż znaki .
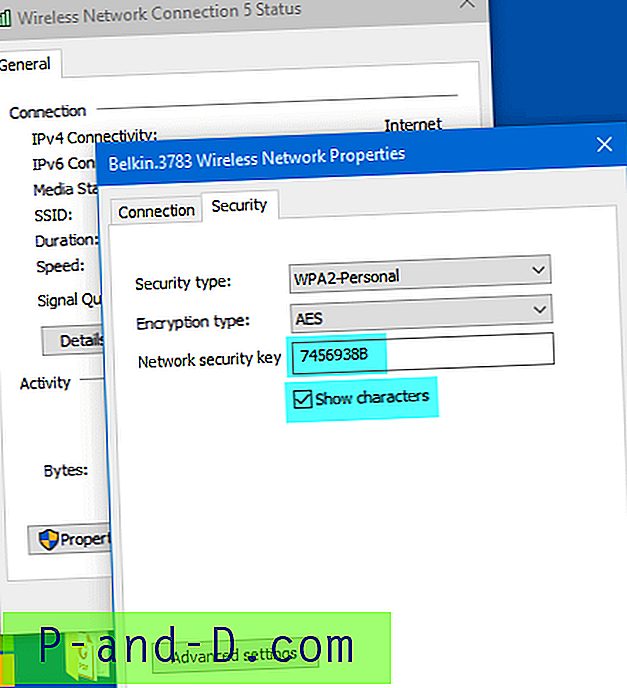
Uwaga: Jeśli korzystasz z systemu Windows Vista lub 7, do zarządzania profilami Wi-Fi możesz użyć opcji Zarządzaj sieciami bezprzewodowymi. Ponieważ ta funkcja została usunięta w systemie Windows 8 i nowszych, aby to zrobić, musisz użyć narzędzia wiersza polecenia Netsh lub narzędzia innej firmy.
Odzyskaj zapisane hasła ze wszystkich profili Wi-Fi
Jeśli masz wiele profili Wi-Fi, możesz użyć jednej z tych metod, aby uzyskać hasła Wi-Fi dla wszystkich profili.
Korzystanie z WirelessKeyView NirSoft
Narzędzie WirelessKeyView firmy NirSoft odzyskuje wszystkie klucze / hasła bezpieczeństwa sieci bezprzewodowej (WEP / WPA) przechowywane w komputerze i pozwala łatwo zapisać wszystkie klucze w pliku tekstowym / HTML / XML.
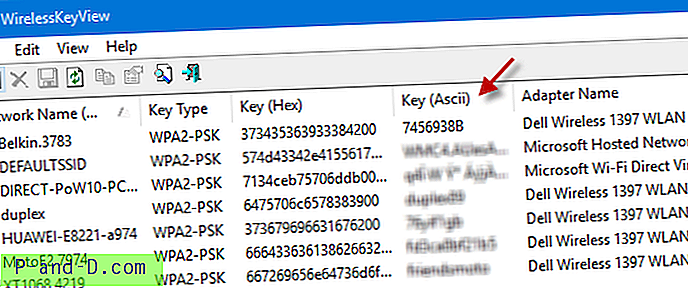
Możesz także wyeksportować klucze bezprzewodowe do pliku i zaimportować te klucze na inny komputer. Klucz (Ascii) to pole, na które powinieneś zwrócić uwagę, które zawiera hasła w postaci zwykłego tekstu.
Korzystanie z wiersza polecenia Netsh
Jeśli chcesz zarządzać połączeniami Wi-Fi bez użycia narzędzia innej firmy, użyj narzędzia wiersza polecenia Netsh.
Otwórz okno wiersza polecenia. W Windows 8 i 10 naciśnij WinKey + X, aby uzyskać dostęp do menu Zaawansowanego użytkownika, a następnie kliknij Wiersz polecenia.
Wpisz następujące polecenie i naciśnij klawisz ENTER:
netsh wlan pokaż profile
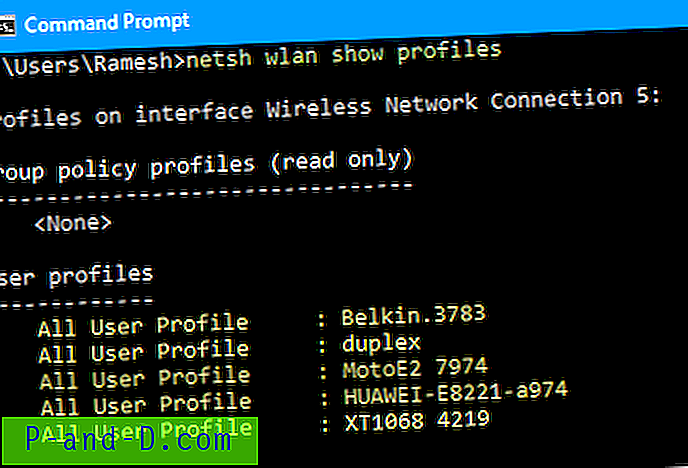
Wyświetla listę profili Wi-Fi. Aby wyświetlić ustawienia i hasło dla profilu o nazwie „Belkin.3783” w powyższym przykładzie:
netsh wlan show profile name = "Belkin.3783" key = wyczyść
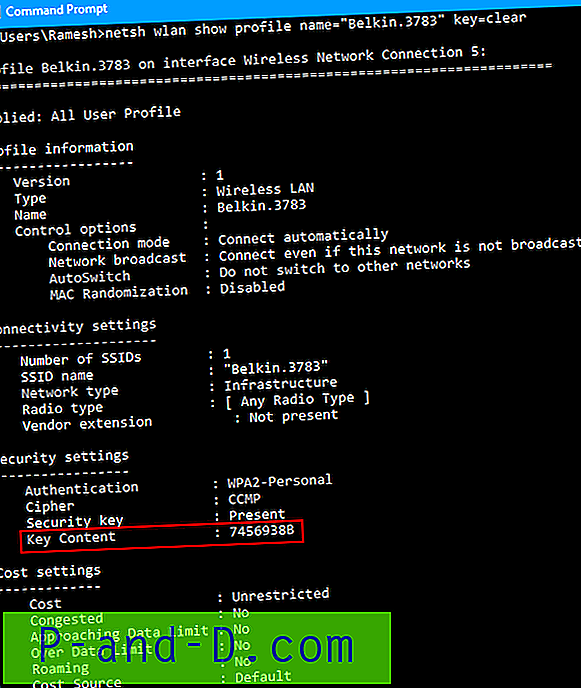
Poszukaj wiersza „Kluczowa treść”, który pokazuje hasło w postaci zwykłego tekstu.
Podobnie uruchom polecenie dla każdego innego profilu Wi-Fi, w którym chcesz wyświetlić zapisane hasło.
Użytkownicy klasycznej powłoki
Jeśli używasz doskonałego klasycznego menu Start (Classic Shell) do zastąpienia menu Start systemu Windows 8 i 10, możesz dodać opcję Zarządzaj sieciami bezprzewodowymi do menu Start i wyświetlić go jako menu. Chociaż zarządzanie sieciami bezprzewodowymi zostało wycofane w systemie Windows 8 i nowszych, działa dobrze, gdy zostanie dodane jako menu w klasycznym menu Start.
Otwórz ustawienia klasycznego menu Start i dodaj niestandardowy element menu z następującym celem:
shell ::: {1fa9085f-25a2-489b-85d4-86326eedcd87} 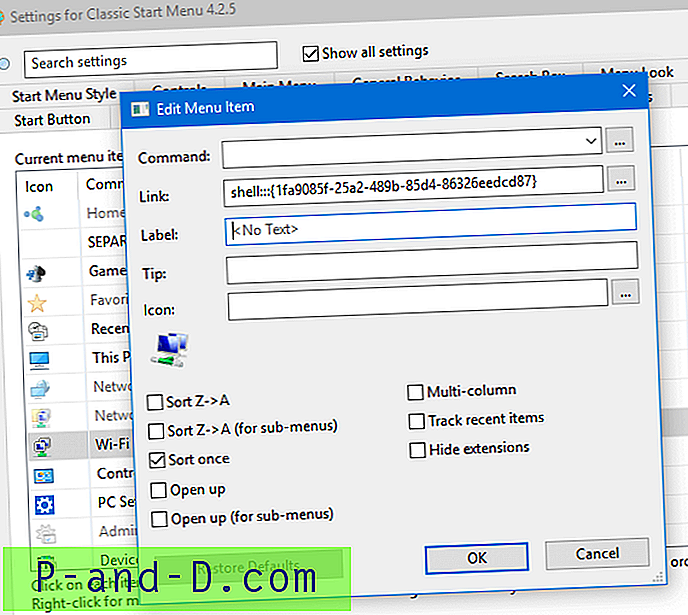
Skonfiguruj go do wyświetlania jako menu .
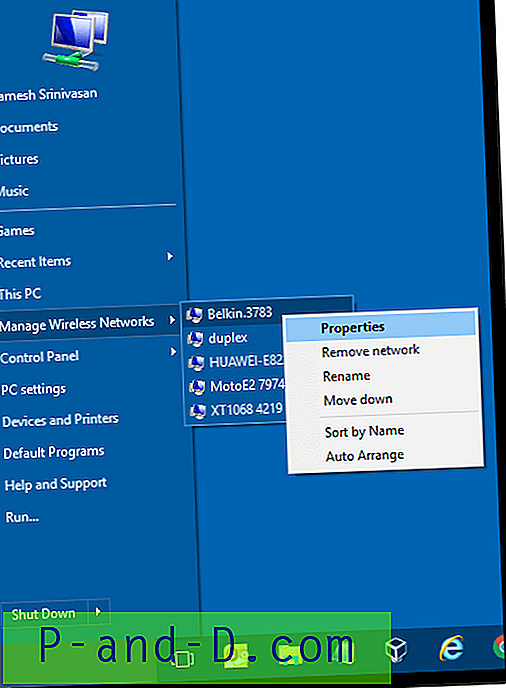
Kliknij połączenie prawym przyciskiem myszy, a następnie kliknij polecenie Właściwości. Spowoduje to otwarcie strony Właściwości sieci bezprzewodowej tego połączenia (patrz: rys. 2).
Dzięki Gaurav za doskonałą wskazówkę w klasycznym menu Start!