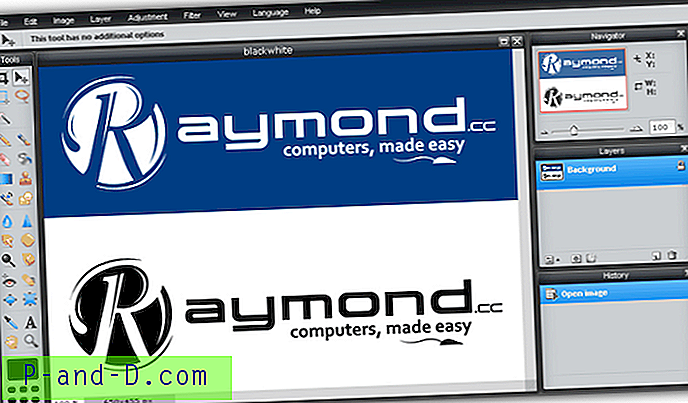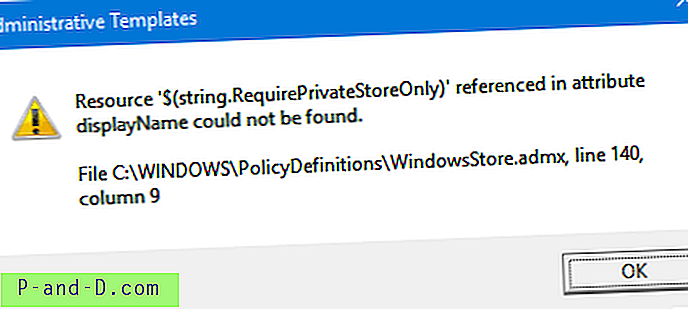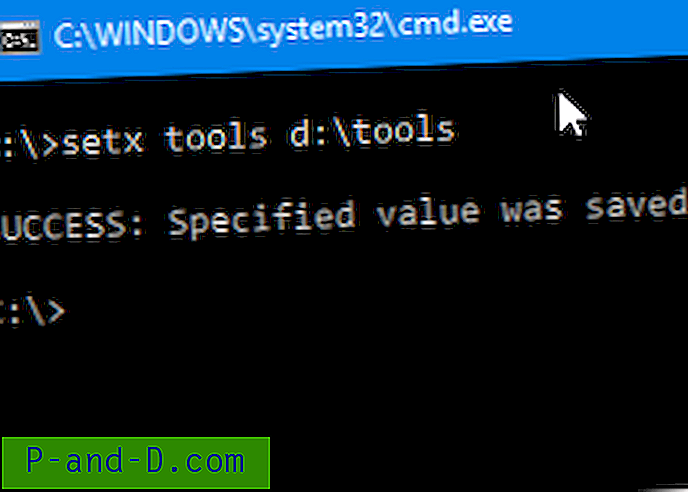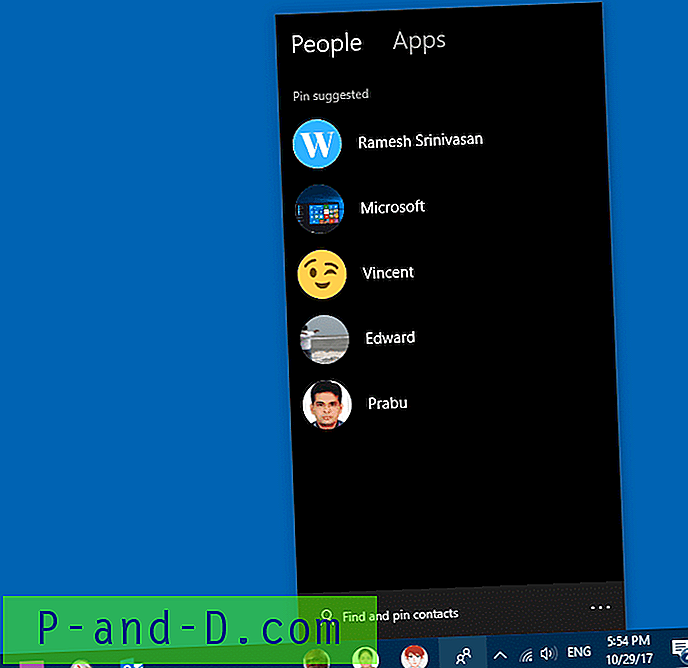Z biegiem lat Eksplorator plików Windows miał różne metody, dzięki którym nawigacja jest nieco łatwiejsza i bardziej wydajna. Na przykład w systemie Windows XP pasek Eksploratora znajdował się po lewej stronie okna, w którym można przełączać się między typowymi miejscami lub drzewem folderów. Windows Vista wprowadził ulubione łącza, a następnie Windows 7 przyniósł biblioteki. Windows 10 dodał coś nowego do nawigacji Eksploratora w postaci szybkiego dostępu, który pokazuje często używane foldery.

Podczas gdy ogólna nawigacja w Eksploratorze to jedno, szybkie przechodzenie do folderów podczas otwierania lub zapisywania pliku jest inne. XP miał pasek miejsc, który oferował szybki dostęp do pięciu popularnych lokalizacji, nowsze wersje systemu Windows mają takie same opcje nawigacji jak okno Eksploratora. Biblioteki lub częste foldery w Eksploratorze mogą być wystarczające do ogólnych potrzeb, ale bardziej zaawansowani użytkownicy będą prawdopodobnie potrzebowali szybkiego dostępu do wielu różnych folderów w celu otwarcia, zapisania lub ogólnej nawigacji.
Jednym z rozwiązań jest użycie programu innej firmy, który umożliwia wyświetlanie menu po kliknięciu przycisku myszy lub skrótu. Menu może następnie zawierać wszystkie niestandardowe lokalizacje w celu szybkiego dostępu do folderu. Zaoszczędzi to czas i niekończące się klikanie w poszukiwaniu folderów, które chcesz za każdym razem. Oto pięć bezpłatnych narzędzi do obejrzenia. 1. Listary
Listary jest w rzeczywistości bardzo popularnym narzędziem wyszukiwania, które pokazuje wbudowane pole wyszukiwania w oknie i wyświetla wyniki na żywo dla wpisanych słów kluczowych. Za pomocą tego możesz bardzo szybko i skutecznie wyszukiwać określone foldery na wszystkich indeksowanych dyskach. Oprócz menedżera plików, takiego jak Explorer, działa również w programach, z pulpitu, a nawet z oknami dialogowymi otwierania i zapisywania.
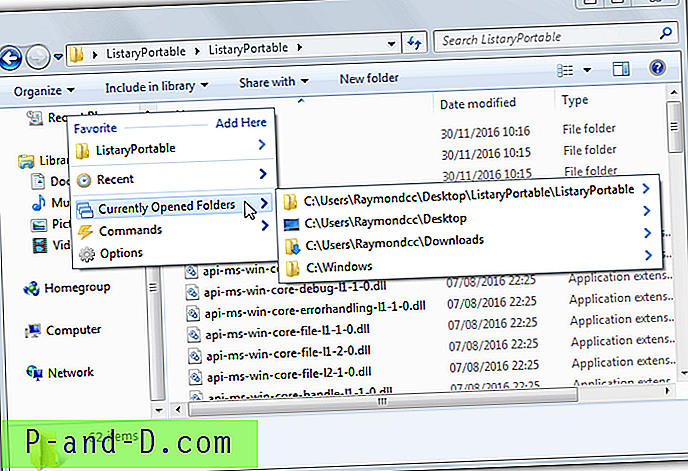
Oprócz wbudowanego pola wyszukiwania i wyskakującego okna wyszukiwania (Win + S), Listary ma również menu podręczne po kliknięciu środkowym przyciskiem myszy. Jeśli chcesz użyć skrótu zamiast myszy, musisz go skonfigurować w oknie ustawień skrótów, ponieważ nie ma domyślnej kombinacji menu podręcznego. Przejdź do okna Menu, aby edytować menu podręczne lub Ulubione i dodać własne niestandardowe foldery, uruchamiać aplikacje lub używać niestandardowych poleceń Listary.
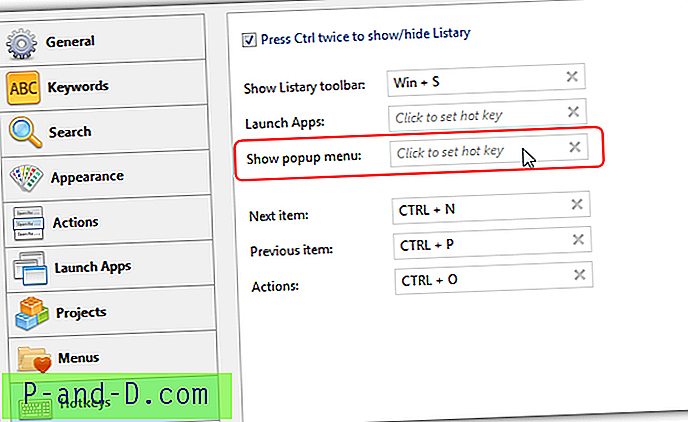
Jeśli chcesz tylko proste menu podręczne, Listary może być trochę za dużo dla twoich potrzeb, ale ma funkcje, które mogą się przydać. Należą do nich słowa kluczowe dotyczące sieci, folderów lub poleceń, wbudowane ustawienia dla określonych aplikacji i historia wyszukiwania. Darmowa wersja jest przeznaczona do użytku osobistego, podczas gdy wersja Pro oferuje kilka dodatkowych funkcji, takich jak wyszukiwanie zaawansowane, lepsze indeksowanie, motywy pól wyszukiwania i filtry. Dostępne są wersje przenośna i instalacyjna.
Pobierz listę
2. Menu folderów 3
Wygląda na to, że Menu folderów nie jest już opracowywane, a ostatnia wersja pochodzi z 2010 roku. Zostało utworzone w języku skryptowym AutoIt i kilka osób nadal ma dobre zdanie na temat tego narzędzia, pomimo jego wieku. Menu folderów jest przenośnym, samodzielnym plikiem wykonywalnym i podczas pierwszego uruchomienia wyświetli komunikat o błędzie braku pliku konfiguracyjnego. Plik domyślny zostanie automatycznie utworzony.
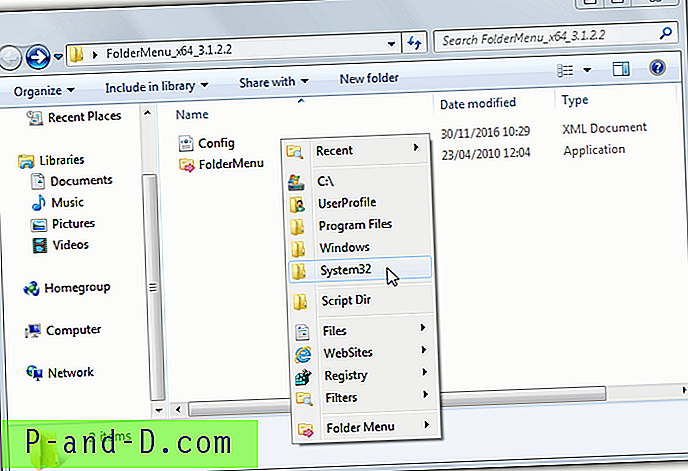
Domyślne menu szybkiego dostępu jest w rzeczywistości całkiem dobre i daje uczciwą prezentację dostępnych funkcji, których można użyć. Obejmuje to menu ostatnich programów, standardowe lokalizacje folderów, skróty i polecenia programów, adresy URL stron internetowych, filtry wyszukiwania i menu narzędzi. Kilka innych, takich jak dodawanie skrótów, przełączanie ukrytych plików / rozszerzeń oraz menu dysku, jest dostępnych w menu Elementy specjalne podczas tworzenia lub edytowania wpisów.
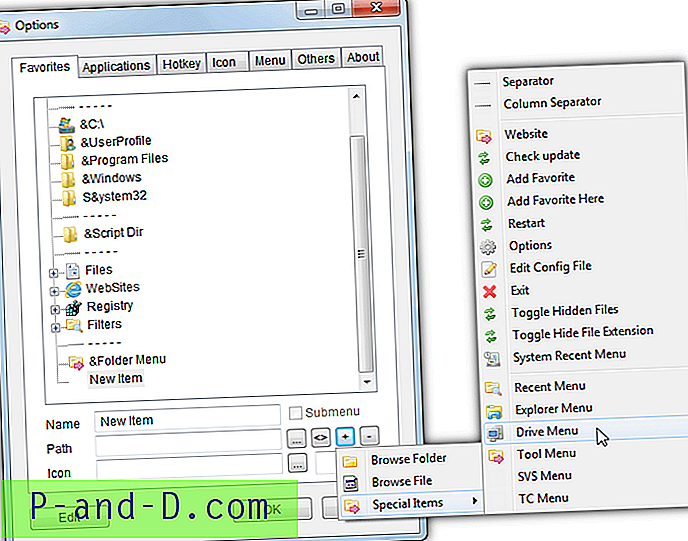
Dostęp do menu uzyskuje się za pomocą środkowego przycisku myszy lub Win + W, ale można go zmienić na inne kombinacje na karcie Opcje> Klawisze skrótów. Standardowo menu folderów działa w Eksploratorze, otwiera i zapisuje okna dialogowe, wiersz polecenia i okna pakietu Office. Możesz dodawać własne programy za pomocą karty Aplikacje, ale musisz znać nazwę klasy okna. Dostępnych jest kilka innych miłych akcentów, takich jak używanie ikon niestandardowych dla niektórych typów menu i dostosowywanie pozycji menu.
Pobierz menu folderów 3
3. Finalbird
Poza opcją korzystania z menu podręcznego szybkiego dostępu do nawigowania do ulubionych folderów, Finalbird ma kilka innych funkcji, które mogą lub nie mogą być przydatne. Należą do nich wbudowane alternatywne menu Start, paski szybkiego uruchamiania wyświetlane po lewej lub prawej stronie paska zadań, kontrola paska zadań i jego ikon / etykiet oraz funkcja ustawień kopii zapasowej / przywracania.
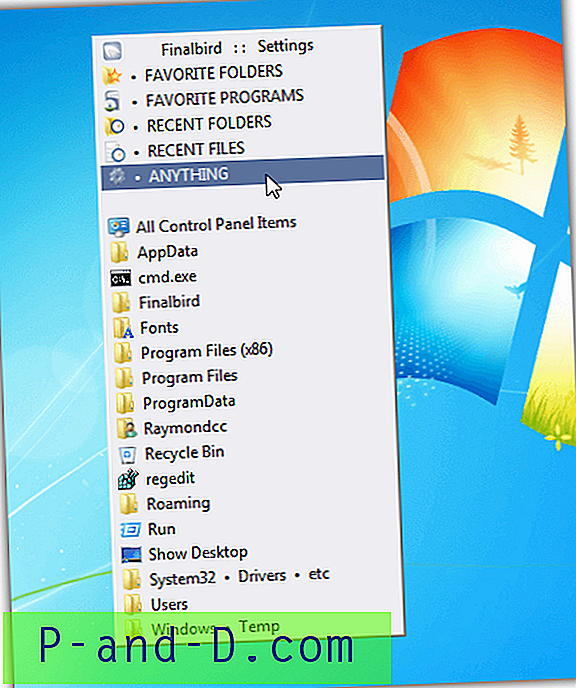
Po zainstalowaniu programu Finalbird po pierwszym kliknięciu środkowym przyciskiem myszy pojawi się komunikat z pytaniem, czy chcesz powiązać ten przycisk z menu podręcznym. Jeśli nie, domyślnym skrótem jest Ctrl + `(poniżej Escape) lub możesz utworzyć niestandardową kombinację dla tej i innych funkcji w oknie Ustawienia. Wyskakujące menu jest bardzo przydatne i zawiera naprzemienne wyświetlanie ulubionych folderów, ulubionych programów, ostatnich folderów, najnowszych plików lub cokolwiek innego. Pozycja menu kontekstowego „dodaj do Finalbird” pozwala na dodanie folderu lub pliku do menu podręcznego jednym kliknięciem prawym przyciskiem myszy.
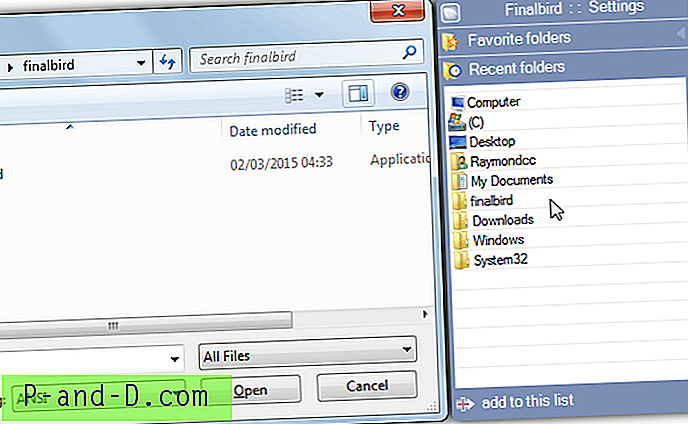
Podobne menu do wyskakującego okienka również przyłączy się do prawej krawędzi otwartych i zapisywanych okien dialogowych z ulubionymi i najnowszymi menu. Tę opcję można wyłączyć w ustawieniach. Jeśli nie chcesz, aby wyskakujące okienko środkowej myszy wyświetlało się w określonym programie, można dodać wykluczenie w oknie skrótów klawiszowych. Wyszukaj plik wykonywalny, który chcesz wykluczyć. Finalbird ma jedną wadę polegającą na tym, że menu podręczne działa, musisz mieć lewy lub prawy pasek szybkiego uruchamiania na pasku zadań.
Pobierz Finalbird
4. Wyskakujące okienko szybkiego dostępu
Zaletą okna podręcznego szybkiego dostępu jest wyskakujące menu, które pojawia się po kliknięciu środkowym przyciskiem myszy lub z kombinacją klawiszy skrótu, które można prawie całkowicie dostosować. Oprócz dodawania standardowych plików i folderów do menu możesz także dodawać specjalne foldery, adresy URL, witryny FTP, fragmenty tekstu, jedną z kilku wbudowanych funkcji wyskakujących okienek szybkiego dostępu oraz grupy / podmenu.
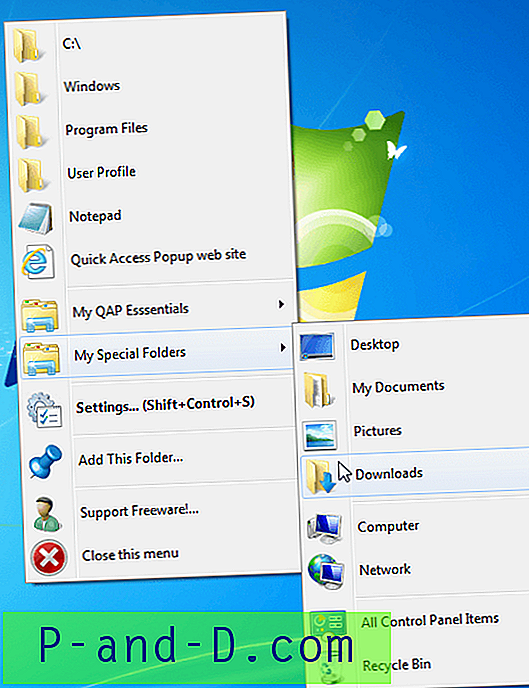
Wyskakujące okienko szybkiego dostępu może otworzyć menu za pomocą środkowego kliknięcia myszy lub domyślnego skrótu klawiaturowego Win + W. Różne przyciski myszy lub klawisze klawiatury można konfigurować z poziomu okna ustawień. Domyślne menu podręczne jest już skonfigurowane i oferuje kilka folderów, folderów specjalnych i niektóre wbudowane funkcje oferowane przez program. Tworzenie własnych menu jest dość łatwe i możesz tworzyć, edytować, usuwać lub reorganizować pozycje menu z głównego okna.
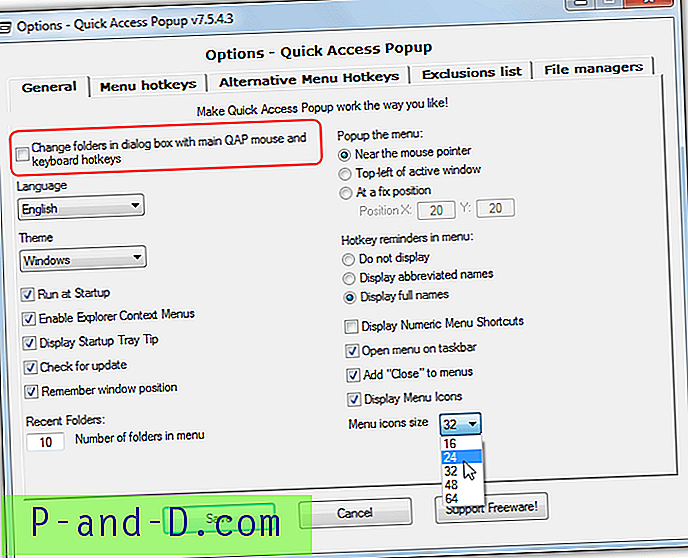
Aby zezwolić menu podręcznemu na ustawienie bieżącego folderu w oknie dialogowym otwierania / zapisywania, należy zaznaczyć lewe górne pole „Zmień foldery w oknie dialogowym…” na karcie Ogólne. Rozmiary ikon menu można zmienić z domyślnych 32 pikseli na 64 lub na 16, co zmienia ogólną wysokość menu. Niektóre przydatne funkcje obejmują pozycje menu kontekstowego Eksploratora, wyłączenia programów menu podręcznego, integrację z popularnymi menedżerami plików i kilka kolorów motywów. Okno podręczne szybkiego dostępu jest dostępne zarówno w wersji przenośnej, jak i instalacyjnej.
Pobierz wyskakujące okienko szybkiego dostępu
5. Chameleon Folder
Jeśli niektóre z bardziej bogatych w funkcje programów powyżej są zbyt duże dla twoich potrzeb, Chameleon Folder może być dobrą alternatywą. Jest to proste i proste narzędzie, które oferuje menu podręczne po kliknięciu środkowego przycisku myszy lub skrótu (domyślnie jest to Win + Z). Zużycie zasobów jest niskie i pokazuje tylko foldery lub pliki w menu podręcznym.
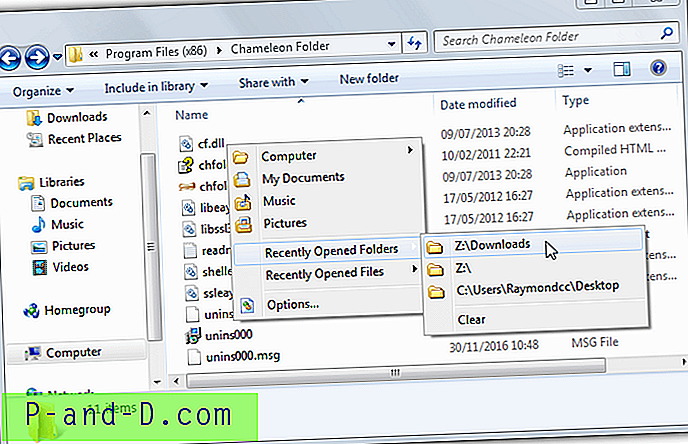
Domyślne menu podręczne zawiera dyski, kilka popularnych folderów oraz ostatnio otwierane listy folderów i plików, aby rozpocząć. Aby dodać, usunąć, zmienić kolejność lub edytować wpisy, przejdź do Opcje, proces jest dość łatwy i zrozumiały. Menu działa również w oknie dialogowym otwierania i zapisywania, podobnie jak funkcja filtru, która pozwala tworzyć niestandardowe filtry plików, a następnie wybrać jeden w otwartym oknie dialogowym, aby wyświetlać tylko typy plików z pasującymi rozszerzeniami plików.
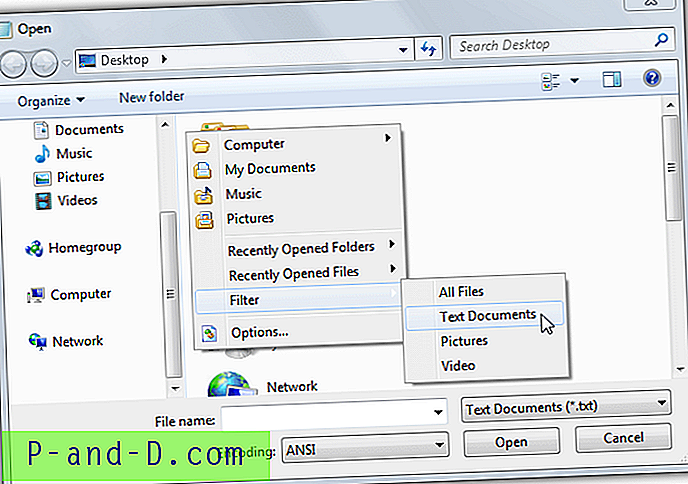
Ostatnio otwierane listy plików i folderów są dość przydatne, ale wydają się nie aktualizować poprawnie. Z jakiegoś powodu integracja Explorer z Chameleon Folder nie działała. Powinieneś być w stanie dodawać lub usuwać elementy z menu, klikając folder prawym przyciskiem myszy, ale opcja nigdy nie pojawiła się w systemie Windows 7 lub 10. Folder trzeba będzie dodać lub usunąć ręcznie z zakładki Foldery w oknie Opcje.
Pobierz folder Chameleon