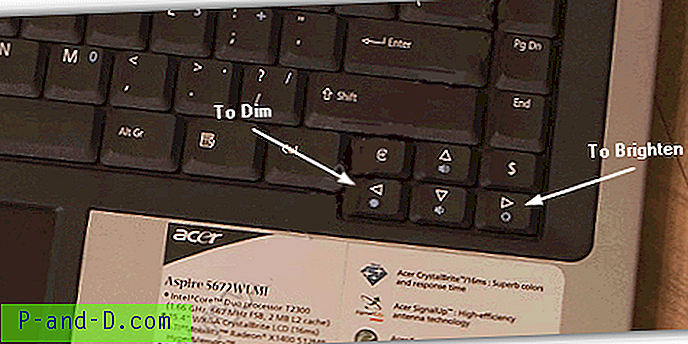Często ludzie w branży technologicznej mają w domu więcej niż 1 komputer z jednym laptopem, który mogą zabrać ze sobą do swojego biura, a drugim komputerem stacjonarnym, z którego może korzystać rodzina. Konfigurowanie sieci lokalnej z połączonymi ze sobą komputerami jest naprawdę łatwe dzięki routerowi. Gdy komputery są podłączone, nie tylko mogą współużytkować połączenie internetowe i pliki, ale można nimi również zarządzać zdalnie z jednego komputera, ponieważ istnieje wiele bezpłatnych narzędzi sieciowych innych firm wyposażonych w funkcje zdalne.
Niektóre przykłady to ProduKey i USBDeview firmy Nir Sofer, Przeglądarka historii USB, Wyłączanie dysku zdalnego USB i włączanie pulpitu zdalnego IntelliAdmin oraz doskonały PsExec firmy Windows Sysinternals. Nawet wbudowany Edytor rejestru (regedit) w systemie Windows ma funkcję łączenia się z rejestrem sieciowym. Mimo że zdalne funkcje są dostępne w narzędziach sieciowych, największym problemem jest to, że wydają się one nie działać, nawet jeśli wprowadzisz poprawną nazwę użytkownika i hasło. Często pojawia się komunikat o błędzie „Odmowa dostępu”, jak na poniższym obrazku.

Problem odmowy dostępu jest w rzeczywistości spowodowany domyślnymi zaostrzonymi ustawieniami zabezpieczeń systemu Windows uniemożliwiającymi działanie narzędzi. Jeśli chcesz korzystać z narzędzi sieciowych na komputerach zdalnych, oto konfiguracja, którą należy wykonać na komputerze zdalnym, aby można było się z nimi połączyć. 1. Hasło do konta użytkownika
Stawiamy to jako wymóg, ponieważ system Windows nie zmusza Cię do ustawienia hasła podczas instalacji. Możliwe więc, że twoje konto nie ma hasła. Aby funkcje zdalne działały, musisz utworzyć hasło do konta użytkownika. Upewnij się, że konto użytkownika należy do grupy, która ma odpowiednie uprawnienia.
Przejdź do Panelu sterowania. W systemie Windows 7 panel sterowania znajduje się w menu Start, natomiast w systemie Windows 8 kliknij prawym przyciskiem myszy dowolne miejsce na ekranie Start i kliknij ikonę „Wszystkie aplikacje” w prawym dolnym rogu. Ikona Panelu sterowania znajduje się na liście. Następnie przejdź do Konta użytkowników i Bezpieczeństwo rodziny> Konta użytkowników> Zarządzaj innym kontem> kliknij użytkownika, dla którego chcesz ustawić hasło> Utwórz hasło. Wpisz hasło dwa razy i kliknij przycisk „Utwórz hasło”.
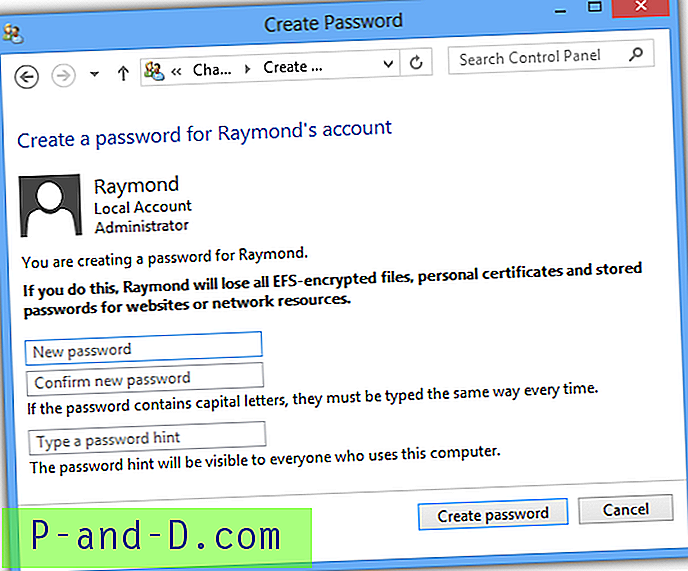
2. Usługa zdalnego rejestru
Usługa Rejestr zdalny jest domyślnie wyłączona od systemu Windows Vista i jest włączana automatycznie tylko w systemie Windows XP. Tę usługę należy uruchomić i opcjonalnie ustawić na typ automatycznego uruchamiania, jeśli następnym razem będziesz musiał połączyć się z komputerem zdalnym.
Jednocześnie naciśnij Win + R, aby uruchomić okno Uruchom, wpisz services.msc w polu Uruchom i kliknij OK.
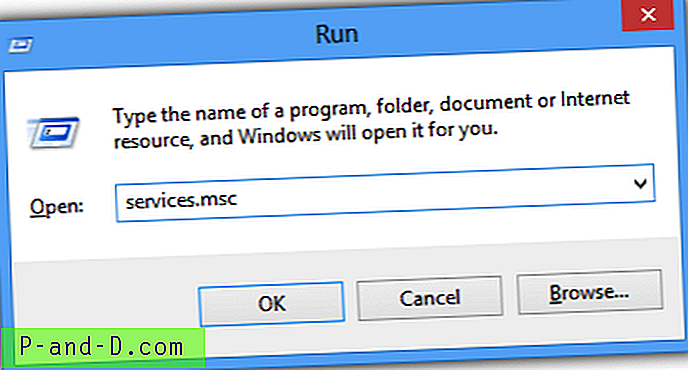
W oknie Usługi wyszukaj na liście Rejestr zdalny i kliknij go dwukrotnie, aby otworzyć okno właściwości. Kliknij menu rozwijane dla typu uruchomienia, wybierz „Automatyczny” i kliknij Zastosuj. Następnie kliknij przycisk Start.
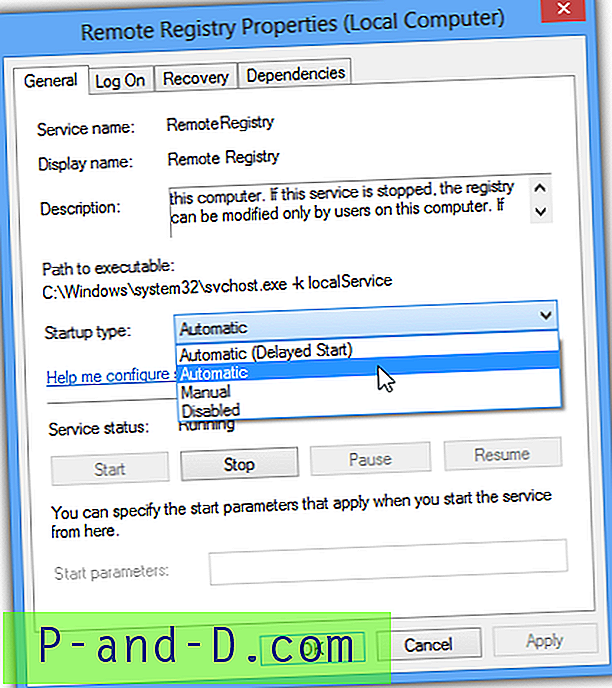
Uwaga : użytkownicy systemu Windows XP mogą pominąć ten krok.
3. Zapora ogniowa
Usługi udostępniania plików i drukarek muszą być wyłączone we wbudowanej zaporze systemu Windows. Jeśli korzystasz z systemu Windows 8, możesz pominąć ten krok, ponieważ jest on domyślnie dozwolony. Jednak w przypadku użytkowników XP, Vista i 7 konieczne będzie zezwolenie na tę funkcję za pośrednictwem Zapory systemu Windows lub alternatywnie wyłączenie Zapory.
Wybierz Panel sterowania> System i zabezpieczenia> Zezwalaj programowi przez Zaporę systemu Windows. Kliknij przycisk „Zmień ustawienia” i zaznacz opcję „Udostępnianie plików i drukarek” dla domu / pracy. Jeśli musisz to zrobić zdalnie przez Internet, upewnij się, że zaznaczono opcję Publiczny. Kliknij OK.
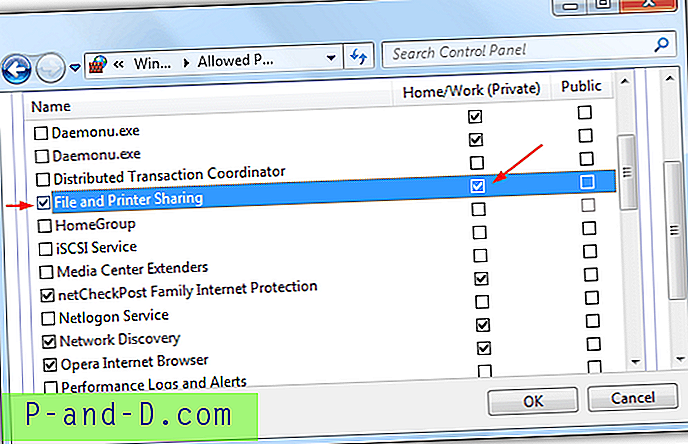
Uwaga : użytkownicy systemu Windows 8 mogą pominąć ten krok.
4. Kontrola konta użytkownika
Kontrola konta użytkownika została wprowadzona po raz pierwszy w systemie Windows Vista i blokuje zmiany i polecenia, które mogą uszkodzić system operacyjny. Niektóre narzędzia wymagają wyższego poziomu uprawnień do uruchomienia. Aby to naprawić, możesz albo wyłączyć Kontrolę konta użytkownika, albo alternatywnie po prostu wyłączyć zdalne ograniczenia UAC, uruchamiając ten prosty plik rejestru lub narzędzie Microsoft Fix it 50005.
Uwaga : użytkownicy systemu Windows XP mogą pominąć ten krok.
5. Model udostępniania i bezpieczeństwa
System Windows XP ma domyślnie włączoną opcję prostego udostępniania plików, aby łatwo i szybko tworzyć foldery współdzielone do udostępniania plików. Musisz wyłączyć opcję prostego udostępniania plików i zamiast tego użyć trybu klasycznego. Przejdź do Panelu sterowania> Opcje folderów> karta Widok> przewiń w prawo do dołu i odznacz „Użyj prostego udostępniania plików”.
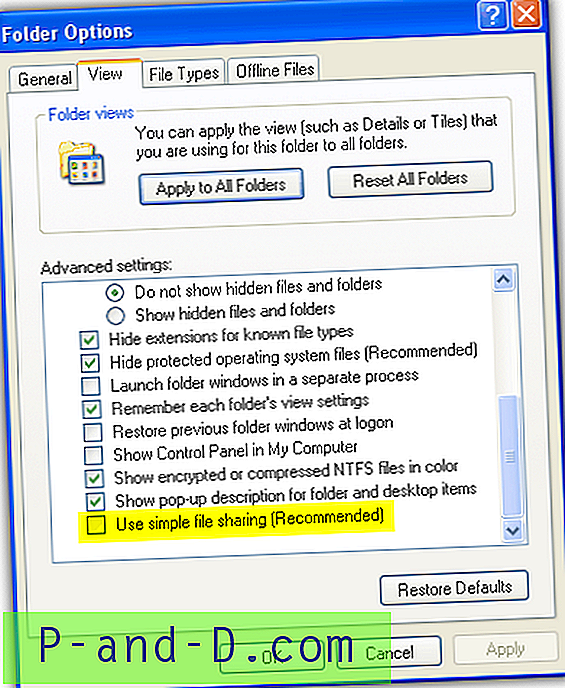
Chociaż proste udostępnianie plików jest dostępne tylko w systemie Windows XP, można również sprawdzić, czy klasyczny tryb udostępniania jest używany w systemie Vista, 7 i 8 zamiast w trybie gościa. Przejdź do Panelu sterowania> Narzędzia administracyjne i uruchom Lokalną politykę bezpieczeństwa. Następnie rozwiń Ustawienia zabezpieczeń> Zasady lokalne> Opcje bezpieczeństwa> i poszukaj „Dostęp do sieci: Udostępnianie i model zabezpieczeń dla kont lokalnych. Upewnij się, że wybrano opcję „Klasyczny - użytkownicy lokalni uwierzytelniają się jako sami” zamiast „Tylko gość - użytkownicy lokalni uwierzytelniają się jako Gość”.
Uwaga : użytkownicy systemów Windows Vista, 7 i 8 mogą pominąć ten krok.
Po spełnieniu wszystkich powyższych warunków powinieneś być w stanie uruchomić zdalne polecenia na innym komputerze, zamiast otrzymywać przerażający błąd „ Odmowa dostępu ”. Jak widać na zrzucie ekranu poniżej, pomyślnie uruchomiłem proces zdalnego wiersza polecenia na innym komputerze.
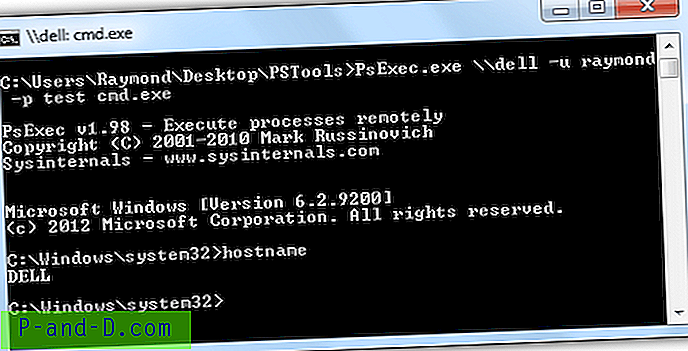
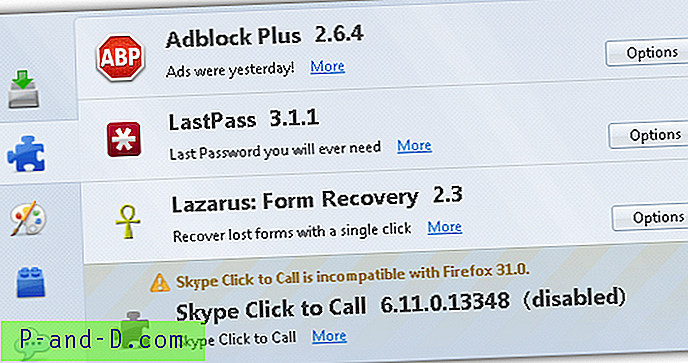
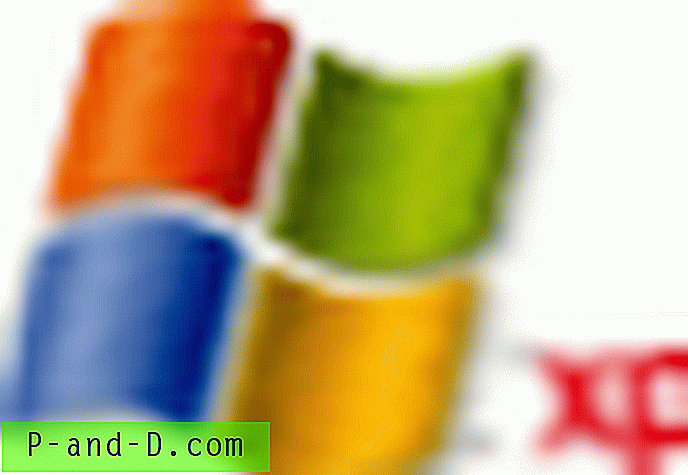
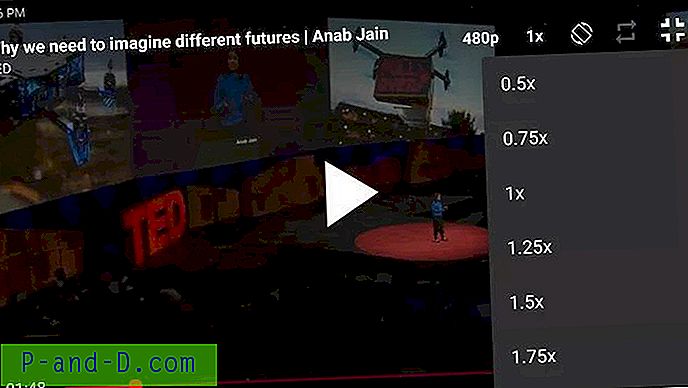
![[Guide] Unlock Bootloader, Flash TWRP i Root OnePlus 3T](http://p-and-d.com/img/tech-tips/990/unlock-bootloader.png)