Wcześniej mówiliśmy o tym, jak ręcznie wyłączyć ekran LCD notebooka lub laptopa za pomocą narzędzia o nazwie Wyłącz LCD. Dzisiaj podzielimy się z Tobą kolejną wskazówką, jak przyciemnić lub rozjaśnić ekran LCD. Mogę z łatwością rozjaśnić ekran mojego laptopa Acer, naciskając jednocześnie klawisze Fn + lewy, aby go rozjaśnić, lub klawisz Fn + prawy, aby go przyciemnić. Klawisze kombinacji są różne dla każdego notebooka. Niektóre z nich to Fn + F7, aby je wyłączyć, a Fn + F8, aby je podnieść.
Powinieneś być w stanie zobaczyć, które klucze są używane, patrząc na nie, i które z nich mają symbol jasności, często w kolorze jasnoniebieskim. Jeśli nie możesz go znaleźć, po prostu sprawdź w instrukcji swojego notebooka, czy jest do tego klawisz skrótu. Ale większość z nich to klawisze Fn, klawisze numeryczne lub specjalne, takie jak klawisze strzałek itp.
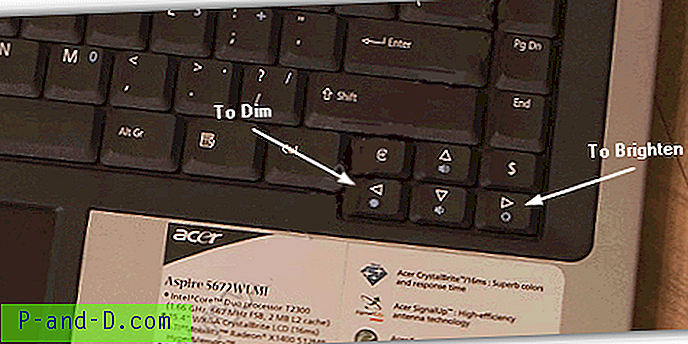
Ekran LCD laptopa nie jest podobny do stacjonarnego monitora LCD, na którym znajdują się przyciski do regulacji jasności, kontrastu, kolorów itp. Więc jeśli twój laptop nie ma klawisza kombinacji, którego można użyć do regulacji jasności ekranu LCD lub jeśli masz kombinację klawiszy, która nie działa z powodu złamanego klawisza FN, którego nie można ponownie przypisać, oznacza to, że utknąłeś z zbyt ciemnym lub zbyt jasnym ekranem.
Ale nie martw się, ponieważ jest kilka rozwiązań, jak łatwo dostosować jasność ekranu LCD. 1. DimScreen
DimScreen jest częścią 1-godzinnego oprogramowania Skrommel hostowanego na DonationCoder. Jest mały, łatwy w użyciu i służy do tego, aby przyciemnić cały ekran.
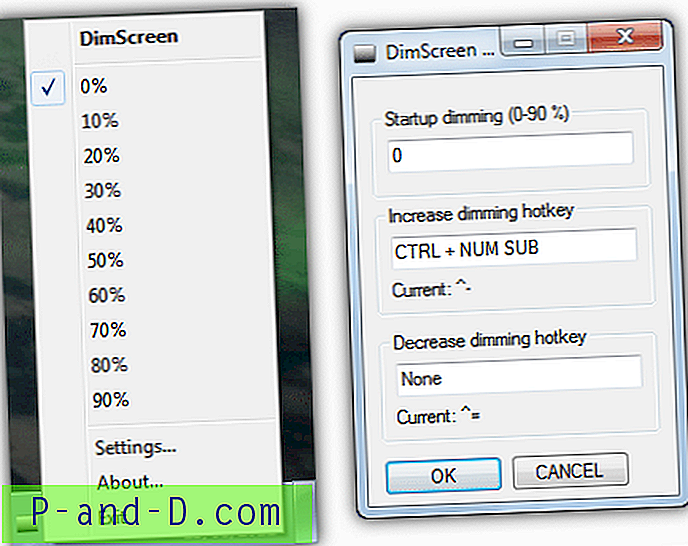
DimScreen jest przenośny i ma rozmiar zaledwie 400 KB. Podczas działania zajmuje tylko 1, 6 MB pamięci. Aby zmienić jasność, możesz kliknąć prawym przyciskiem myszy ikonę w zasobniku i wybrać procent ściemnienia. Jeśli przejdziesz do ustawień, możesz skonfigurować klawisz skrótu, aby łatwo zwiększyć lub zmniejszyć przyciemnienie.
Jest tylko jeden problem z tym narzędziem, to znaczy podczas odtwarzania wideo na komputerze. Film pokaże tylko czarny ekran. Próbowałem jednak przyciemnić ekran za pomocą DimScreen i grałem w Counter Strike, ale bez żadnego efektu. DimScreen został stworzony przy użyciu języka skryptowego AutoHotKey.
Pobierz DimScreen
2. Objętość
Volumouse to narzędzie opracowane przez NirSoft i może służyć do regulacji jasności ekranu. Został pierwotnie opracowany do sterowania głośnością systemu za pomocą kółka myszy, ale z biegiem czasu dodano do niego wiele innych funkcji. Volumouse ma tylko około 100 KB, jest znacznie mniejszy niż DimScreen i może zrobić znacznie więcej.
Aby użyć Volumouse do sterowania jasnością ekranu, musisz skonfigurować dla niego regułę, wybierając klucz kwalifikujący z pierwszego menu rozwijanego i wybierając „Jasność ekranu” z menu rozwijanego Komponent. Poniższy obraz pokazuje, kiedy po naciśnięciu i przytrzymaniu klawisza Ctrl i przewinięciu kółka myszy w dół ekran zgaśnie. A kiedy naciskam i przytrzymuję klawisz Ctrl i przewijam kółko myszy, ekran stanie się jaśniejszy.
Volumouse ma również opcję wyświetlania na ekranie lub licznika procentowego, oprócz dostosowania reguły do niektórych programów.
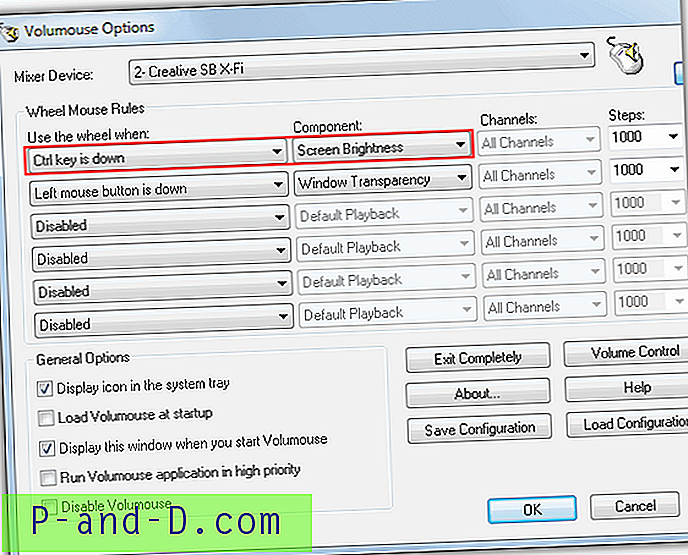
Oczywiście, jeśli chcesz używać Volumouse na laptopie, będzie to zależeć od tego, czy masz podłączoną mysz, czy twój touchpad ma opcję przewijania.
Pobierz Volumouse
Jeśli chcesz na stałe rozjaśnić lub przyciemnić ekran, warto również sprawdzić ustawienia sterownika karty graficznej, ponieważ często istnieje możliwość zmiany koloru, jasności, poziomów gamma, RGB itp.

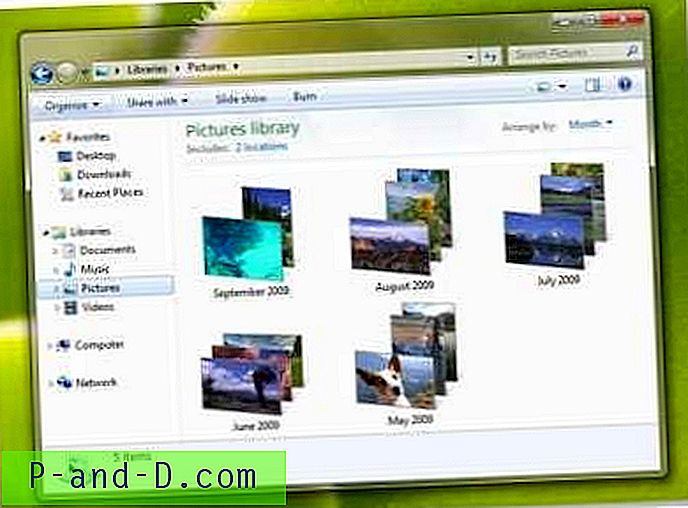
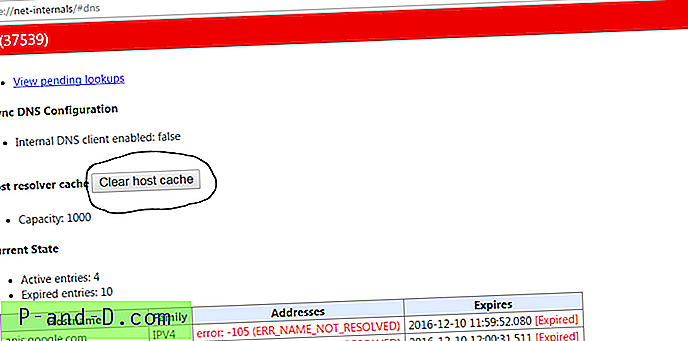
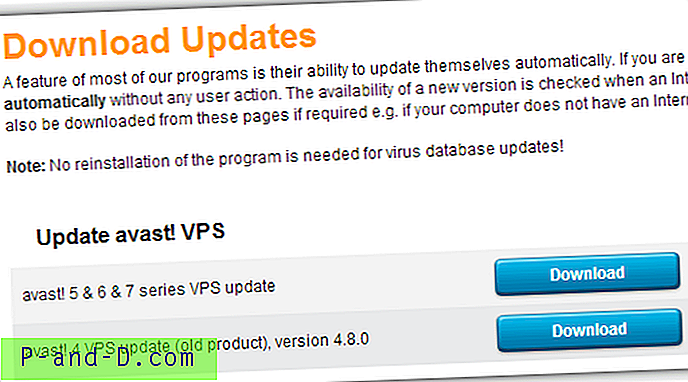
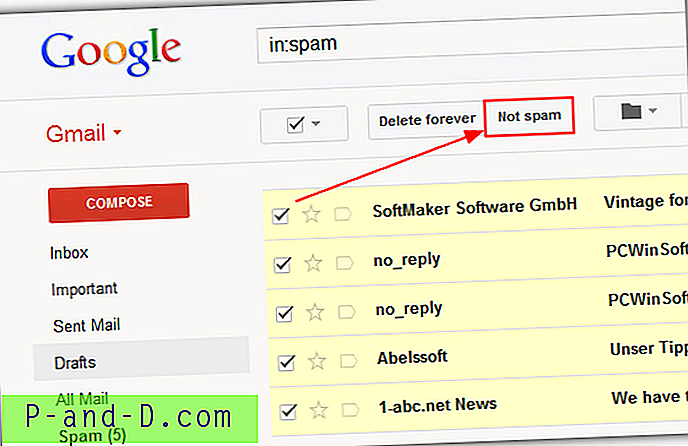
![[Poprawka] Błąd „Brakuje pliku WLXPhotoBase.dll” podczas uruchamiania Movie Maker](http://p-and-d.com/img/microsoft/117/error-wlxphotobase.jpg)