Windows to skomplikowany system operacyjny, a podczas uruchamiania większość programów, sterowników i usług potrzebnych do działania komputera jest ładowana. W czystym i bezproblemowym systemie rozruch jest tak szybki, jak pozwala na to sprzęt i system Windows, jeśli coś nie jest w porządku lub ładuje się nieprawidłowo, rozruch zwolni, a nawet może spowolnić komputer po uruchomieniu zakończony.
W tym przypadku przydatna może być analiza procedury uruchamiania systemu Windows w celu ustalenia, czy coś nie powoduje problemów. Istnieje wiele narzędzi dookoła, takich jak Autoruns lub CCleaner, które pozwalają spojrzeć na programy zaczynające się od systemu Windows, ale nie sięgają one zbyt głęboko i nie dochodzą do głównej przyczyny problemu.
Aby przejść do głębi rozruchu systemu Windows, potrzebujesz dedykowanego narzędzia analitycznego, które pomoże Ci pokazać, co się dzieje i jak długo to trwa. W czasach XP BootVis można było wykorzystać do analizy czasu, w jakim komputer z systemem Windows XP uruchamia się, niestety BootVis był tylko XP. Liczba rozwiązań służących do analizy wydajności rozruchu systemu Windows jest niewielka i daleka, ale znaleźliśmy dla Ciebie kilka, które mogą pomóc w wykonaniu tego zadania.
Zestaw narzędzi wydajności systemu Windows (WPT)
Zestaw narzędzi Microsoft Windows Performance Toolkit jest przeznaczony do analizy szerokiej gamy problemów związanych z wydajnością, w tym czasów uruchomienia aplikacji, problemów z uruchamianiem, odroczonych wywołań procedur i działań przerywających, problemów z reakcją systemu i zużyciem zasobów aplikacji. Dużym problemem związanym z Performance Toolkit jest to, że nie jest on dla osób o słabych nerwach, a przeciętny użytkownik może mieć trudności z interpretacją i zrozumieniem wyników.
Performance Toolkit jest dostępny w więcej niż jednej wersji i jest składnikiem Windows Development Kit (SDK). Zestaw Windows 7 SDK obsługuje system Vista, 2008, a nawet XP, natomiast zestaw SDK dla systemu Windows 8.1 obsługuje system Windows 2012, 2008, 8 i 7. Istnieje nowsza wersja zestawu SDK dla systemu Windows 10, która obecnie obejmuje kompatybilność z systemami 8.1 i 7. Użytkownicy systemu Windows 7 mają dostęp do wszystkich trzech wersji WPT i może wybrać, którą zainstalować.
Windows Software Development Kit (SDK) dla Windows 8.1
Pierwszą rzeczą, na którą należy zwrócić uwagę w przypadku zestawu SDK systemu Windows 8.1, jest to, że jeśli zamierzasz go używać w systemie Windows 7, wymagana jest platforma Microsoft .NET Framework 4.5. Jeśli jeszcze go nie masz, plik instalacyjny zainstaluje .NET 4.5 automatycznie.
Po pobraniu zestawu Windows SDK dla systemu Windows 8.1 uruchom instalator i na ekranie opcji wybierz tylko „ Windows Performance Toolkit ” i kontynuuj instalację.

Zestaw Windows 10 SDK jest również dostępny, ale obecnie jest w fazie kandydowania do wydania Windows 10 w lipcu 2015 r. Obecnie obsługuje Windows 8, 8.1 i 7.
Windows Software Development Kit (SDK) dla systemu Windows 7
Aby uzyskać zestaw Microsoft Performance Toolkit dla systemu Windows 7, Vista i XP, możesz pobrać instalator zestawu Windows 7 SDK, a podczas instalacji wybierz tylko „ Narzędzia programistyczne dla systemu Win32 ” z listy programów, a następnie kontynuuj instalowanie narzędzi programistycznych.
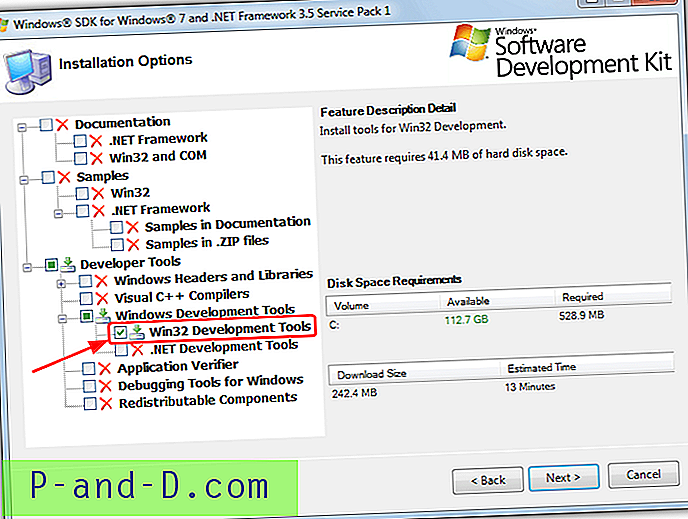
Po instalacji przejdź do C: \ Program Files \ Microsoft SDKs \ Windows \ v7.0 \ bin i poszukaj następujących plików:
wpt_x64.msi - Do użytku w 64-bitowym systemie Windows Vista / 7 / Server 2008
wpt_x86.msi - Do użytku w 32-bitowym systemie XP / Vista / 7 / Server 2008
Zainstaluj wersję pasującą do architektury twojego systemu operacyjnego. Dla wygody załadowaliśmy 32-bitowe i 64-bitowe instalatory WPT, abyś mógł z nich korzystać bez pobierania Narzędzi programistycznych Win32.
Pobierz wpt_x86.msi dla Windows 7 32-bit
Pobierz wpt_x64.msi na Windows 7 64 bit
WPT i Windows XP
Zestaw SDK dla systemu Windows 7 jako całości jest zgodny z XP, ale Performance Toolkit jest tylko częściowo kompatybilny i wymaga dodatkowych kroków w celu zebrania danych śledzenia. XP jest w stanie utworzyć ślad rozruchowy, ale nie może interpretować i wyświetlać wyników, do tego potrzebny będzie komputer z zainstalowanym Vista lub Windows 7 i WPT.
Potrzebujesz także Vista lub 7, aby utworzyć śledzenie, ponieważ wiele ważnych plików nie zostanie zainstalowanych podczas instalacji WPT w XP. Skopiuj folder „\ Program Files \ Microsoft Windows Performance Toolkit” z komputera z systemem Vista lub 7 do Program Files w XP. Jeśli obecnie nie masz pod ręką komputera z systemem Vista lub 7, pobierz spakowany folder Microsoft Windows Performance Toolkit poniżej i rozpakuj do plików programu XP.
Pobierz Windows_Performance_Toolkit.zip
Po prześledzeniu rozruchu skopiuj zawartość C: \ WPT na komputer z systemem Vista lub 7 i kliknij dwukrotnie plik .etl. Artykuł MSDN na temat zgodności XP z Xperf jest dostępny do dalszego czytania.
Uruchamianie poleceń Windows Performance Toolkit
Po zainstalowaniu wybranego zestawu narzędzi Windows Performance Toolkit możesz uruchomić polecenie, aby rozpocząć śledzenie. Otwórz wiersz polecenia z uprawnieniami administratora (kliknij Start, wpisz cmd, a następnie naciśnij Ctrl + Shift + Enter). Wpisz jedno z następujących poleceń:
W przypadku śledzenia rozruchu systemu Windows:
xbootmgr -trace boot -traceFlags BASE + CSWITCH + DRIVERS + POWER -resultPath C: \ WPTDo śledzenia wyłączania:
xbootmgr -trace shutdown -noPrepReboot -traceFlags BASE + CSWITCH + DRIVERS + POWER -resultPath C: \ WPTW trybie gotowości + Wznów:
xbootmgr -trace standby -traceFlags BASE + CSWITCH + DRIVERS + POWER -resultPath C: \ WPTW przypadku Hibernacji + Wznów:
xbootmgr -trace hibernacja -traceFlags BASE + CSWITCH + DRIVERS + POWER -resultPath C: \ WPT
Możesz zastąpić C: \ WPT wybranym folderem, ponieważ jest to po prostu miejsce przechowywania utworzonych plików śledzenia (.cab .etl i .log). Po zakończeniu śledzenia narzędzie Performance Analyzer uruchomi się automatycznie i wyświetli wyniki śledzenia. Jeśli nie, przejdź do C: \ WPT i kliknij dwukrotnie plik .etl (plik śledzenia Windows Performance Analyzer).
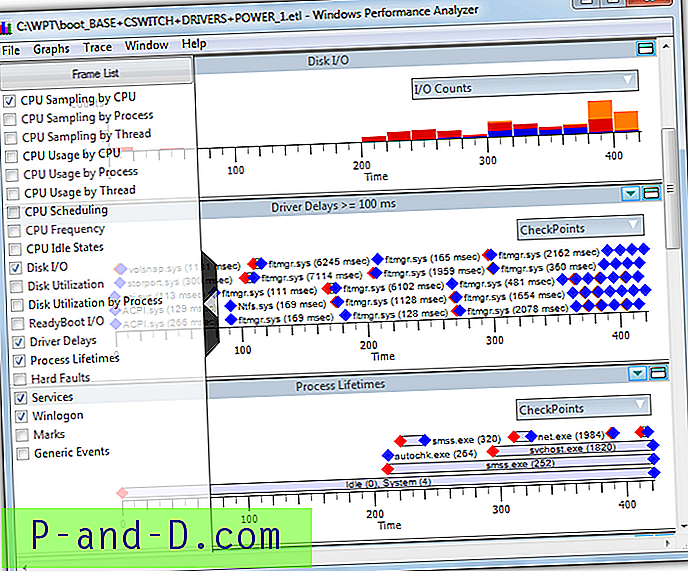
Windows 7 SDK Performance Analyzer jest dość prosty i domyślnie wyświetla szereg wykresów, możesz kliknąć szarą strzałkę po lewej stronie i włączyć / wyłączyć wykresy z wyskakującej listy. Niektóre podpowiedzi informacyjne są dostępne po najechaniu kursorem myszy na element.
Jedną z rzeczy wartych uwagi na temat zestawu narzędzi Windows 8.1 SDK Performance Tool jest to, że utworzony plik śledzenia .etl ma znacznie większy rozmiar niż ten utworzony w wersji dla systemu Windows 7, 175 MB w porównaniu do 100 MB podczas testowania. Ślady systemu Windows 8.1 mogą mieć rozmiar ponad 600 MB! Jeśli masz komputer z systemem Windows 7 z 2 GB lub mniej pamięci RAM, zaleca się korzystanie z wersji systemu Windows 7.
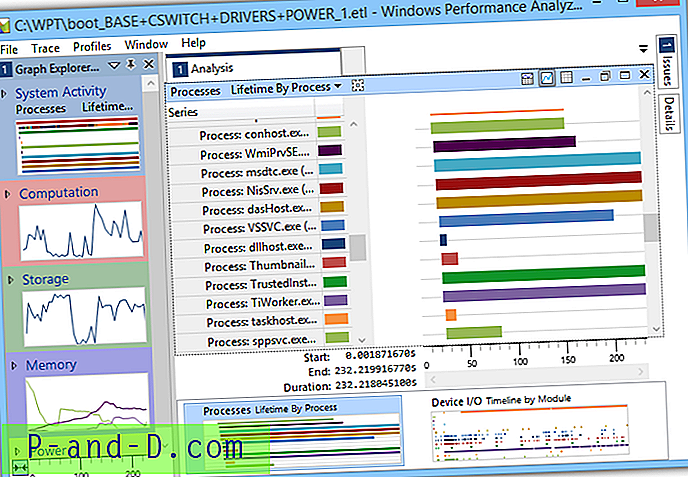
Ta wersja jest bardziej zaawansowana i pokazuje dużą liczbę wykresów po lewej stronie w Eksploratorze grafów, każdy z nich można kliknąć dwukrotnie, aby otworzyć jego szczegóły na głównym ekranie. Prawie wszystko da ci dodatkowy szczegół, gdy najedziesz na niego myszką. Śledzenie konfiguracji systemu jest również dostępne z menu Śledzenie, które zawiera dość szczegółowe informacje na temat części twojego systemu i sprzętu.
Jeśli chcesz dowiedzieć się więcej o WPT, różnych jego zdolnościach i sposobie śledzenia rozruchu, przeczytaj ten artykuł dotyczący śledzenia rozruchu MSFN.
Korzystanie z WPT w celu skrócenia czasu uruchamiania
Zestaw narzędzi wydajności systemu Windows zawiera także polecenie analizy procesu rozruchu systemu Windows i wprowadzania zmian, aby komputer uruchamiał się tak szybko, jak to możliwe. Wykorzystuje kombinację SuperFetch, PreFetch i Defragmentacja, aby zoptymalizować układ i ładowanie plików. Polecenie to:
-trace boot -prepSystem -verboseReadyBoot
Komputer uruchomi się sześć razy w trakcie procesu, po którym czasy rozruchu powinny być zauważalnie krótsze. Ten proces NIE powinien być wykonywany z dyskiem rozruchowym SSD, ponieważ nie zrobi różnicy ze względu na PreFetch, SuperFetch i defragmentację, które praktycznie nie wpływają na SSD.
Inne narzędzia analizy rozruchu systemu Windows
Zestaw narzędzi wydajności systemu Windows jest tak szczegółowy i wyczerpujący, jak to tylko możliwe, ale jeśli chcesz czegoś nieco łatwiejszego do zrozumienia, możliwości są ograniczone, ale wciąż jest jedna lub dwie opcje.
WinBootInfo
WinBootInfo to stare narzędzie shareware, które może analizować proces uruchamiania i rejestrować informacje do przeglądania. Mierzy czas ładowania sterowników, usług i plików wykonywalnych oraz rejestruje aktywność procesora i operacji we / wy. WinBootInfo nie jest już dostępny do kupienia, ponieważ firma (Greenvantagellc) i strona internetowa zniknęły około 2009 roku, więc nie jest już rozwijane ani obsługiwane.
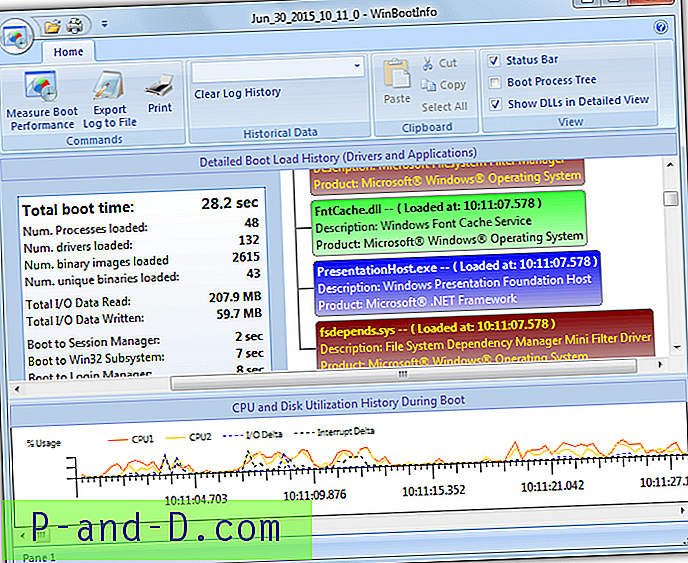
Nadal masz w pełni działającą 30-dniową wersję próbną, która powinna wystarczyć, aby uruchomić ją kilka razy i przeanalizować proces rozruchu. Główny interfejs jest podzielony na procesor i graf We / Wy, statystyki czasu rozruchu, drzewo procesów rozruchu oraz kolejność ładowania sterowników / aplikacji. Pamiętaj, że kliknięcie linków zakupu w programie prowadzi do potencjalnych stron phishingowych. WinBootInfo został przetestowany na Windows 7 i 8.1 x86 / x64 i działa, XP i Vista są również kompatybilne.
Pobierz WinBootInfo (wersja próbna)
BootLog XP
Chociaż BootLog XP zwykle nie byłby wart wzmianki, ponieważ obsługuje tylko Windows XP i jest także oprogramowaniem shareware, jest to dość łatwy do odczytania program, który jest przydatny, jeśli wypróbowałeś Bootvis i masz trochę problemów z odszyfrowaniem tego, co mówi. Podobnie jak WinBootInfo, BootLog XP nie był aktualizowany od 2009 roku, ale to nie jest problem, ponieważ sam XP nie miał żadnych większych aktualizacji od 2008 roku.
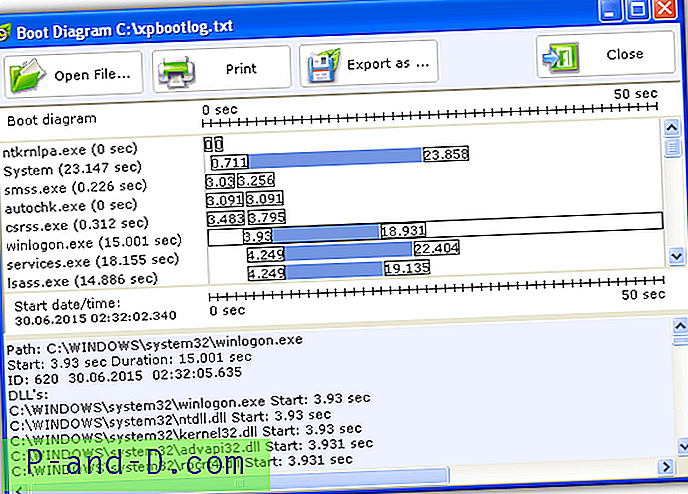
Pełna 30-dniowa wersja próbna pozwoli Ci zebrać wymagane dane rozruchowe, aby zobaczyć, co się dzieje, po prostu zainstaluj program i kliknij „Testuj przy następnym uruchomieniu”. Po ponownym uruchomieniu program zaczeka na bezczynność systemu, a następnie wyskoczy okno wyników (pokazane powyżej). Stamtąd możesz kliknąć pozycję u góry i uzyskać bardziej szczegółowe informacje u dołu.
Pobierz BootLog XP
Soluto
Soluto rozpoczął życie jako dedykowany monitor startowy, pozwalający na wyłączenie programów powodujących wolniejsze czasy uruchamiania. Jednak w dzisiejszych czasach jest to wysokiej jakości aplikacja do zarządzania i diagnostyki smartfonów. Przeglądarka / optymalizator czasu uruchamiania systemu Windows jest nadal dostępny, ale teraz ukryty z dala od stron głównych w witrynie Soluto. Po pobraniu i zainstalowaniu Soluto utwórz konto, a następnie uruchom ponownie komputer.
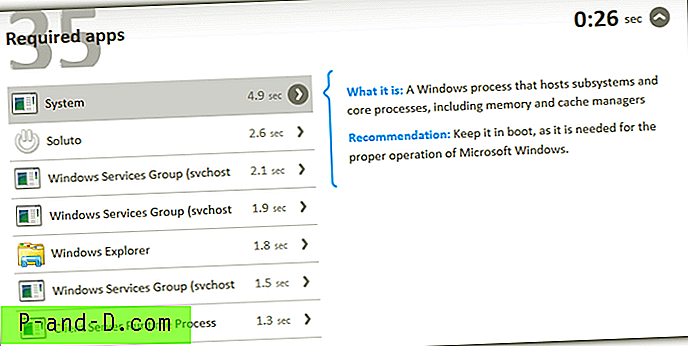
Po zakończeniu logowania możesz kliknąć ikonę zasobnika, a następnie ikonę komputera online, aby zobaczyć wszystkie czasy rozruchu wszystkich plików wykonywalnych uruchomionych podczas rozruchu. Informacje nie są tak wyczerpujące jak Windows Performance Toolkit, ale łatwiej je przetrawić i poinformują cię, jak szybko ładują się rzeczy przy starcie. Zalecamy usunięcie Soluto po analizie, ponieważ w Internecie jest wiele raportów, że samo Soluto może nieco spowolnić ogólne czasy rozruchu podczas instalacji.
Odwiedź Soluto Boot Time
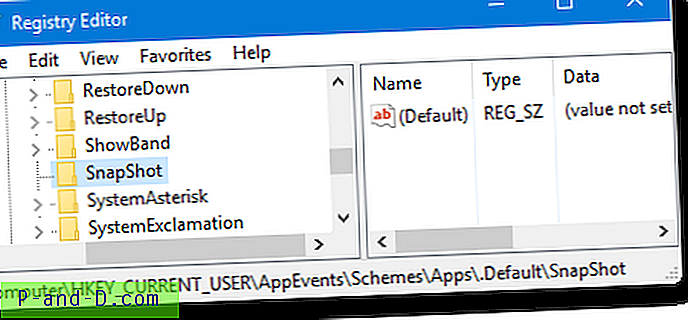
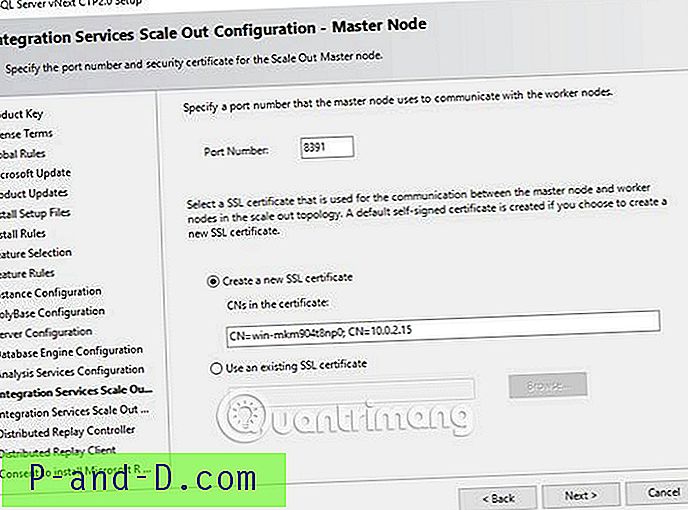
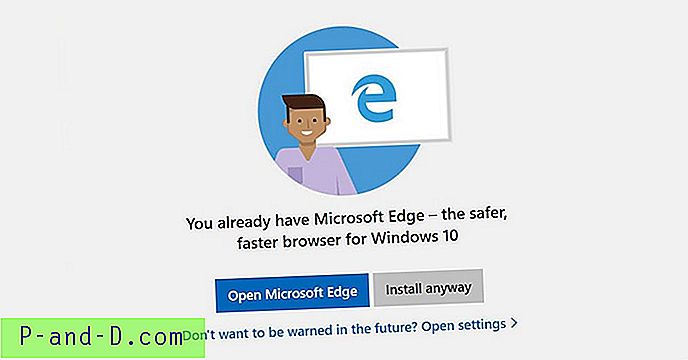
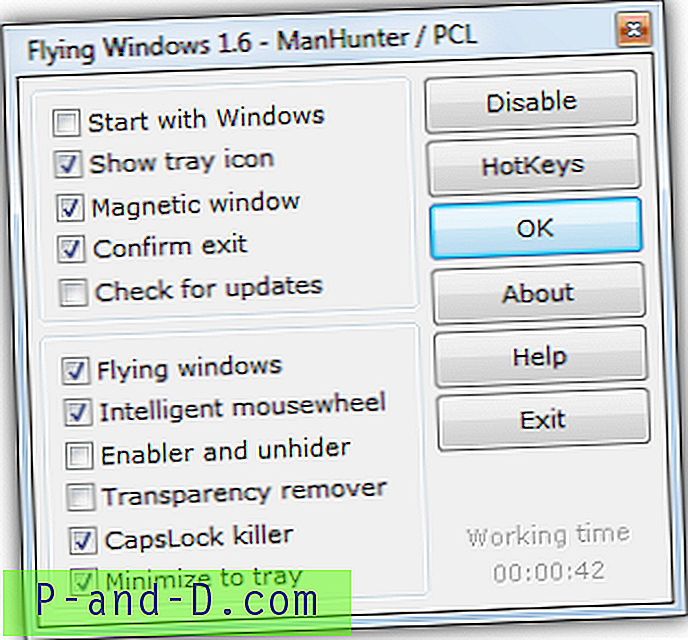
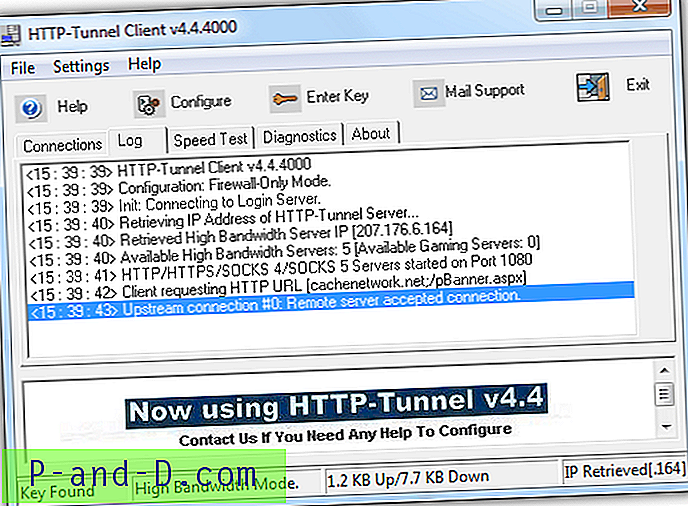
![[Poprawka]. Nie znaleziono plików .Divx i .Flv podczas wyszukiwania według rodzaju „wideo”](http://p-and-d.com/img/microsoft/708/divx-flv-files-not-found-when-searched-kind-video.jpg)