Jeśli skonfigurujesz według własnych preferencji, menu Windows Send To może być bardzo przydatnym dodatkiem do Eksploratora Windows. Ta funkcja istnieje od czasu, gdy Windows 98 zapewnia użytkownikom systemu Windows wygodny sposób łatwego wykonywania prostych operacji na plikach i wysyłania plików lub folderów do innych lokalizacji, takich jak folder Desktop and Documents, aplikacje innych firm, a nawet do innych napędów lub urządzeń przez Bluetooth lub nagrywarki CD / DVD. Udostępniono kilka domyślnych lokalizacji, takich jak folder skompresowany (skompresowany), pulpit, dokumenty, odbiorca faksu, odbiorca poczty i podłączone dyski, do których można wysłać, a te opcje prawdopodobnie wzrosną po zainstalowaniu aplikacji innych firm.
Jeśli okaże się, że opcje Wyślij do zawierają zbyt wiele bezużytecznych elementów, które chcesz, i chcesz ręcznie usunąć niektóre z nich, a nawet dodać własne niestandardowe skróty Wyślij do, na szczęście możesz łatwo uzyskać dostęp do folderu Wyślij do po prostu jak każdy inny folder Windows. W systemie Windows XP można łatwo znaleźć i znaleźć w „C: \ Documents and Settings \ {nazwa użytkownika} \ SendTo”. Jeśli chodzi o Windows 7, 8 lub Vista, jeśli zajrzysz do folderu użytkownika, znajdziesz skrót SendTo, ale dwukrotne kliknięcie spowoduje wyświetlenie komunikatu o błędzie „Wyślij do nie jest dostępny. Odmowa dostępu ”.
Wyślij do w Użytkownicy jest domyślnie ukryty i aby go zobaczyć, musisz najpierw wybrać opcję „Pokaż ukryte pliki, foldery lub dyski” na karcie Widok w Panelu sterowania -> Opcje folderów. Dlaczego więc pojawia się komunikat o błędzie odmowy dostępu podczas próby uzyskania dostępu do folderu SendTo? Przejdź do C: \ Users \ {nazwa użytkownika}, a zobaczysz kilka skrótów, takich jak skrót Wyślij do, ale nie będziesz mieć dostępu do żadnego z nich. Te foldery, które wyglądają jak zwykłe skróty do folderów, nie są tak naprawdę i są nazywane „programowymi punktami połączeń”. Zapewniają one kompatybilność ze starszymi aplikacjami, dzięki czemu programy zakodowane do pracy tylko ze strukturą folderów Dokumenty i ustawienia systemu Windows XP będą działać również w wersjach systemu Windows z układem Użytkownicy. Te punkty połączenia nie są przeznaczone do podwójnego kliknięcia.
Dostęp do folderu Wyślij do
Więc gdzie jest prawdziwy folder Send To? Na szczęście nadal tam jest, a jeśli chcesz uzyskać do niej dostęp w systemie Windows Vista, 7 lub 8, poprawna lokalizacja to:
C: \ Users \ {nazwa użytkownika} \ AppData \ Roaming \ Microsoft \ Windows \ SendTo
Alternatywnie możesz również skrócić ścieżkę, używając zmiennej środowiskowej% appdata%, która stanie się:
% appdata% \ Roaming \ Microsoft \ Windows \ SendTo
Wierzcie lub nie, istnieje jeszcze jedno, jeszcze mniejsze polecenie skrótu, aby natychmiast otworzyć folder Send To:
shell: sendto
Wpisz powyższe w polu wyszukiwania w menu Start lub w polu Uruchom, naciskając klawisze Win + R.
Dodawanie skrótów do folderu Wyślij do
Usuwanie plików lub skrótów z folderu Wyślij do jest oczywiście bardzo łatwe, wystarczy kliknąć i usunąć to, czego nie chcesz. Dodawanie wpisów w folderze Wyślij do jest również dość proste, wystarczy skopiować skrót do aplikacji lub folderu, a następnie wkleić go do folderu Wyślij do.
Na przykład edytor szesnastkowy HxD to proste narzędzie, które czasami otwieram, ale nie chcę używać wbudowanej opcji, aby dodawać wpisy do menu kontekstowego kliknięcia prawym przyciskiem, ponieważ moje menu jest już dość pełne. Prostym rozwiązaniem jest znalezienie pliku wykonywalnego programu, w tym przypadku HxD.exe, kliknij go prawym przyciskiem myszy i utwórz skrót. Następnie odpowiednio zmień nazwę skrótu i skopiuj go do folderu SendTo.
Teraz po kliknięciu folderu lub pliku dostępny jest nowy wpis Wyślij do edytora szesnastkowego. Możesz to zrobić za pomocą dowolnego programu, który jest w stanie otworzyć inny plik, takiego jak przeglądarki plików lub edytory, takie jak Notatnik, Word, Excel, Firefox lub Photoshop itp. Tę samą metodę można osiągnąć w przypadku każdego zwykłego folderu, takiego jak MyDownloads lub Archives, utwórz skrót i umieść go w folderze SendTo.
Kilka narzędzi do dodawania elementów do folderu Wyślij do
Aby ułatwić i nieco szybciej niż robić to samemu, istnieje kilka narzędzi, które mogą ulepszyć menu kontekstowe i menu Wyślij do. Oto trzy małe i łatwe w użyciu narzędzia.
Sendtosendto to bardzo małe narzędzie, które za pomocą kilku kliknięć dodaje foldery lub programy do menu Wyślij do. Zainstaluj go, a następnie kliknij skrót, plik wykonywalny lub folder, kliknij prawym przyciskiem myszy -> Wyślij do, a pojawi się nowa opcja o nazwie „Dodaj tutaj”.
Kliknij „Dodaj tutaj”, a małe okienko wyskakuje, w którym możesz zastosować nazwę, a następnie kliknij Utwórz, a skrót zostanie utworzony w folderze Wyślij do. Aby go ponownie usunąć, przejdź do procedury dodawania tego samego skrótu i w polu nazwy kliknij mały X po prawej stronie. Proste rozwiązanie, jeśli nie chcesz sam się pieprzyć ze skrótami.
Pobierz Sendtosendto
Kolejnym narzędziem ułatwiającym edycję skrótów Windows Send To jest Send To Toys . Ten program ma jednak o wiele więcej do skonfigurowania i zawiera kilka dodatkowych skrótów Wyślij do już skonfigurowanych do użycia. Obejmują one; wysyłanie nazwy pliku lub zawartości do Schowka, wysyłanie pliku lub folderu i nazwy ścieżki do okna dialogowego Uruchamianie systemu Windows lub wiersza polecenia, kopiowanie lub przenoszenie plików i folderów do innego folderu i wysyłanie do folderu Quick Launch. Dostępna jest również opcja usuwania wszelkich elementów znajdujących się w SendTo lub dodawania własnych niestandardowych folderów lub plików.
Podczas instalacji wbudowane skróty można selektywnie włączać i wyłączać, a po zainstalowaniu można uzyskać dostęp do okna Opcje za pomocą menu Start, w którym można edytować elementy Wyślij do, kopiowanie do operacji, domyślne zachowanie schowka, a także domyślnego adresata poczty Detale.
Pobierz Wyślij do zabawek
Ostatnie narzędzie, o którym wspomnimy, nazywa się Right Click Enhancer i jest raczej zestawem narzędzi do ulepszenia menu kontekstowego systemu Windows z licznymi dodatkowymi opcjami, które nieco ułatwią. Interesuje nas jednak prosta w użyciu funkcja Wyślij do menedżera, która jest jednym z niezależnych składników, umożliwiającym dodawanie nowych folderów lub plików lub usuwanie elementów, których nie chcesz, za pomocą podstawowego interfejsu.
Jest bardzo łatwy w użyciu, a ponieważ Right Click Enhancer ma wersję przenośną, możesz skopiować folder Send To Manager z folderu Tools i usunąć resztę, jeśli nie jest to potrzebne.
Pobierz prawym przyciskiem Enhancer
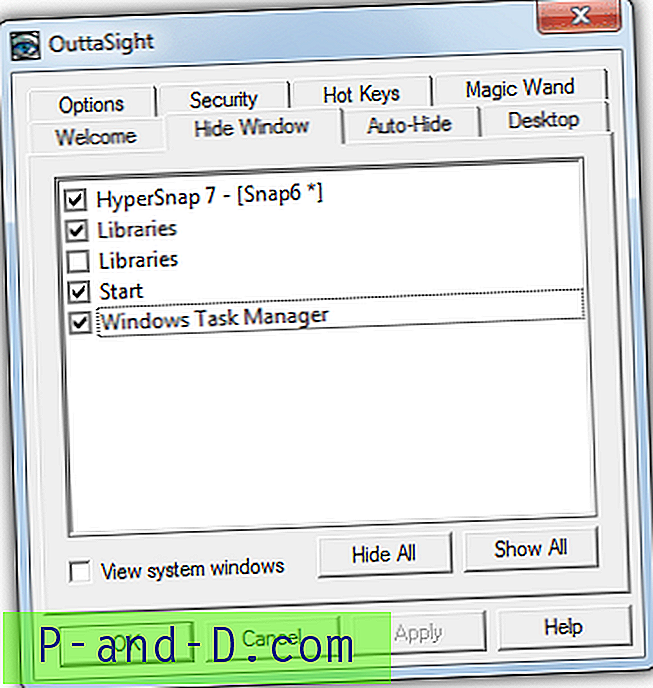
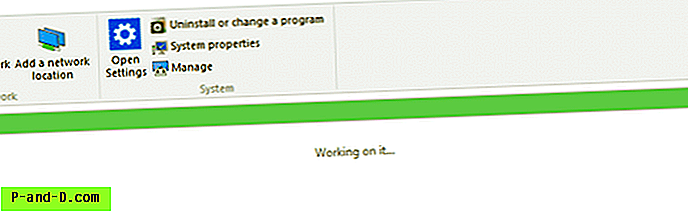

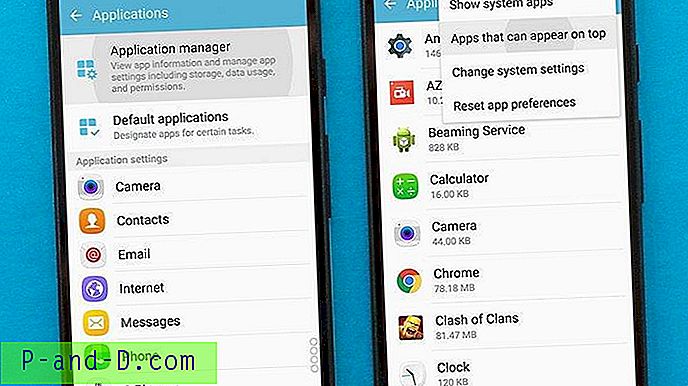
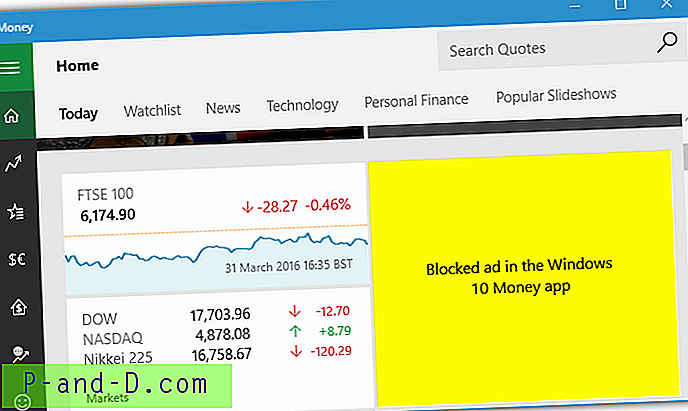
![[Poprawka] Przypnij do opcji uruchamiania brak w Windows 10](http://p-and-d.com/img/microsoft/359/pin-start-option-missing-windows-10.jpg)