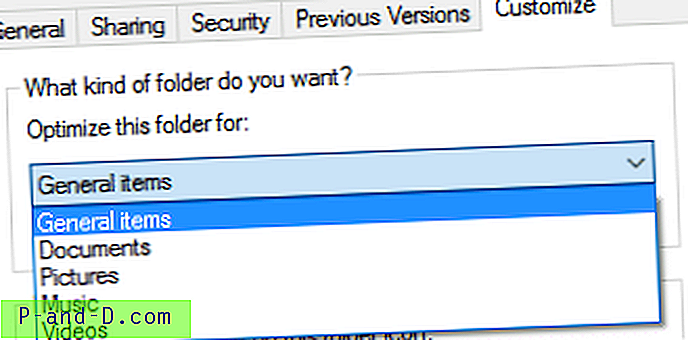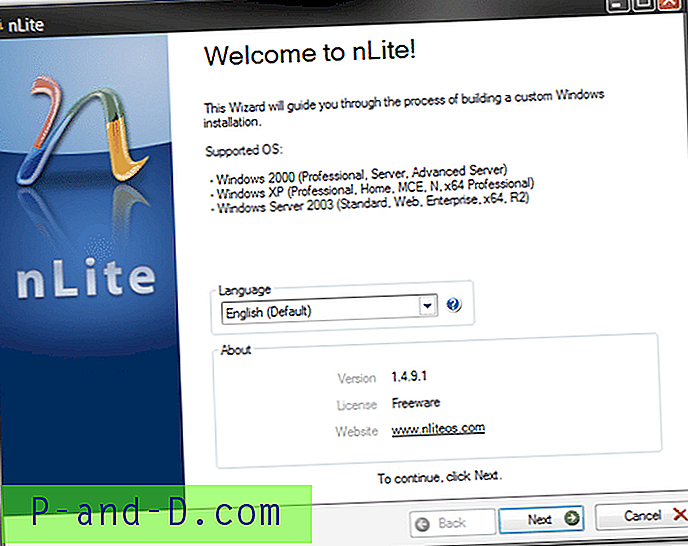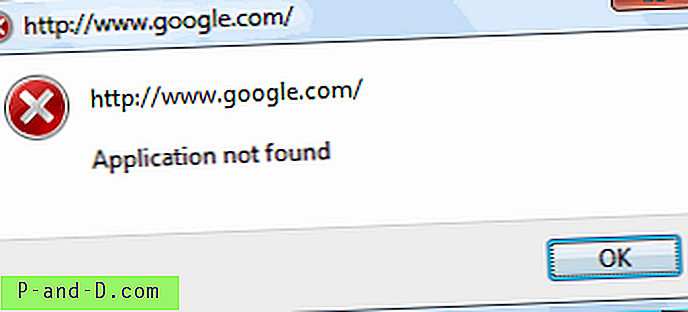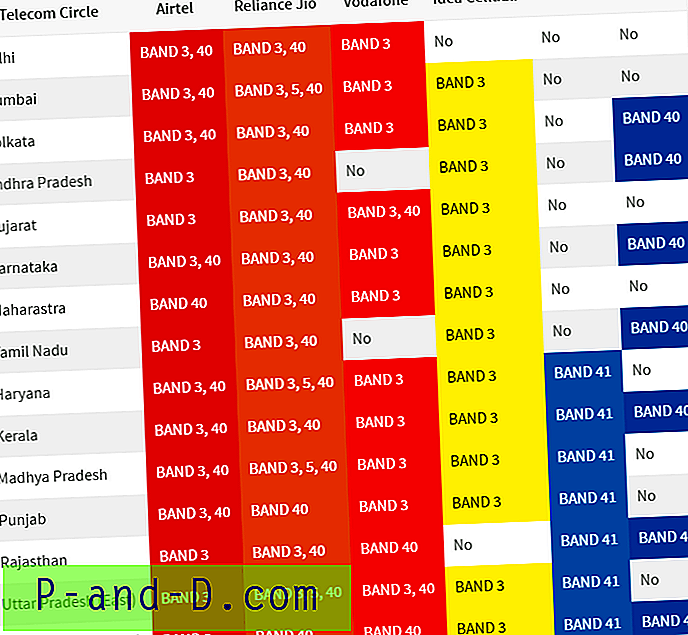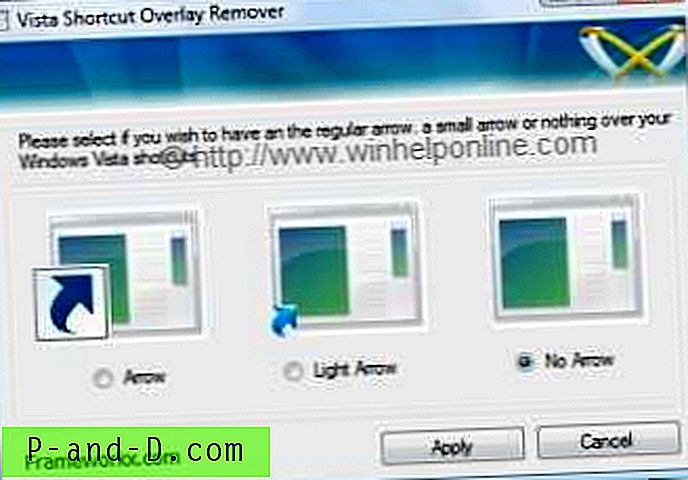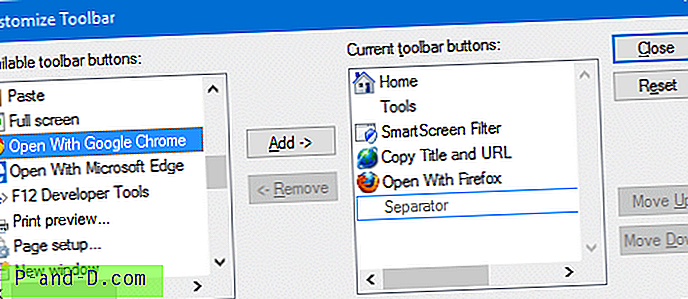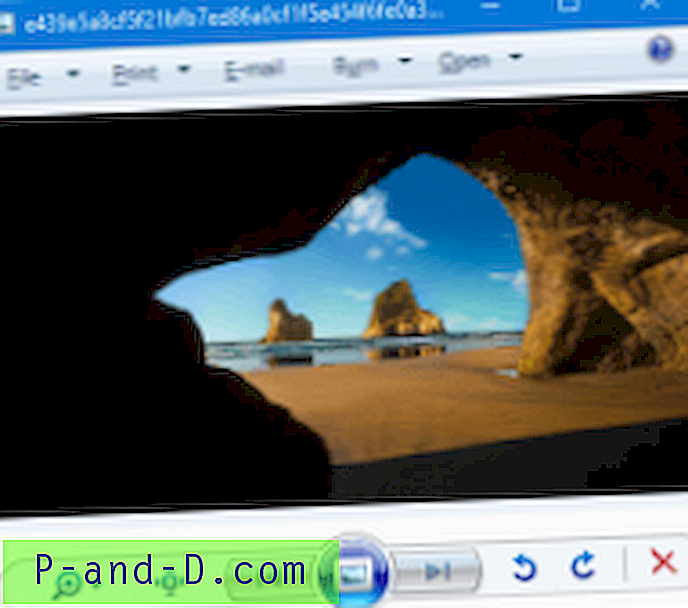Podsumowanie: Eksplorator plików systemu Windows 10 zwleka z informacją „Praca nad nim…” podczas automatycznego wykrywania typu folderu. We wcześniejszych wersjach systemu Windows system Windows może czasami przypisywać niepoprawny szablon do folderów, jeśli wykrywanie zawartości lub wąchanie nie powiedzie się lub ustawienia widoku folderów w rejestrze są błędne.
Na przykład we wcześniejszych wersjach systemu Windows po otwarciu folderu zawierającego pliki tekstowe system Windows może niepoprawnie przypisać mu szablon Muzyka, a tym samym pokazać wszystkie nieistotne kolumny, takie jak nazwa wykonawcy, tytuł albumu, numer utworu, gatunek itp.
Eksplorator plików Windows 10 „Pracuje nad tym…” i zielony pasek postępu
Chociaż nieprawidłowe przypisanie typu folderu nie stanowi już problemu w najnowszych wersjach systemu Windows, Eksplorator plików systemu Windows 10 zwalnia lub zawiesza się podczas otwierania folderów z dużą liczbą plików.
Jeśli masz folder zawierający ogromną liczbę plików (zwłaszcza folder Pobrania może z czasem się zapełnić), otwarcie Eksploratora plików zostanie zablokowane, pokazując komunikat „Praca nad nim…”. Rozwiązaniem jest ręczne ustawienie szablonu folderu, co wydaje się działać dla większości użytkowników.
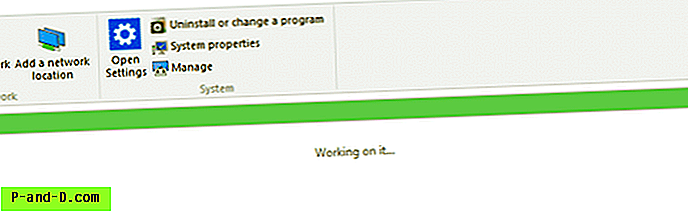
Krok 1: Ustaw szablon typu folderu ręcznie
Możesz rozwiązać ten problem dla poszczególnych folderów, wykonując następujące kroki:
- Otwórz folder, do którego przypisano niepoprawny szablon
- Kliknij prawym przyciskiem myszy pusty obszar w folderze i wybierz Właściwości
- Kliknij kartę Dostosuj
- W obszarze Zoptymalizuj ten folder dla: wybierz odpowiedni element z pola listy.
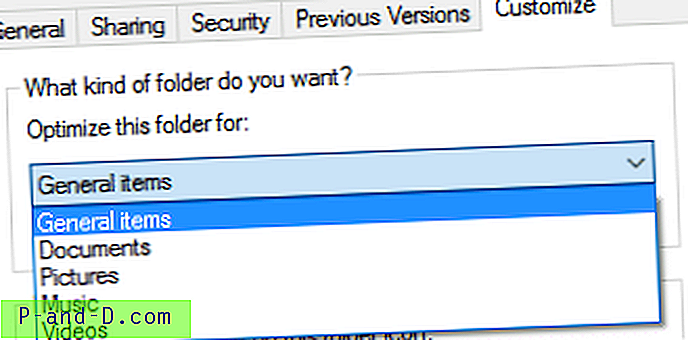
- Kliknij OK.
Krok 2: Wyłącz wąchanie zawartości folderu (wykrywanie) przez system Windows
Możesz uniemożliwić systemowi Windows wąchanie zawartości folderu i automatyczne przypisywanie szablonu typu folderu. Odbywa się to poprzez utworzenie następującego klucza rejestru za pomocą Edytora rejestru ( regedit.exe ).
HKEY_CURRENT_USER \ Software \ Classes \ Local Settings \ Software \ Microsoft \ Windows \ Shell \ Bags \ AllFolders \ shell
Po utworzeniu powyższego klucza utwórz nową wartość String (REG_SZ) o nazwie FolderType i ustaw jej Dane wartości na NotSpecified lub Generic
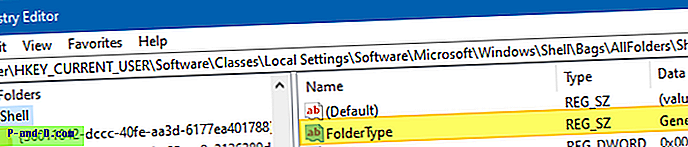
NotSpecified (lub Generic ) odpowiada szablonowi typu folderu General items ( All Items w poprzednich wersjach systemu Windows).
Po zastosowaniu powyższego ustawienia rejestru, gdy otwierasz folder po raz pierwszy, system Windows szuka klucza rejestru AllFolders i jeśli jest obecny, odczytuje z niego szablon typu folderu. Tak więc do każdego nowego folderu zostanie domyślnie przypisany szablon folderu Elementy ogólne, niezależnie od zawartości tego folderu. Jednak nadal możesz dostosować szablon typu folderu, jeśli to konieczne, dla każdego folderu, korzystając z karty Dostosuj, jak wyjaśniono wcześniej w tym artykule.
Uwaga: Istniejące foldery, których ustawienie FolderType zostało już przypisane przed zastosowaniem powyższego ustawienia rejestru, nie ulegają zmianie i nadal mają istniejący szablon typu folderu. To ustawienie rejestru nie uniemożliwia dostosowywania widoków poszczególnych folderów i innych ustawień.
Krok 3: Zresetuj Szybki dostęp całkowicie
W przypadku niektórych użytkowników problem występuje tylko podczas otwierania widoku Szybki dostęp, do którego domyślnie otwiera się Eksplorator plików. W takim przypadku spróbuj wyczyścić elementy Szybki dostęp Przypięte i Ostatnie, usuwając odpowiedni plik .automaticdestinations-ms. Możesz także otworzyć Eksploratora plików na „Ten komputer” w systemie Windows 10
Jeśli Eksplorator plików nadal działa wolno, niezależnie od tego, czy otwierasz ten komputer, czy widok Szybki dostęp, całkowite zresetowanie szybkiego dostępu może pomóc. Pamiętaj, że poniższa procedura usuwa wszystkie przypięte i ostatnie elementy w Szybkim dostępie.
Otwórz wiersz polecenia i uruchom następujące polecenia:
cd / d% AppData% \ Microsoft \ Windows \ Recent \ AutomaticDestinations del f01b4d95cf55d32a.automaticDestinations-ms
Spowoduje to całkowite zresetowanie szybkiego dostępu. Jeśli to nie pomoże, usuń wszystkie pliki .automaticDestinations-ms z tego folderu, uruchamiając:
del * .automaticDestinations-ms exit
Ważne: Usunięcie wszystkich plików .automaticDestinations-ms w tym folderze usuwa przypięte elementy z list szybkiego dostępu dla wszystkich programów.
Usunięcie danych szybkiego dostępu również naprawiło powolne otwieranie tego komputera dla niektórych użytkowników.