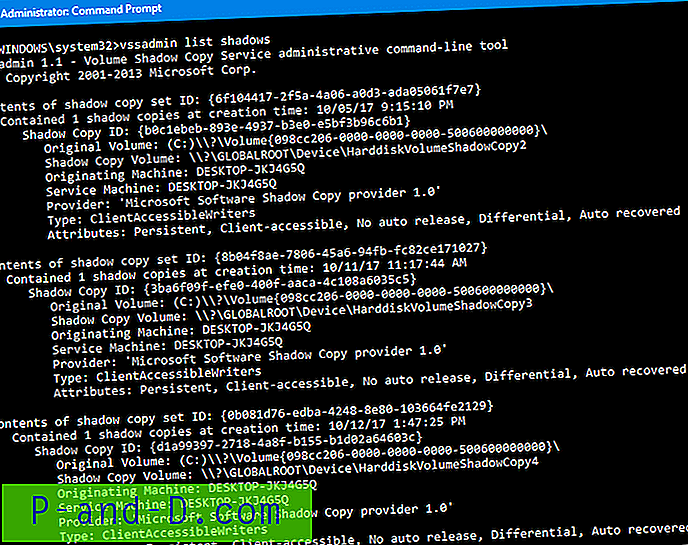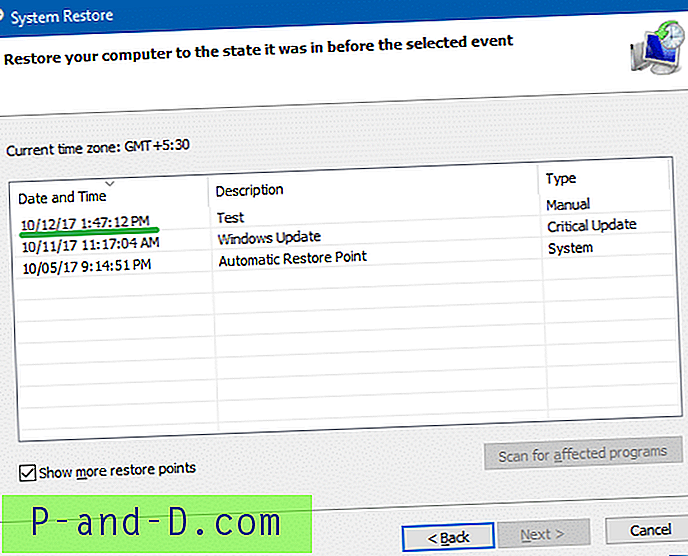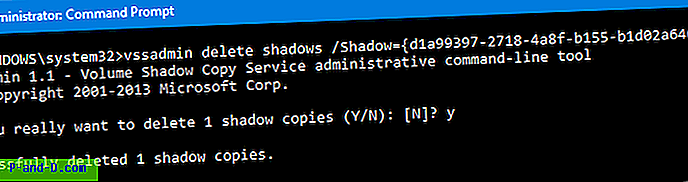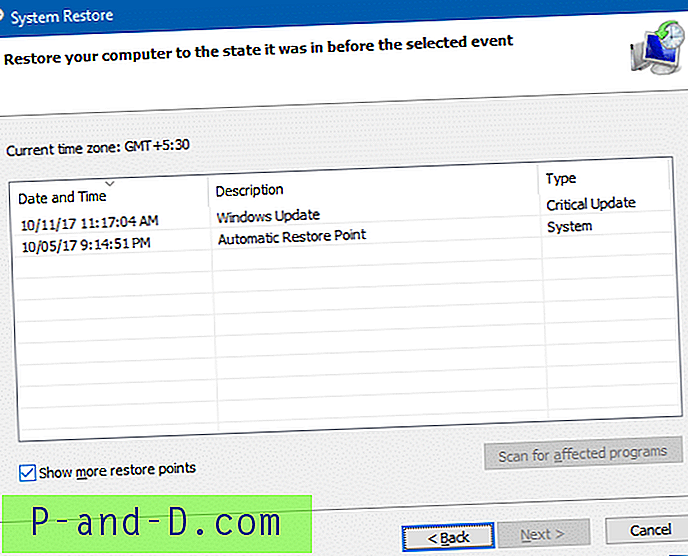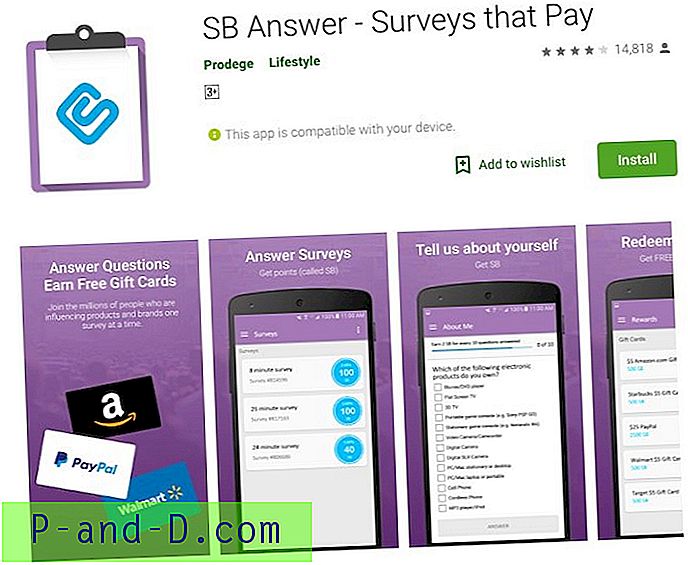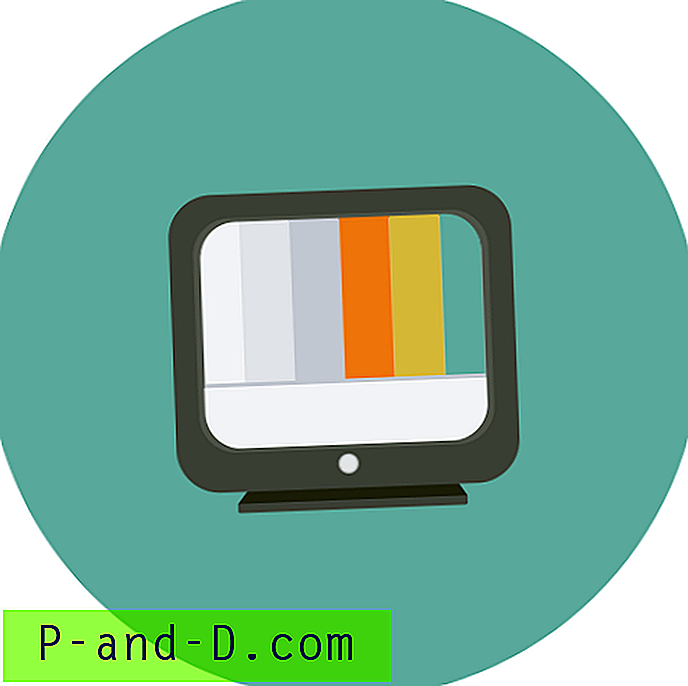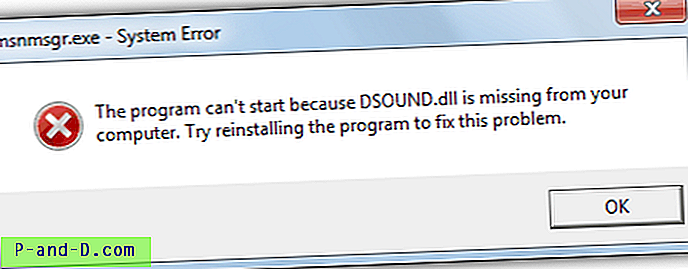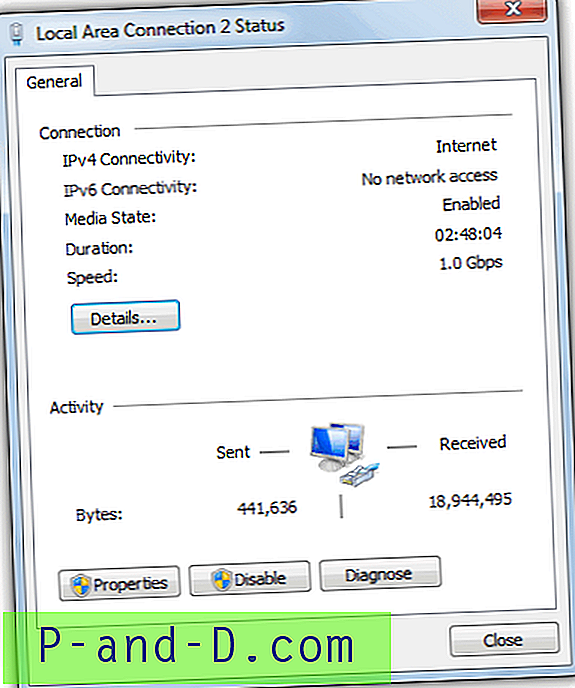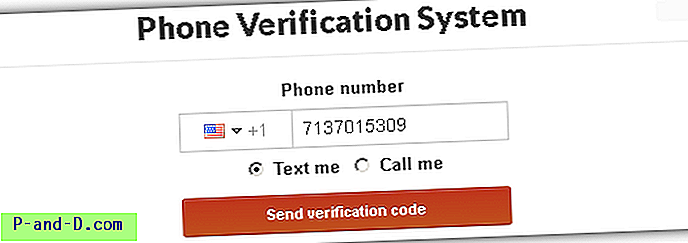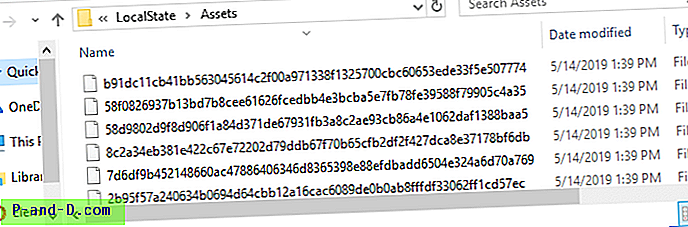Interfejs użytkownika przywracania systemu nie ma opcji usuwania poszczególnych punktów przywracania. Możliwe jest jednak selektywne usuwanie punktów przywracania za pomocą Vssadmin polecenia Vssadmin, programu PowerShell lub poprzez napisanie programu korzystającego z interfejsu API SRRemoveRestorePoint w systemie Windows Vista za pośrednictwem systemu Windows 10.
W tym artykule wyjaśniono dwie metody usuwania poszczególnych punktów przywracania w systemie Windows.
Jak usunąć pojedyncze punkty przywracania systemu w systemie Windows?
Oto dwie metody selektywnego usuwania punktów przywracania w systemie Windows. Pierwsza metoda wykorzystuje wbudowane narzędzie konsoli, a druga przy użyciu narzędzia innej firmy.
Metoda 1: Użycie narzędzia konsoli Vssadmin do usunięcia punktu przywracania
Aby usunąć pojedynczy punkt przywracania w systemie Windows 10 za pomocą wbudowanego narzędzia konsoli vssadmin, wykonaj następujące kroki:
- Otwórz okno wiersza polecenia z podwyższonym poziomem uprawnień.
- Wpisz następujące polecenie i naciśnij klawisz ENTER:
cienie listy vssadmin
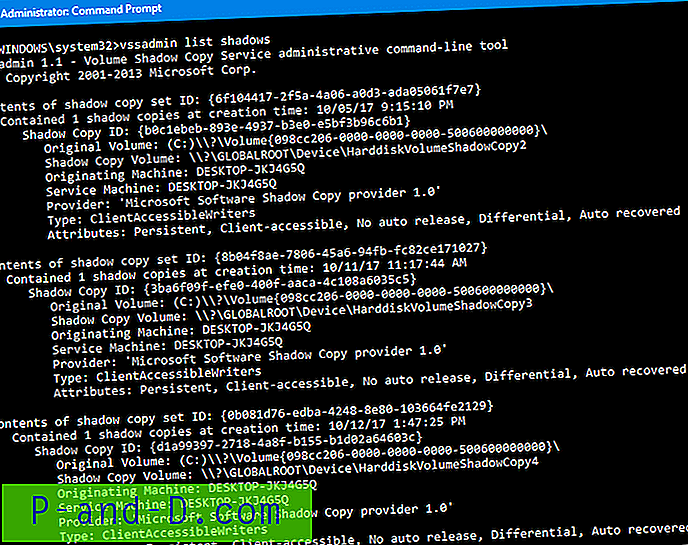
C:\WINDOWS\system32>vssadmin list shadows vssadmin 1.1 - Volume Shadow Copy Service administrative command-line tool (C) Copyright 2001-2013 Microsoft Corp. Contents of shadow copy set ID: {6f104417-2f5a-4a06-a0d3-ada05061f7e7} Contained 1 shadow copies at creation time: 10/05/17 9:15:10 PM Shadow Copy ID: {b0c1ebeb-893e-4937-b3e0-e5bf3b96c6b1} Original Volume: (C:)\\?\Volume{098cc206-0000-0000-0000-500600000000}\ Shadow Copy Volume: \\?\GLOBALROOT\Device\HarddiskVolumeShadowCopy2 Originating Machine: DESKTOP-JKJ4G5Q Service Machine: DESKTOP-JKJ4G5Q Provider: 'Microsoft Software Shadow Copy provider 1.0' Type: ClientAccessibleWriters Attributes: Persistent, Client-accessible, No auto release, Differential, Auto recovered Contents of shadow copy set ID: {8b04f8ae-7806-45a6-94fb-fc82ce171027} Contained 1 shadow copies at creation time: 10/11/17 11:17:44 AM Shadow Copy ID: {3ba6f09f-efe0-400f-aaca-4c108a6035c5} Original Volume: (C:)\\?\Volume{098cc206-0000-0000-0000-500600000000}\ Shadow Copy Volume: \\?\GLOBALROOT\Device\HarddiskVolumeShadowCopy3 Originating Machine: DESKTOP-JKJ4G5Q Service Machine: DESKTOP-JKJ4G5Q Provider: 'Microsoft Software Shadow Copy provider 1.0' Type: ClientAccessibleWriters Attributes: Persistent, Client-accessible, No auto release, Differential, Auto recovered Contents of shadow copy set ID: {0b081d76-edba-4248-8e80-103664fe2129} Contained 1 shadow copies at creation time: 10/12/17 1:47:25 PM Shadow Copy ID: {d1a99397-2718-4a8f-b155-b1d02a64603c} Original Volume: (C:)\\?\Volume{098cc206-0000-0000-0000-500600000000}\ Shadow Copy Volume: \\?\GLOBALROOT\Device\HarddiskVolumeShadowCopy4 Originating Machine: DESKTOP-JKJ4G5Q Service Machine: DESKTOP-JKJ4G5Q Provider: 'Microsoft Software Shadow Copy provider 1.0' Type: ClientAccessibleWriters Attributes: Persistent, Client-accessible, No auto release, Differential, Auto recoveredZostanie wyświetlona lista punktów przywracania lub kopii woluminów dostępnych na komputerze.
- Aby usunąć konkretny punkt przywracania, użyj następującej składni:
vssadmin delete shadows / Shadow = {identyfikator kopii w tle}Zastąp symbol zastępczy
{shadow copy ID}faktycznym identyfikatorem kopii w tle określonym w kroku 2 powyżej.Na przykład możesz usunąć punkt przywracania o nazwie „Test” - pokazany w oknie Przywracania systemu.
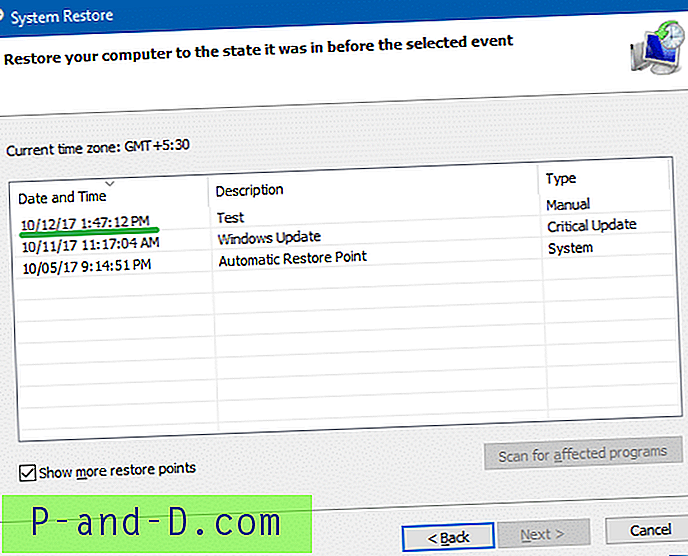
Punkt przywracania „Test” odpowiada identyfikatorowi kopii w tle
{d1a99397-2718-4a8f-b155-b1d02a64603c}. Stwierdzono to, dopasowując datę i godzinę kopii w tle z danychvssadmin list shadowspoleceniavssadmin list shadowspowyżej. Podkreśliłem ten identyfikator, aby ułatwić identyfikację.Oto polecenie, którego można użyć do usunięcia punktu przywracania „Test”:
vssadmin delete shadows / Shadow = {d1a99397-2718-4a8f-b155-b1d02a64603c}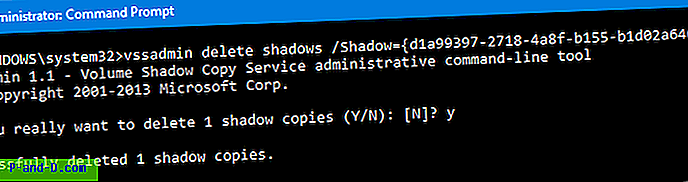
- Naciśnij klawisz Y, gdy zobaczysz następujący monit:
Czy naprawdę chcesz usunąć 1 kopie w tle (T / N): [N]?
Punkt kopiowania lub przywracania w tle zniknął.
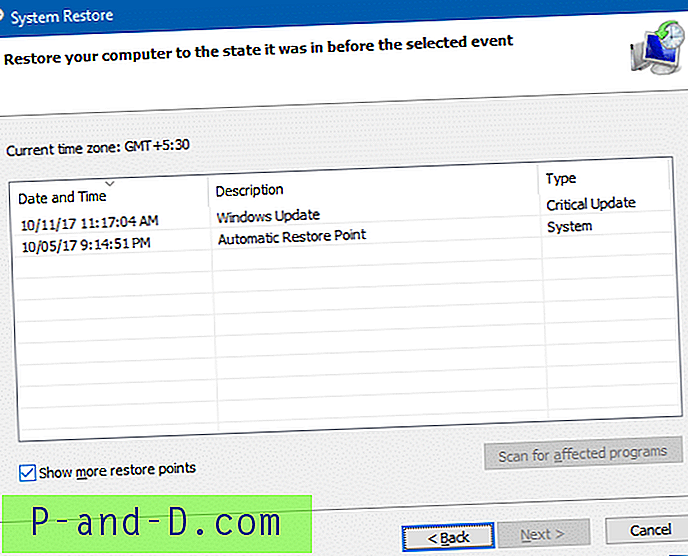
W ten sposób usuwasz poszczególne punkty przywracania bez użycia narzędzia innej firmy, takiego jak System Restore Explorer lub CCleaner.
Dodatkowa wskazówka: Aby usunąć wszystkie punkty przywracania (kopie w tle), użyj tego wiersza polecenia:
vssadmin usuń cienie / wszystkie
Możesz także usunąć wszystkie oprócz najnowszego punktu przywracania za pomocą narzędzia Oczyszczanie dysku. Aby uzyskać więcej informacji, zapoznaj się z artykułem Jak usunąć punkty przywracania systemu w systemie Windows ?.
Metoda 2: Użycie narzędzi innych firm do usunięcia punktu przywracania
System Restore Explorer autorstwa Nic Bedford to fajne narzędzie, które korzysta z tego interfejsu API, umożliwiając przeglądanie punktów przywracania systemu na komputerze i wybieranie pojedynczych punktów do usunięcia. Mało tego, możesz także zamontować zawartość punktu przywracania, przeglądać i kopiować pojedyncze pliki, bez konieczności przywracania przywracania systemu.
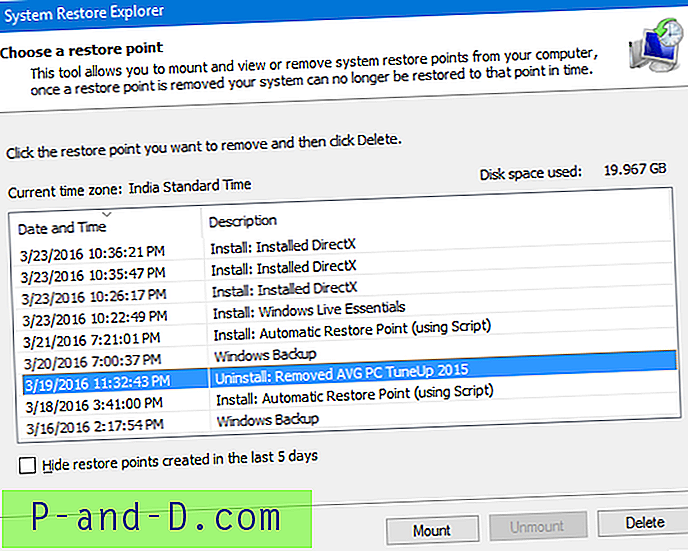
Wybierz punkt przywracania, który chcesz usunąć, kliknij Usuń.
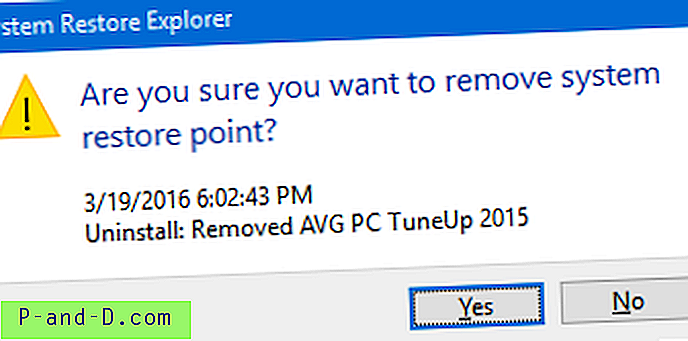
Aby odzyskać pliki z określonego punktu przywracania lub kopii woluminu w tle, kliknij opcję Zamontuj. Przejrzyj foldery i wyodrębnij potrzebne pliki z kopii w tle.
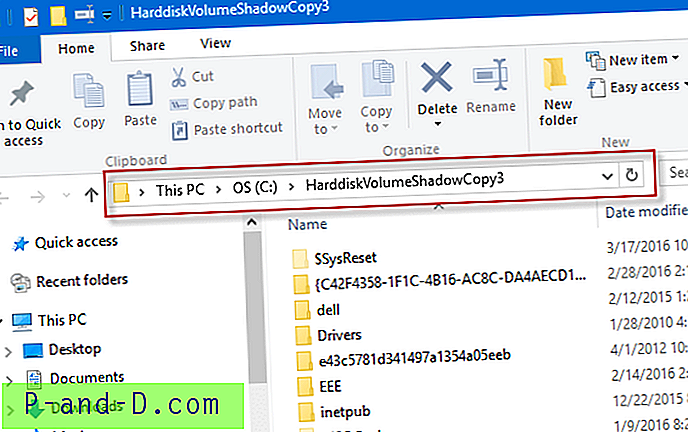
To narzędzie zostało pierwotnie napisane dla systemu Windows Vista, ale działa bezbłędnie w wyższych wersjach systemu Windows, w tym w systemie Windows 10. Jeśli podoba Ci się to narzędzie, przejdź do Nic's Blog i zostaw swoją opinię.
Korzystanie z CCleaner
Możesz również użyć zewnętrznego narzędzia CCleaner, aby wyczyścić poszczególne punkty przywracania.
Uruchom CCleaner → Narzędzia → Przywracanie systemu → Wybierz punkt przywracania → kliknij Usuń .
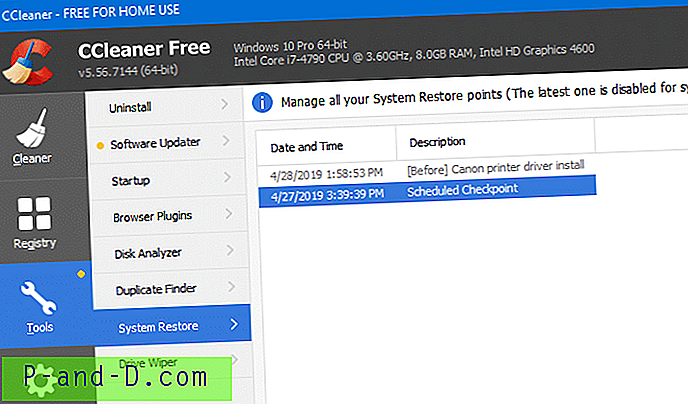
(Artykuł ostatnio aktualizowany 28-04-2019)