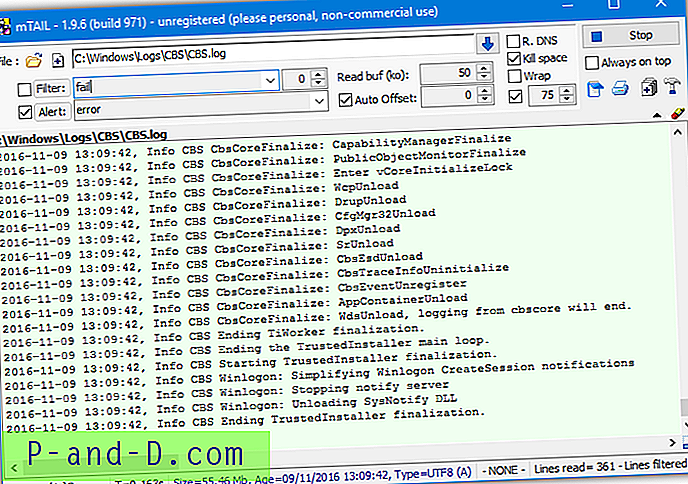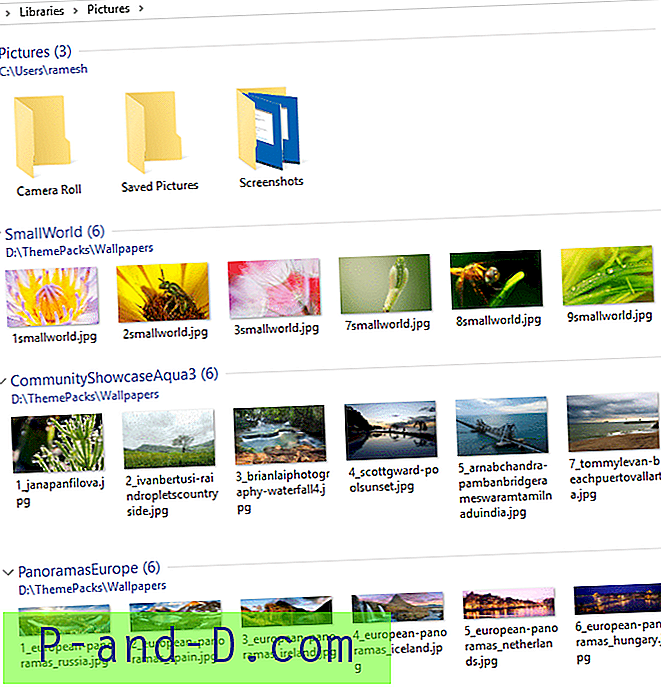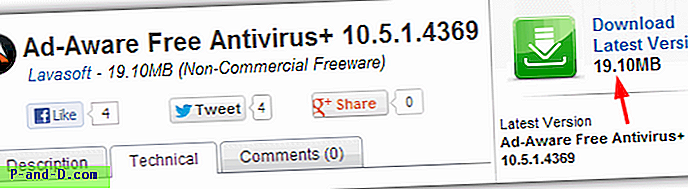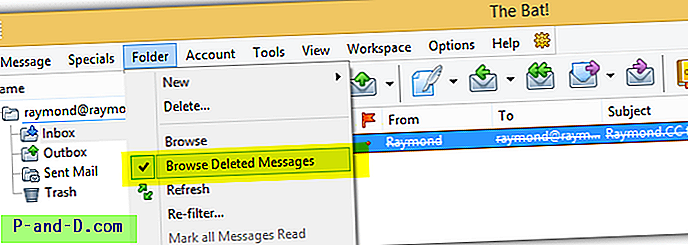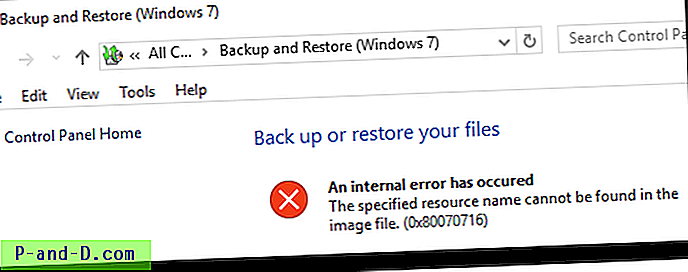Niedawno sformatowałem twardy dysk mojego laptopa i ponownie zainstalowałem system Windows, ponieważ robiło się to trochę wolne i niestabilne. Cóż, zwykle instaluję i testuję oprogramowanie na komputerze stacjonarnym, ale czasami jestem zbyt leniwy, aby go uruchomić, więc ostatecznie zainstalowałem go na swoim laptopie. Tym razem jestem bardzo ostrożny z tym, co instaluję, ponieważ nie chcę go spowalniać, a następnie musiałem ponownie zainstalować system Windows i skonfigurować go od nowa. To nie jest trudne, tylko czasochłonne…
Dziwnie po kilku tygodniach korzystania z laptopa zaczął się pojawiać problem polegający na tym, że komputer zawiesza się na około 10 sekund za każdym razem, gdy klikam prawym przyciskiem myszy plik lub folder. Sprawdziłem Menedżera zadań Windows i nie ma żadnego procesu, który wykazywałby wysokie zużycie procesora w ciągu tych 10 sekund. Nie sądziłem, że to wirus, ponieważ nie mogłem znaleźć podejrzanych wpisów autostartu.
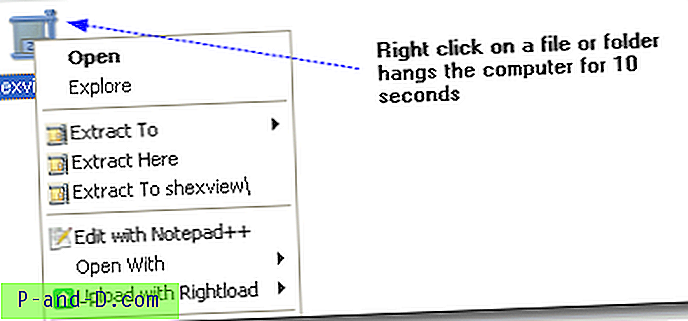
Potem pomyślałem, że przyczyną mogą być niektóre rozszerzenia powłoki. Na przykład, jeśli zainstalujesz WinZip na swoim komputerze, zobaczysz specjalne menu WinZip po kliknięciu pliku Zip prawym przyciskiem myszy. To menu jest tworzone przez dodanie rozszerzenia powłoki do systemu. Jedyne dodatkowe menu kontekstowe, które widzę po kliknięciu pliku lub folderu prawym przyciskiem myszy, to PowerArchiver, RightLoad, NotePad ++ i SmartFTP. Tak więc wyłączyłem menu kontekstowe z samego oprogramowania (większość oprogramowania ma opcje wyłączenia menu kontekstowego po kliknięciu prawym przyciskiem myszy) dla wszystkich 3 programów. Teraz kliknięcie prawym przyciskiem myszy jest całkowicie czyste bez dodatkowego menu kontekstowego, ale nadal jest wolne.
Potem przypomniałem sobie, że NirSoft ma Shell Extension Manager dla Windows o nazwie ShellExView, który być może mógłbym użyć do wyświetlenia dowolnego ukrytego menu kontekstowego. Pobrałem go, uruchomiłem, a ShellExView natychmiast pokazał mi ponad 200 pozycji na liście. Łatwo było to sprawdzić, ponieważ w ShellExView znajduje się kolumna „Typ”, która grupuje wszystkie menu kontekstowe. Następnie jest kolejna kolumna o nazwie „Microsoft”, która jeszcze bardziej ułatwia określenie, które menu kontekstowe nie należy do firmy Microsoft. Ponadto domyślnie menu kontekstowe Non Microsoft jest zaznaczone dla łatwiejszej identyfikacji.
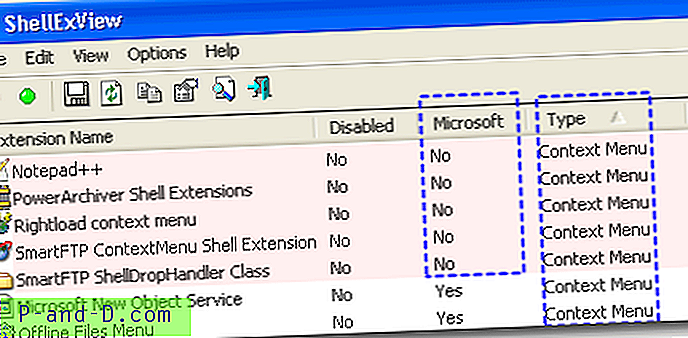
To, co zrobiłem, to kliknięcie prawym przyciskiem myszy na ShellExView i wybranie „Wyłącz wybrane elementy”, aby wyłączyć jedno z rozszerzeń menu powłoki innej niż Microsoft, a następnie spróbuj kliknąć folder / plik prawym przyciskiem myszy. Powtarzałem powyższe kroki, dopóki nie stwierdziłem, że winowajcą były „Rozszerzenia powłoki PowerArchiver”. Dziwne jest to, że nawet po wyłączeniu przez program PowerArchiver „Use Explorer Shell Extensions” w konfiguracji programu plik PASHLEXT.DLL, który jest odpowiedzialny za menu kontekstowe, jest nadal ładowany, włączony i powoduje, że kliknięcie prawym przyciskiem myszy jest bardzo wolne! ShellExView jest zdecydowanie opiekunem. Ponadto jest przenośny, mały i bezpłatny.
Pobierz ShellExView