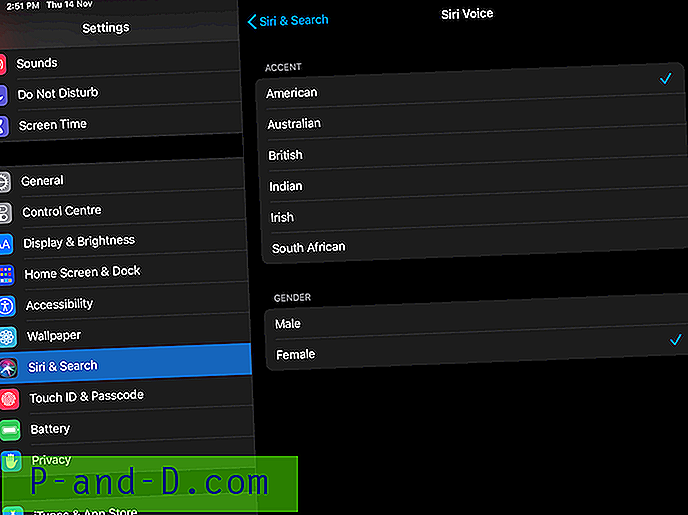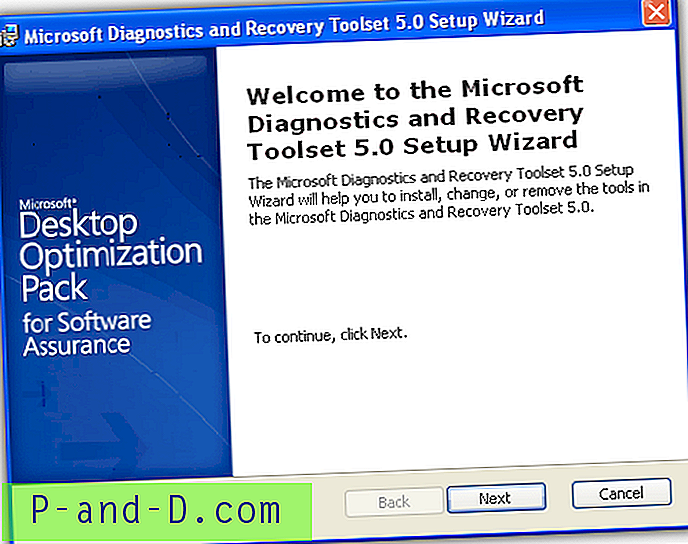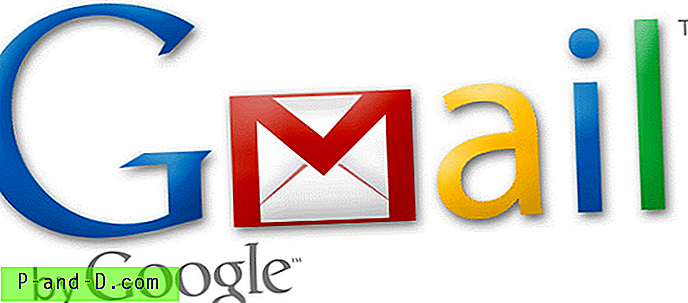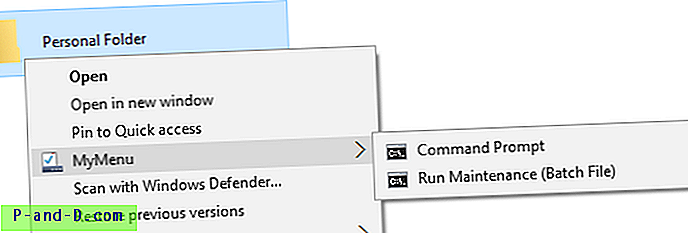Po ataku złośliwego oprogramowania interfejs ustawień Windows Defender może wyświetlić komunikat Niektórymi ustawieniami zarządza Twoja organizacja . Ponadto opcje ochrony w czasie rzeczywistym i ochrony w chmurze mogą pozostać wyłączone.
Oto jak może wyglądać strona ustawień Windows Defender. Elementy sterujące dla ochrony w czasie rzeczywistym, ochrony w chmurze i opcji automatycznego przesyłania próbek mogą być wyłączone i zablokowane lub wyszarzone.
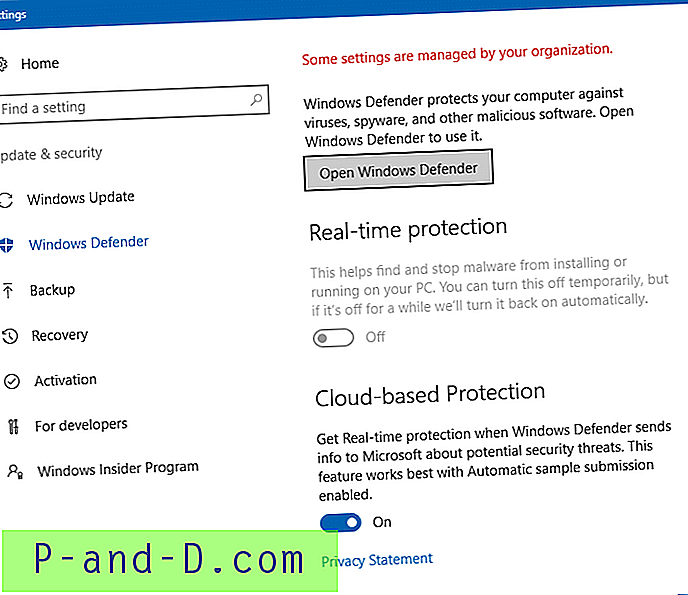
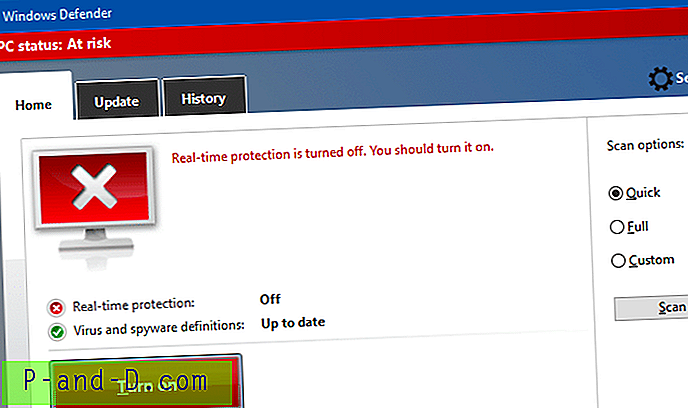
Jeśli zainstalowałeś program antywirusowy innej firmy, Windows Defender zostanie automatycznie wyłączony. To normalne. W tym poście dowiesz się, jak aktywować ochronę w czasie rzeczywistym programu Windows Defender i inne ustawienia, usuwając całe zasady oparte na rejestrze Windows Defender, które zostały wcześniej dodane przez złośliwe oprogramowanie lub dodane, gdy korzystałeś z narzędzia do ulepszania oprogramowania innej firmy lub narzędzia do ochrony prywatności.
Spowodowane przez zewnętrzne narzędzie do ochrony prywatności?
Jeśli korzystałeś (lub korzystałeś) z narzędzi antyszpiegowskich, takich jak O&O ShutUp10, upewnij się, że zresetowałeś wszystkie ustawienia „Windows Defender i Microsoft SpyNet” w O&O ShutUp10. Oto jak powinno to wyglądać po ich zresetowaniu.
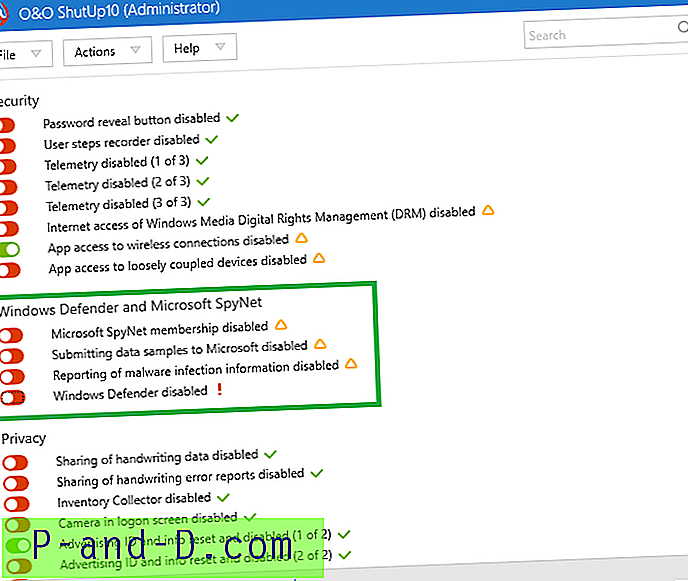
Przyczyną złośliwego oprogramowania?
Po pierwsze, upewnij się, że całkowicie wyeliminowałeś złośliwe oprogramowanie z pomocą eksperta lub znajomego - biorąc pod uwagę złożoność infekcji złośliwym oprogramowaniem, może być zalecana profesjonalna pomoc. Możesz także wypróbować program Windows Defender Offline.
Procedura usuwania złośliwego oprogramowania jest złożona i wykracza poza zakres tego artykułu. Po całkowitym usunięciu złośliwego oprogramowania usuń oparte na rejestrze ustawienia zasad dla Windows Defender, które zostały dodane przez złośliwe oprogramowanie.
Usuń zasady Windows Defender za pomocą Edytora rejestru
Uwaga: ta procedura nie ma zastosowania lub nie działa, jeśli system jest podłączony do domeny, do której mają zastosowanie zasady grupy centralnej. Ten artykuł dotyczy systemów autonomicznych, w których wirus lub złośliwe oprogramowanie całkowicie wyłączyło program Windows Defender i zablokowało ustawienia.Zautomatyzuj następujące modyfikacje rejestru za pomocą defender-policy-remove.reg (spakowane). Rozpakuj i uruchom załączony plik REG.
Po jego uruchomieniu możesz otworzyć Edytor rejestru, aby upewnić się, że klucz zasad „Windows Defender” nie istnieje. Po zakończeniu uruchom ponownie system Windows, aby zmiany zostały wprowadzone.
1. Uruchom Edytor rejestru (regedit.exe) i przejdź do następującego oddziału:
HKEY_LOCAL_MACHINE \ SOFTWARE \ Policies \ Microsoft \ Windows Defender
2. Wyeksportuj gałąź do pliku REG. Następnie kliknij prawym przyciskiem myszy przycisk „Windows Defender” i wybierz polecenie Usuń.
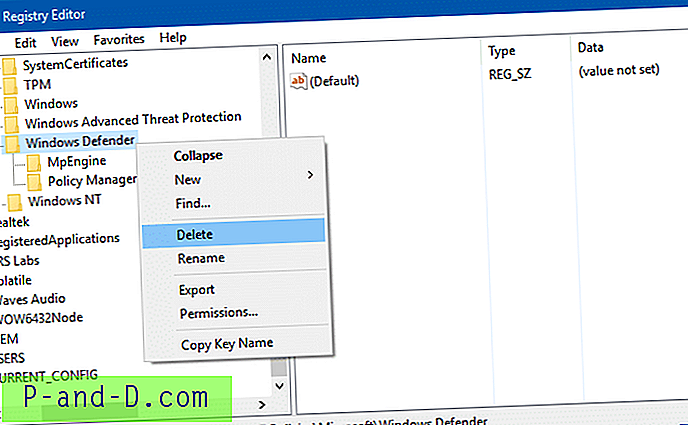
3. Podobnie, wykonaj kopię zapasową i usuń następujący oddział:
HKEY_LOCAL_MACHINE \ SOFTWARE \ Policies \ Microsoft \ Windows Advanced Threat Protection
4. Wyjdź z Edytora rejestru.
5. Uruchom ponownie system Windows.
Zauważ, że to całkowicie usuwa ustawienia zasad dla Windows Defender. Domyślnie w czystej instalacji systemu Windows żadne zasady nie są ustawione. Strona ustawień Windows Defender będzie teraz wyglądać następująco.
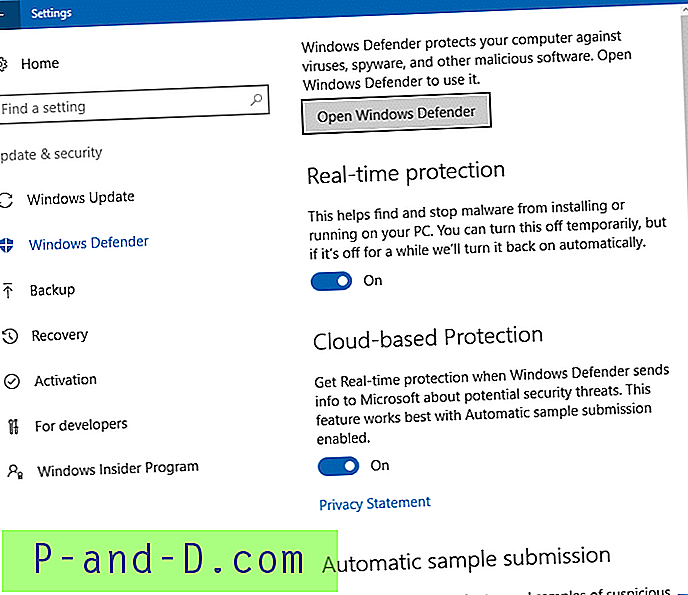
Ważne: po usunięciu wszystkich zasad możesz włączyć ochronę PUA lub adware w programie Windows Defender. Jeśli ustawienie było wcześniej włączone, należy teraz ponownie wykonać procedurę.
Usuń zasady Windows Defender za pomocą Edytora zasad grupy
Jeśli używasz wersji Windows 10 Professional lub nowszej, odpowiednie zasady grupy Windows Defender są dostępne w następującej gałęzi edytora zasad grupy (gpedit.msc)
Konfiguracja komputera> Szablony administracyjne> Składniki systemu Windows> Windows Defender
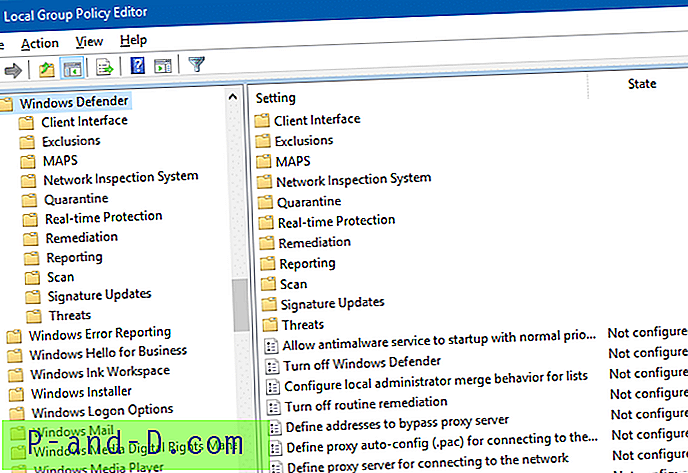
Istnieje co najmniej 95 ustawień zasad, razem z elementami w każdym oddziale. Musisz ustawić każde ustawienie na „Nieskonfigurowane”.
Zezwól na uruchamianie usługi antimalware z normalnym priorytetem Wyłącz Windows Defender Skonfiguruj zachowanie lokalnego administratora scalania list Wyłącz rutynowe działania naprawcze Definiuj adresy, aby ominąć serwer proxy Definiuj automatyczną konfigurację proxy (.pac) w celu połączenia z siecią Zdefiniuj serwer proxy w celu połączenia z sieć Losowo zaplanuj czasy zadań Pozwól, aby usługa ochrony przed złośliwym oprogramowaniem pozostała zawsze uruchomiona
Sprawdź także następujące gałęzie w powyższej lokalizacji i ustaw każde ustawienie zasad na „Nieskonfigurowane”.
Windows Defender \ Interfejs klienta
Wyświetlaj dodatkowy tekst klientom, gdy muszą wykonać akcję Pomiń wszystkie powiadomienia Pomija powiadomienia o ponownym uruchomieniu Włącz tryb bezgłowego interfejsu użytkownika
Windows Defender \ Wykluczenia
Wyłącz automatyczne wykluczenia rozszerzenia Wyłączenia ścieżki Wyłączenia procesów
Windows Defender \ MAPS
Skonfiguruj funkcję „Blokuj od pierwszego wejrzenia” Dołącz do Microsoft MAPS Skonfiguruj zastąpienie ustawień lokalnych w celu zgłaszania do Microsoft MAPS Wyślij próbki plików, gdy wymagana jest dalsza analiza
Windows Defender \ Network Inspection System
Włącz wycofanie definicji Określ dodatkowe zestawy definicji do kontroli ruchu sieciowego Włącz rozpoznawanie protokołu
Windows Defender \ Kwarantanna
Skonfiguruj zastępowanie ustawień lokalnych dla usuwania elementów z folderu Kwarantanny Skonfiguruj usuwanie elementów z folderu Kwarantanny
Windows Defender \ Ochrona w czasie rzeczywistym
Wyłącz ochronę w czasie rzeczywistym Włącz monitorowanie zachowania Skanuj wszystkie pobrane pliki i załączniki Monitoruj aktywność plików i programów na komputerze Włącz powiadomienia surowego zapisu woluminów Włącz skanowanie procesów za każdym razem, gdy włączona jest ochrona w czasie rzeczywistym Określ maksymalny rozmiar pobieranych plików i załączników do przeskanowania Skonfiguruj zastąpienie ustawień lokalnych w celu włączenia monitorowania zachowania Skonfiguruj zastąpienie ustawień lokalnych w celu skanowania wszystkich pobranych plików i załączników Skonfiguruj zastąpienie ustawień lokalnych w celu monitorowania aktywności plików i programów na komputerze Skonfiguruj zastąpienie ustawień lokalnych w celu włączenia ochrony w czasie rzeczywistym Skonfiguruj ustawienia lokalne przesłonięcie monitorowania aktywności plików przychodzących i wychodzących Skonfiguruj monitorowanie aktywności plików i programów przychodzących i wychodzących
Windows Defender \ Rozwiązanie
Skonfiguruj zastąpienie ustawień lokalnych dla pory dnia, aby uruchomić zaplanowane pełne skanowanie, aby ukończyć naprawę Określ dzień tygodnia, aby uruchomić zaplanowane pełne skanowanie, aby ukończyć naprawę Określ godzinę, aby uruchomić zaplanowane pełne skanowanie, aby ukończyć naprawę
Windows Defender \ Raportowanie
Konfigurowanie limitu czasu wykrycia wymagającego dodatkowych działań Konfigurowanie limitu czasu wykrycia w stanie krytycznie nieudanym Konfigurowanie zdarzeń Watson Konfigurowanie limitu czasu wykrycia w niekrytycznym stanie awarii Konfigurowanie limitu czasu wykrycia w niedawno naprawionym stanie Konfigurowanie komponentów preprocesora śledzenia oprogramowania Windows Konfigurowanie poziomu śledzenia WPP
Windows Defender \ Scan
Sprawdź najnowsze definicje wirusów i programów szpiegujących przed uruchomieniem zaplanowanego skanowania Pozwól użytkownikom wstrzymać skanowanie Określ maksymalną głębokość skanowania plików archiwalnych Określ maksymalny rozmiar plików archiwalnych do skanowania Określ maksymalny procent wykorzystania procesora podczas skanowania Skanuj pliki archiwalne Włącz przy pełnym skanowaniu w trybie catch-up Włącz szybkim skanowaniu w trybie catch-up Włącz skanowanie e-mail Włącz heurystykę Skanuj spakowane pliki wykonywalne Skanuj dyski wymienne Włącz skanowanie punktu ponownej analizy Utwórz punkt przywracania systemu Uruchom pełne skanowanie na zmapowanych dyskach sieciowych Skanuj pliki sieciowe Konfiguruj lokalnie przesłonięcie ustawień dla maksymalnego procentu wykorzystania procesora Skonfiguruj przesłonięcie ustawień lokalnych dla typu skanowania do użycia dla zaplanowanego skanowania Skonfiguruj przesłonięcie ustawień lokalnych dla zaplanowanego dnia skanowania Skonfiguruj przesłonięcie ustawień lokalnych dla zaplanowanego szybkiego skanowania Skonfiguruj przesłonięcie ustawień lokalnych dla zaplanowanego czasu skanowania Zdefiniuj liczbę dni, po których wymuszony jest skan przechwytujący Włącz włączenie usuwania elementów z foldera historii skanowania r Określ odstęp czasu, aby wykonać szybkie skanowanie dziennie Rozpocznij zaplanowane skanowanie tylko wtedy, gdy komputer jest włączony, ale nie jest używany Określ typ skanowania, który ma być używany podczas zaplanowanego skanowania Określ dzień tygodnia, w którym ma być zaplanowane skanowanie Określ godzinę szybkie skanowanie Określ porę dnia, aby uruchomić zaplanowane skanowanie
Aktualizacje Windows Defender \ Signature
Zdefiniuj liczbę dni, zanim definicje oprogramowania szpiegującego będą uznawane za nieaktualne Zdefiniuj liczbę dni, zanim definicje wirusów zostaną uznane za nieaktualne Zdefiniuj udziały plików do pobierania aktualizacji definicji Włącz skanowanie po aktualizacji sygnatury Zezwalaj na aktualizacje definicji przy zasilaniu bateryjnym Zainicjuj aktualizację definicji podczas uruchamiania Określ kolejność źródeł pobierania aktualizacji definicji Zezwalaj na aktualizacje definicji z Microsoft Update Zezwalaj na aktualizacje definicji w czasie rzeczywistym na podstawie raportów do Microsoft MAPS Określ dzień tygodnia, w którym będą sprawdzane aktualizacje definicji Określ czas, w którym sprawdzane są aktualizacje definicji Zezwalaj na powiadomienia wyłączyć raporty oparte na definicjach do Microsoft MAPS Zdefiniuj liczbę dni, po których wymagana jest aktualizacja definicji doganiania Określ okres, w którym sprawdzane są aktualizacje definicji Sprawdzaj najnowsze definicje wirusów i programów szpiegujących podczas uruchamiania
Windows Defender \ Zagrożenia
Określ zagrożenia, na których domyślna akcja nie powinna być podejmowana po wykryciu Określ poziomy ostrzegania o zagrożeniach, na których domyślna akcja nie powinna być podejmowana po wykryciu
Jeśli niektóre z nich mają już treść „Nieskonfigurowane”, „Włącz” ustawienie, kliknij Zastosuj i ustaw z powrotem na „Notatka skonfigurowana”. Ma to na celu prawidłowe wyczyszczenie wartości rejestru.
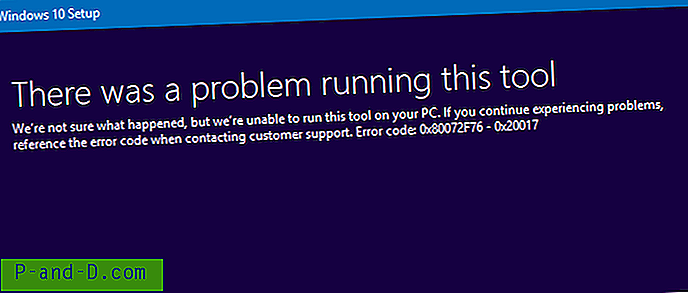
![Microsoft Edge Kopiuj tytuł i adres URL strony internetowej [Bookmarklet]](http://p-and-d.com/img/microsoft/539/how-restart-explorer-cleanly-using-shortcut-2.jpg)