Za każdym razem, gdy instalujesz na komputerze nowe oprogramowanie, takie jak aplikacje, sterowniki, gry, aktualizacje systemu Windows i poprawki, wprowadzane są zmiany w plikach systemowych i rejestrze. Te zmiany od czasu do czasu nie są w 100% skuteczne i mogą powodować problemy. Czasami niestabilna wersja oprogramowania lub wersji beta, a nawet aktualizacja systemu Windows może powodować nieprawidłowe działanie systemu i powodować różne problemy z wydajnością lub stabilnością po instalacji.
Od czasu systemu Windows ME w systemie Windows została wbudowana funkcja o nazwie Przywracanie systemu, która pozwala łatwo wrócić do stanu, w jakim był system przed wystąpieniem problemu. Daje to użytkownikom możliwość szybkiej naprawy plików systemu Windows i ustawień rejestru, jeśli nie mają wystarczającej ilości czasu lub wiedzy, aby znaleźć rozwiązania jakichkolwiek problemów. Jeśli możesz uruchomić system Windows, skorzystaj z Przywracania systemu, aby przywrócić komputer z łatwością, wybierając Start -> Wszystkie programy -> Akcesoria -> Narzędzia systemowe -> Przywracanie systemu, a następnie wybierając punkt przywracania problemy zaczęły się. Możesz mieć pecha, aby problem był na tyle poważny, że nie możesz uruchomić systemu Windows, a nawet tryb awaryjny nie działa. Ale zanim pomyślisz o całkowitym przywróceniu komputera za pomocą kopii zapasowej obrazu, opcja Przywracanie systemu może zacząć działać. Przywracanie systemu może nie być takie łatwe w zależności od systemu operacyjnego. Użytkownicy systemów Windows Vista, 7 i 8 mają kilka różnych sposobów na rozpoczęcie przywracania, jeśli nie możesz dostać się do systemu Windows, użytkownicy XP mają nieco trudniejsze rzeczy, ponieważ Przywracanie systemu nie jest oficjalnie dostępne w trybie offline.
Oto jak przywrócić system z punktu przywracania, jeśli nie można w ogóle uruchomić systemu Windows. Istnieją różne metody dla XP i Vista / 7, a inne dla Windows 8.
Przywracanie systemu offline dla Windows XP
Instalacyjna płyta CD systemu Windows XP nie ma opcji wykonania Przywracania systemu, ale może to zrobić inne narzędzie Microsoft. Zestaw narzędzi Microsoft Diagnostics and Recovery (MSDaRT) to bootowalny dysk LiveCD, który ma wiele narzędzi do wykonywania różnych napraw systemu, w tym przywracanie systemu offline. Niektórzy użytkownicy mogą również znać MSDaRT pod inną nazwą, ERD Commander. To było na popularnej płycie rozruchowej Hiren, zanim ją wyczyścili i wyjęli pirackie oprogramowanie komercyjne.
1. Pobierz i zainstaluj 30-dniową wersję próbną MSDaRT. Program można pobrać tylko z Microsoft. Jeśli masz konto Technet lub MSDN, ten dostarczony link jest bezpośrednio z Brothersoft, ale bez opakowania adware. MSDaRT musi być zainstalowany na komputerze z systemem Windows XP / 2000/2003.
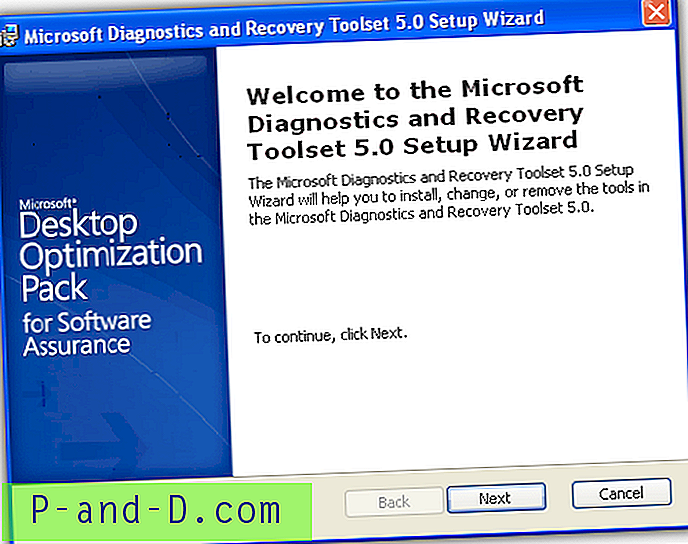
2. Po zainstalowaniu przejdź do C: \ Program Files \ Microsoft Diagnostics and Recovery Toolset \ i wypal plik obrazu erd50.iso na dysku CD. Aby to zrobić, zapoznaj się z naszym 10 darmowymi narzędziami do nagrywania obrazów ISO.
3. Uruchom komputer przy użyciu właśnie nagranej płyty. Konieczne może być przejście do systemu BIOS i ustawienie kolejności rozruchu, aby komputer mógł uruchomić się z dysku CD / DVD.
4. Opcję konfiguracji sieci można pominąć, pojawi się monit o wybranie instalacji, klawiatury i strefy czasowej. Instalacja systemu Windows z katalogiem głównym C: \ Windows powinna być dostępna i podświetlona, wybierz ją, jeśli nie, a następnie kliknij OK.
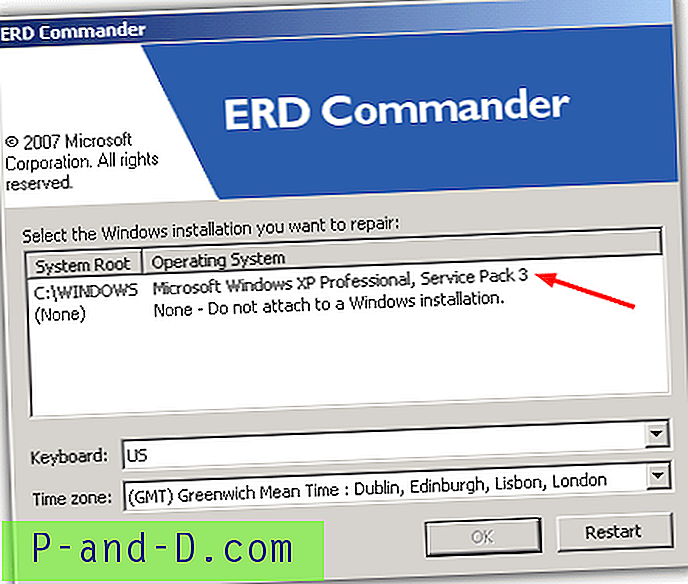
5. Po uruchomieniu ERD Commander na pulpit kliknij Start -> Narzędzia systemowe i uruchom Przywracanie systemu. Kliknij Dalej w pierwszym oknie.
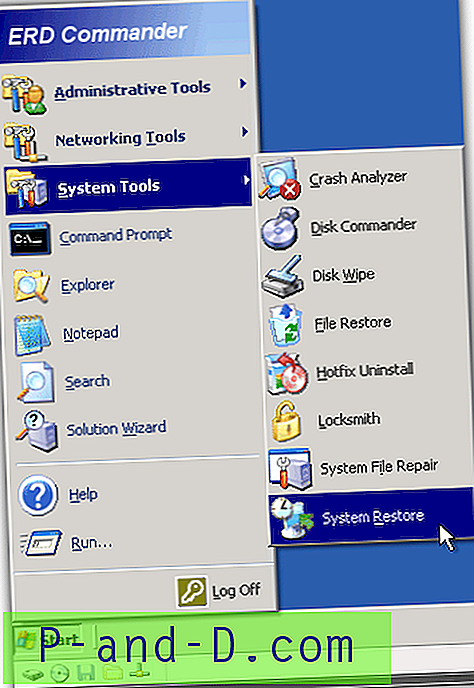
6. Wybierz „Przywróć do istniejącego punktu przywracania utworzonego przez Windows” i kliknij Dalej. Zwróć uwagę na zdanie poniżej, które stwierdza, że przywracanie za pomocą ERD jest przywracaniem częściowym i nie jest w pełni kompletne, jak w przypadku systemu Windows. Jeśli to wystarczy, aby przejść do systemu Windows, w razie potrzeby możesz później wykonać pełniejsze przywracanie.
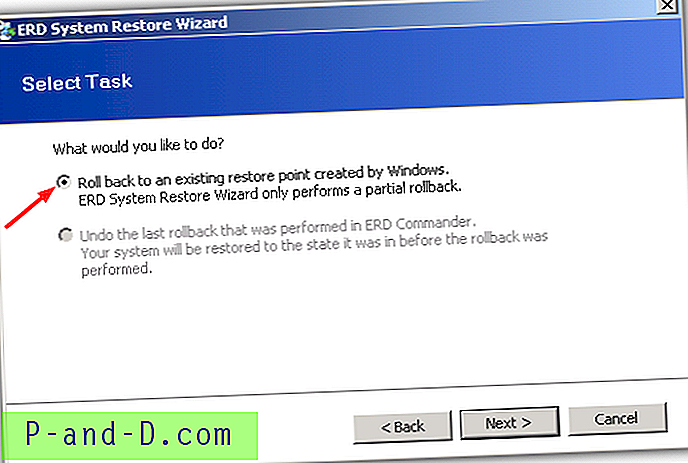
7. Wybierz punkt przywracania z dostępnej listy i kliknij Dalej. Dni lub miesiące można zmienić za pomocą dostarczonych strzałek i wyświetlacza kalendarza. 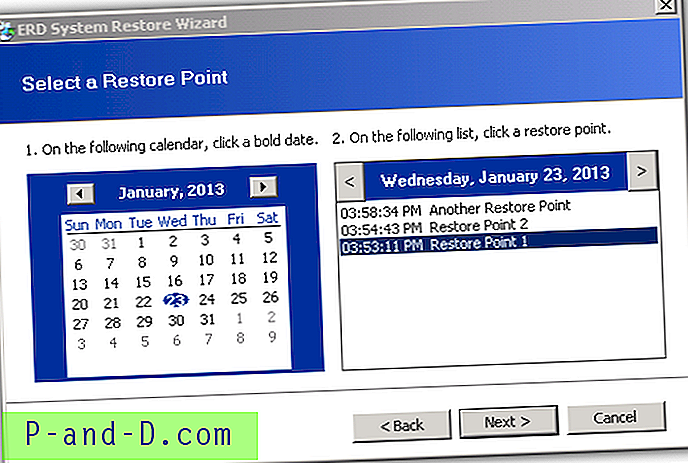
8. Następny ekran pokaże, które obszary systemu i rejestru zostaną przywrócone, kliknij Dalej, a następnie Tak, aby potwierdzić wycofanie.
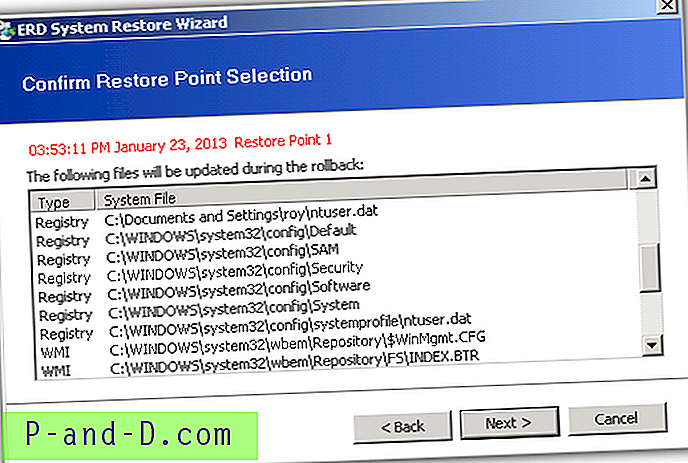
Po zakończeniu pracy Kreatora przywracania systemu ERD naciśnięcie przycisku Zakończ spowoduje ponowne uruchomienie komputera w celu zakończenia procesu przywracania. Pamiętaj, aby wyjąć dysk CD, ponieważ w przeciwnym razie możesz ponownie uruchomić system w trybie ERD.
Jeśli chcesz wykonać przywracanie systemu offline dla Windows Vista, 7 lub Windows 8, zapoznaj się z przewodnikami na stronie 2.
1 2Następny › Pokaż wszystkie![Pobierz Grand Theft Auto 5 na Androida [Working + Legal]](http://p-and-d.com/img/tech-tips/377/download-grand-theft-auto-5.png)
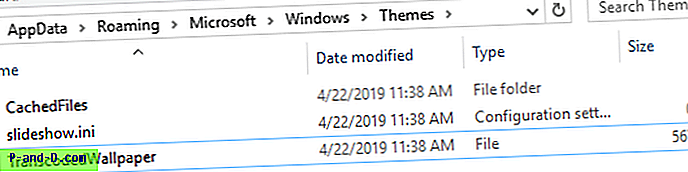

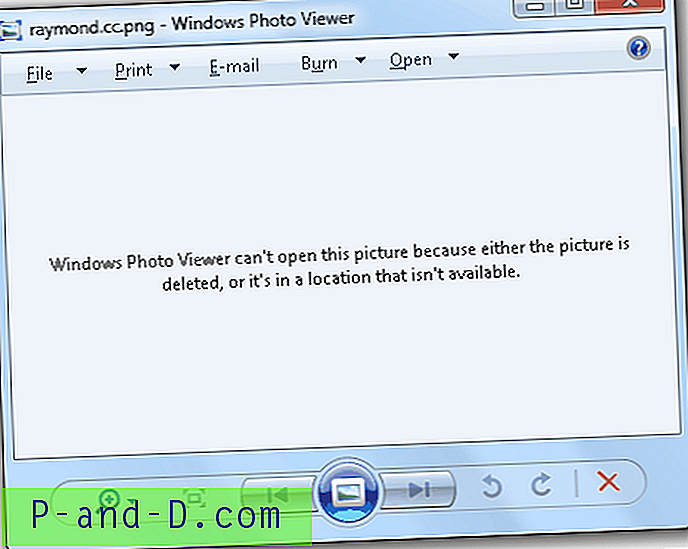
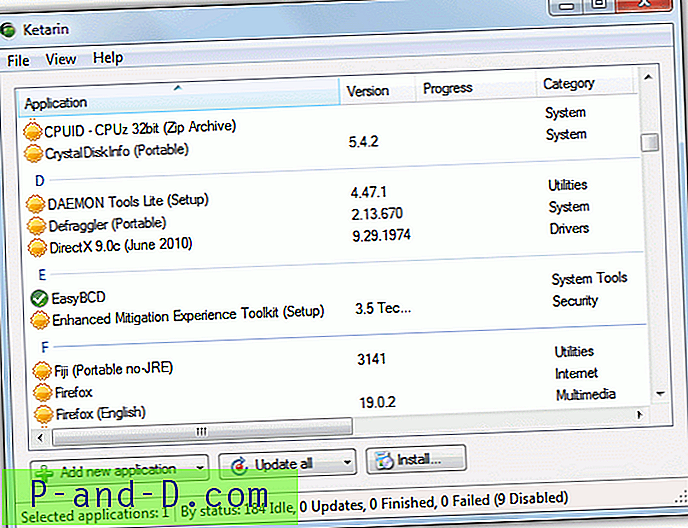
![Microsoft Edge Kopiuj tytuł i adres URL strony internetowej [Bookmarklet]](http://p-and-d.com/img/microsoft/539/how-restart-explorer-cleanly-using-shortcut-2.jpg)