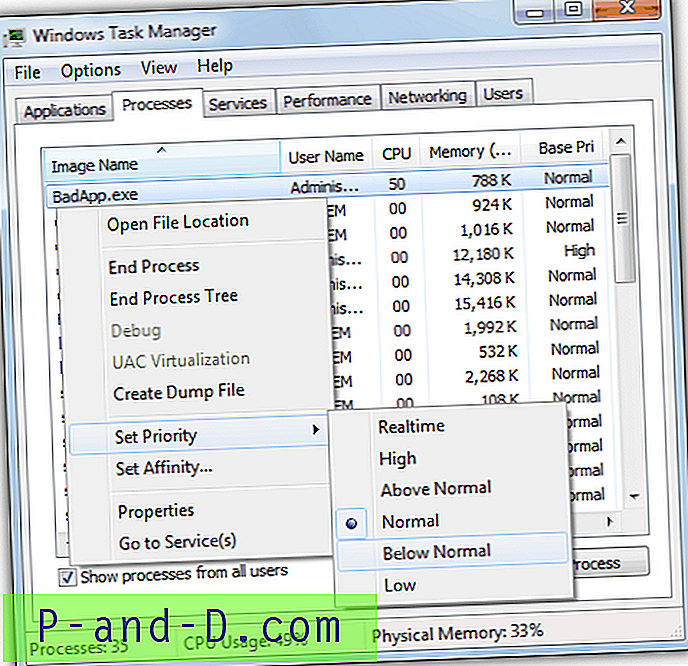Gdy odwiedzasz wiele stron w Internecie, szukając wskazówek, poprawek i napraw, bardzo często zobaczysz ludzi używających argumentów wiersza poleceń, o których nie wiedziałeś, że istnieją dla tej konkretnej funkcji lub narzędzia. Czy zastanawiałeś się kiedyś, w jaki sposób dowiadują się, jakie są te skróty i argumenty wiersza poleceń? Czy faktycznie się dowiadują, czy szukają w bazie wiedzy Microsoft Knowledge Base lub szukają w Google?
Prosty przykład znajduje się w artykule, jak otworzyć okno dialogowe Bezpieczne usuwanie sprzętu, gdy ikona nie znajduje się w zasobniku systemowym. Jednym ze sposobów, aby to naprawić, jest uruchomienie wiersza polecenia „rundll32 shell32.dll, Control_RunDLL hotplug.dll”, a pojawi się pole Bezpieczne usuwanie sprzętu. Jak widać, jest to złożone polecenie i nie jest tak proste, jak uruchomienie jednego pliku wykonywalnego. Wymaga kilku różnych poleceń, ale jak sam byś wymyślił coś takiego?
Odnajdywanie poleceń i argumentów jest bardzo łatwe, gdy wiesz, jak to zrobić i gdzie szukać. Oto kilka możliwych sposobów. Korzystanie z Process Explorer
Popularny program o nazwie Process Explorer firmy Sysinternals to narzędzie do zarządzania zadaniami, które może ujawniać szczegółowe informacje o tym, które uchwyty i procesy DLL zostały otwarte lub załadowane. Process Explorer wygląda jak nieco bardziej fantazyjna wersja Menedżera zadań Windows, ale jest to bardzo wydajne narzędzie i może być używane do śledzenia wszelkiego rodzaju problemów związanych z procesem i dogłębnie analizuje zasoby faktycznie używane przez program.
Oto, jak znaleźć wiersz polecenia okna dialogowego Bezpieczne usuwanie sprzętu. Oczywiście możesz zastąpić przykład Bezpiecznego usuwania sprzętu wszystkim, co wybierzesz, zasada jest dokładnie taka sama.
1. Pobierz Process Explorer i uruchom go. Jedną z opcji, którą możesz zmienić, jest czas, w którym program wyróżnia nowy proces, aby ułatwić wykrycie. Przejdź do Opcje -> Różnica Czas podświetlenia… i zmień wartość sekund na 3 lub 5 itd.

2. Otwórz okno dialogowe Bezpieczne usuwanie sprzętu, klikając prawym przyciskiem myszy ikonę zasobnika i wybierając „Bezpiecznie usuń sprzęt”. Szybko spójrz w okno Process Explorer, a zobaczysz nowy proces na liście, który zmienił kolor na zielony, powinien to być proces Bezpiecznego usuwania.
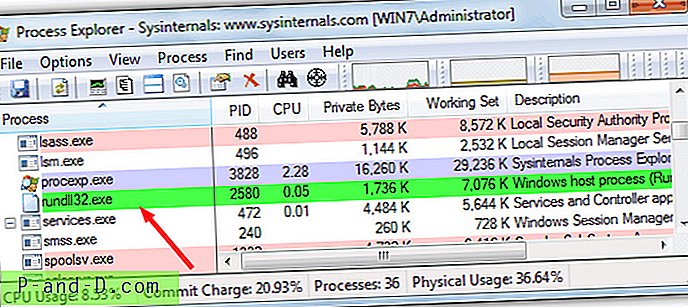
3. Najprostszym sposobem zobaczenia używanej linii poleceń jest najechanie kursorem myszy na proces. Spowoduje to wyświetlenie podpowiedzi, która poda również użyty wiersz polecenia. Jak widać, pokazuje to, skąd pochodzi pełna komenda rundll32.
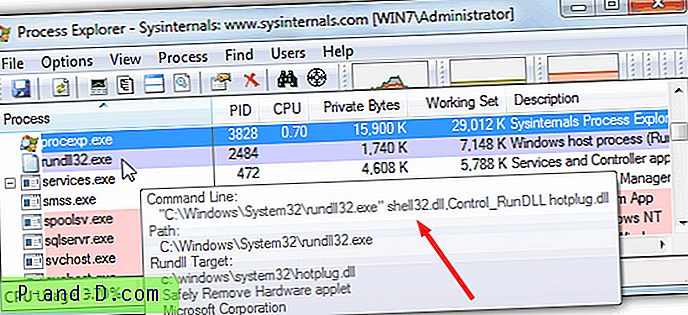
4. Jeśli chcesz mieć dostęp do argumentów wiersza poleceń, aby móc kopiować i wklejać gdzie indziej, kliknij dwukrotnie proces, aby wyświetlić okno dialogowe Właściwości. Spójrz w polu Wiersz polecenia, a polecenie można wybrać i skopiować.
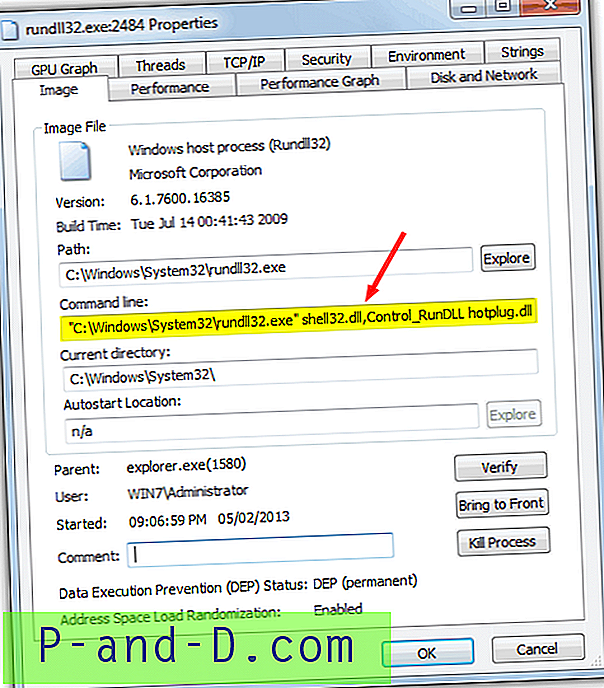
Jako kolejny prosty przykład, gdy tworzysz kopię zapasową za pomocą wbudowanej funkcji obrazowania systemu w Windows Vista, 7 i 8, uruchamia narzędzie o nazwie sdclt.exe. Jeśli uruchomisz ten plik wykonywalny samodzielnie, skończysz tylko w oknie kopii zapasowej Panelu sterowania, a nie w samym narzędziu do tworzenia obrazów. Po otwarciu Process Explorer otwórz narzędzie Utwórz obraz systemu, a zobaczysz dodatkowy argument pokazany…
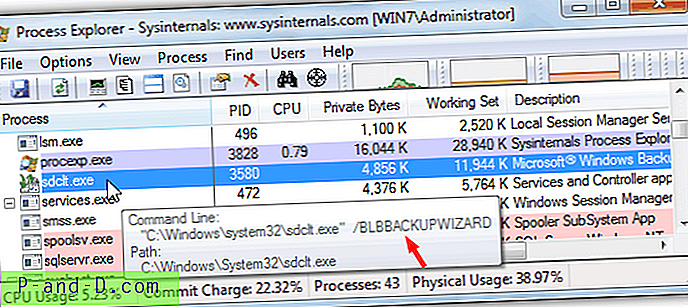
Jak widać, argument / BLBBACKUPWIZARD jest dołączany do sdclt.exe, który prowadzi bezpośrednio do narzędzia do obrazowania systemu, a nie tylko do apletu Panelu sterowania.
Wspaniałą rzeczą w znajdowaniu argumentów wiersza poleceń jest to, że można ich używać w innych miejscach, takich jak Wiersz polecenia, we własnych plikach wsadowych i skryptach, a także w skrótach pulpitu. Za pomocą tej metody możesz dowiedzieć się o wszystkich skrótach, które chcesz, takich jak Zarządzanie komputerem, Właściwości systemu, Menedżer urządzeń i prawie wszystko inne. Process Explorer może być używany w Windows XP i nowszych wersjach.
Pobierz Process Explorer
Korzystanie z Menedżera zadań Windows
Jeśli jesteś użytkownikiem systemu Windows Vista lub nowszego, w Menedżerze zadań systemu Windows dostępna jest również opcja wyświetlania wiersza poleceń uruchomionych procesów. Można to wykorzystać skutecznie, ale oczywiście nie ma takich rzeczy, jak podświetlanie nowego procesu i możliwość kopiowania wiersza poleceń do schowka.
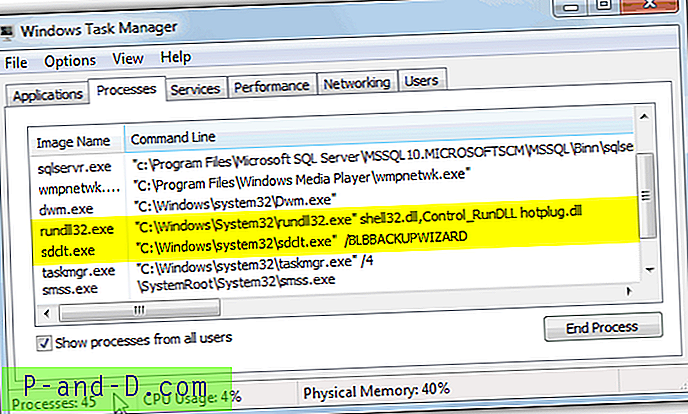
Aby uzyskać dostęp do tej dodatkowej kolumny, po prostu przejdź do Widok -> Wybierz kolumny… i zaznacz Wiersz poleceń u dołu. Powinieneś być teraz w stanie zobaczyć polecenia i wszelkie argumenty używane przez proces w nowej kolumnie.
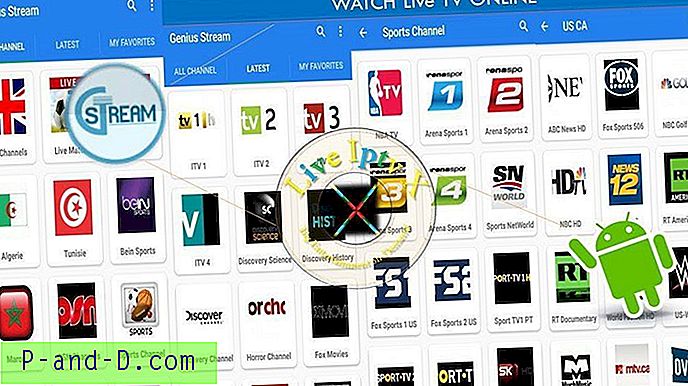
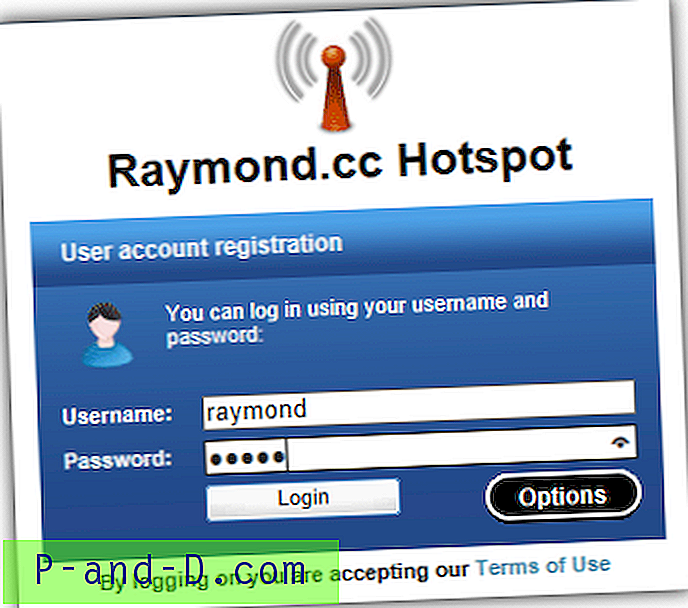
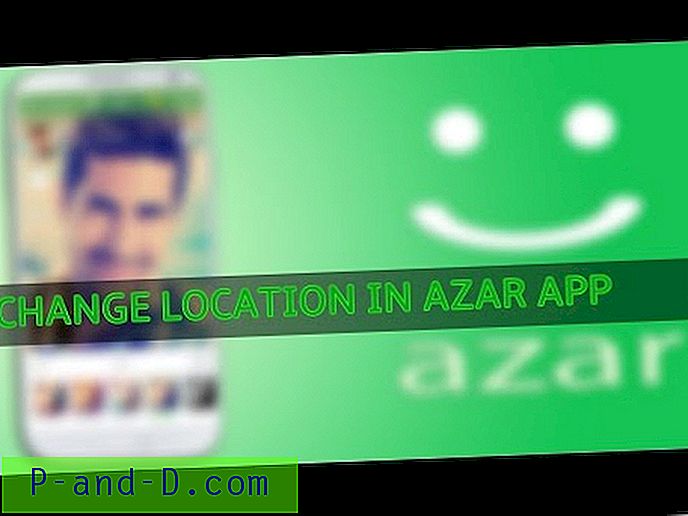
![Poprawka - Play Store „Błąd pobierania informacji z serwera” [RH-01]](http://p-and-d.com/img/software-apps/566/fix-play-store-error-retrieving-information-from-server.jpg)