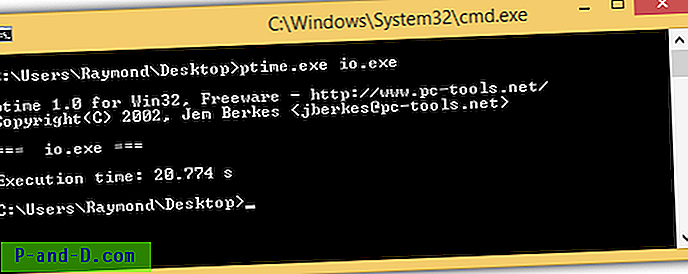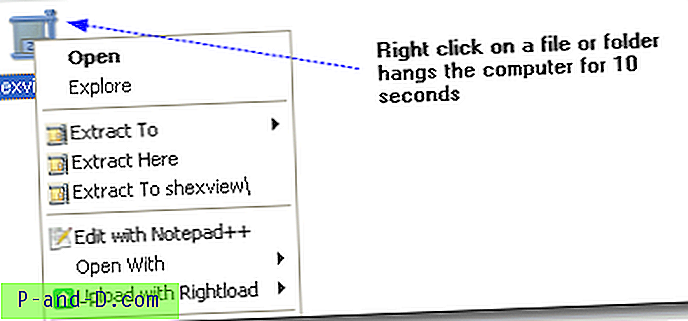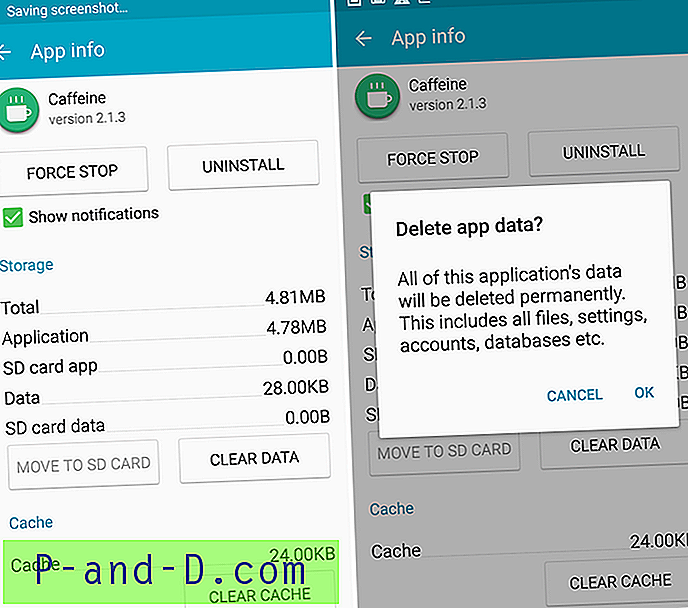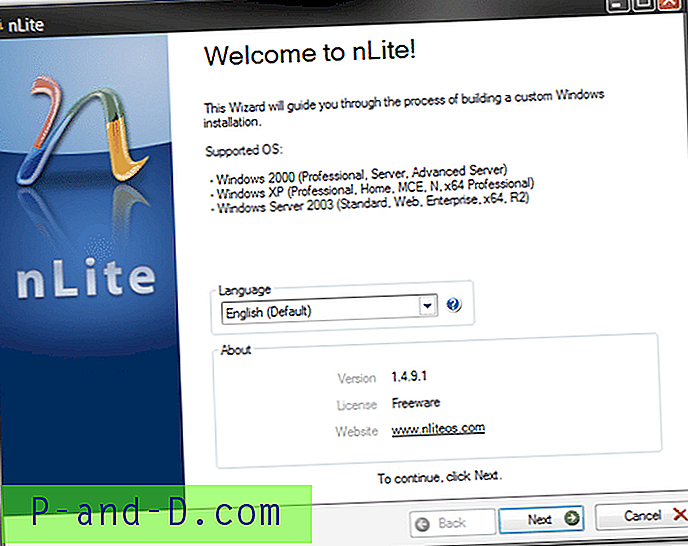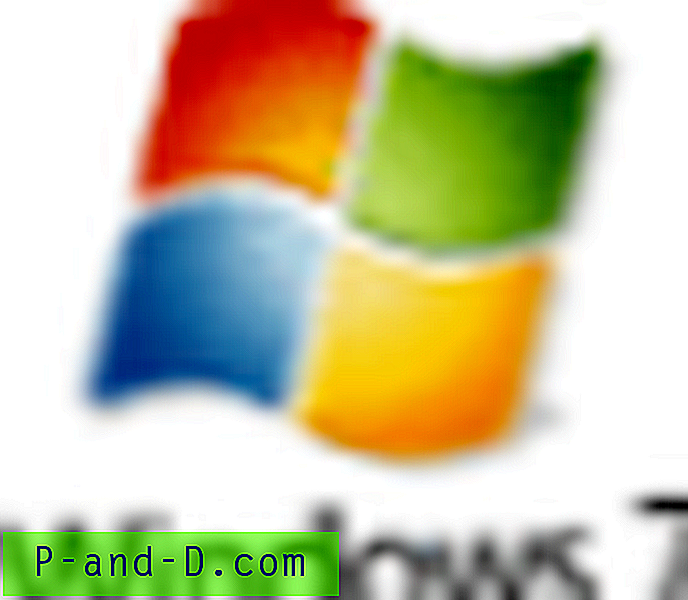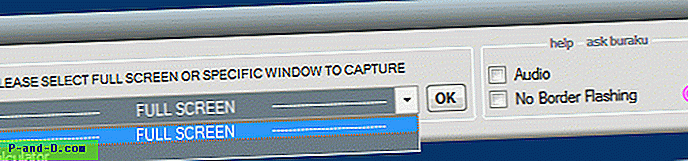Lista przypiętych elementów widoczna u góry menu Start jest przechowywana w rejestrze jako wartość REG_BINARY, a system Windows nie zapewnia graficznego interfejsu użytkownika do tworzenia kopii zapasowych i przywracania konfiguracji przypiętych elementów. Jeśli chcesz przenieść konfigurację przypiętych elementów do innego profilu użytkownika, musisz użyć Edytora rejestru i wykonać kopię zapasową ustawień w profilu źródłowym.
Jeśli używasz systemu Windows 7, wiąże się to z dodatkowym krokiem, w którym Przypięte skróty są faktycznie przechowywane w następującym folderze i są wymienione w rejestrze:
% AppData% \ Microsoft \ Internet Explorer \ Quick Launch \ User Pinned \ StartMenu
Tworzenie kopii zapasowej przypiętych elementów w menu Start
1. Uruchom Regedit.exe i przejdź do następującej gałęzi:
Windows XP
HKEY_CURRENT_USER \ Software \ Microsoft \ Windows \ CurrentVersion \ Explorer \ StartPage
Windows Vista i Windows 7
HKEY_CURRENT_USER \ Software \ Microsoft \ Windows \ CurrentVersion \ Explorer \ StartPage2
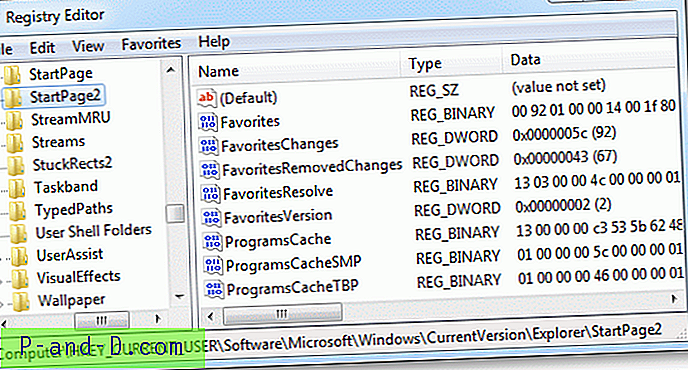
2. Kliknij Plik, Eksportuj i zapisz gałąź w pliku REG. (np. sm-pinned-list.reg )
3. Otwórz plik REG za pomocą Notatnika i usuń następujące wartości (jeśli są obecne) i odpowiadające im dane.
- UlubioneResolve
- Programy pamięci podręcznej
- ProgramsCacheSMP
- ProgramsCacheTBP
Pamiętaj, że będziesz musiał dużo przewijać w pliku tekstowym, ponieważ niektóre wartości zajmują zbyt wiele wierszy.
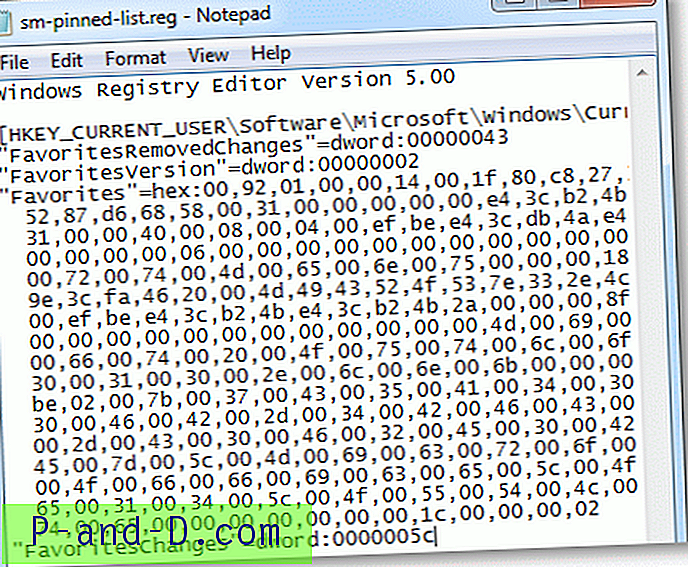
Nie mogłem znaleźć żadnych informacji na temat znaczenia wartości „FavoritesResolve”. Ale kiedy spojrzałem na jego dane binarne, zobaczyłem bezwzględne odwołania do ścieżek zawierające nazwę komputera, a następnie folder bieżącego profilu użytkownika. Dlatego postanowiłem nie eksportować wartości binarnej „FavoritesResolve” (która dobrze się sprawdziła na końcu). Istnieją dwie inne wartości „FavoritesChanges”, „FavoritesRemovedChanges”, które pozostawiłem niezmienione w pliku REG.
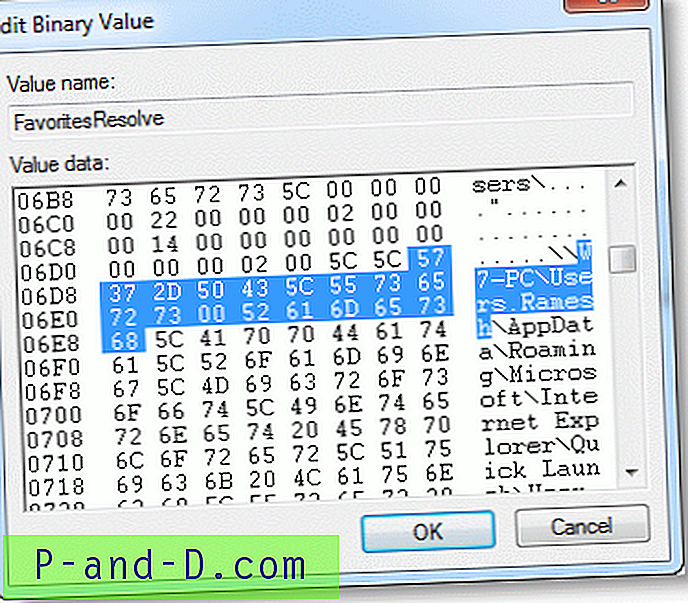
4. Zapisz plik REG i zapisz go na nośniku wymiennym lub we wspólnej lokalizacji na dysku twardym, aby uzyskać dostęp do pliku REG z innego konta użytkownika.
Dodatkowy krok: tylko dla systemu Windows 7
5. Otwórz następujący folder:
% AppData% \ Microsoft \ Internet Explorer \ Quick Launch \ User Pinned
Możesz uzyskać dostęp do ścieżki, wpisując ją w oknie dialogowym Uruchom lub z paska adresu w Eksploratorze Windows.
6. Skopiuj folder „StartMenu” i zapisz go na nośniku wymiennym lub we wspólnym napędzie / katalogu, do którego mają dostęp inni użytkownicy.
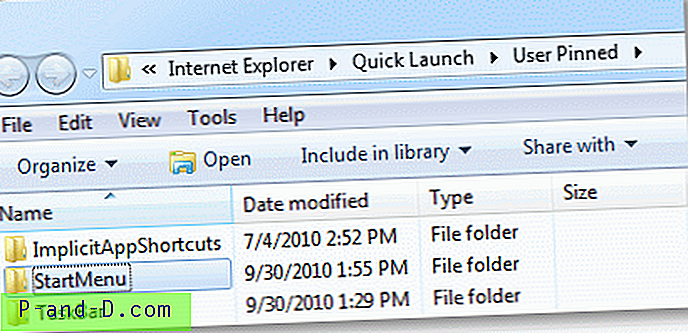
Teraz masz plik REG i kopię folderu „StartMenu” zapisaną w osobnej lokalizacji. (np. D: \ Pinned Items Backup )
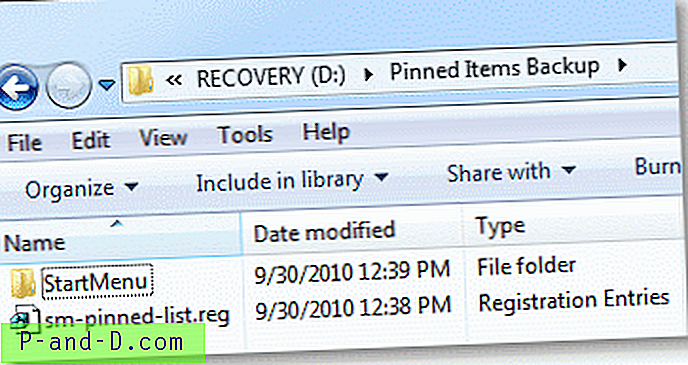
Przywracanie menu Start Przypięte elementy z kopii zapasowej
7. Zaloguj się do konta użytkownika, na którym chcesz przywrócić menu Start Konfiguracja przypiętych elementów, i wykonaj kroki podane poniżej.
8. Zakończ proces eksploratora. (Instrukcje dla: Windows XP, Windows 7 / Vista)
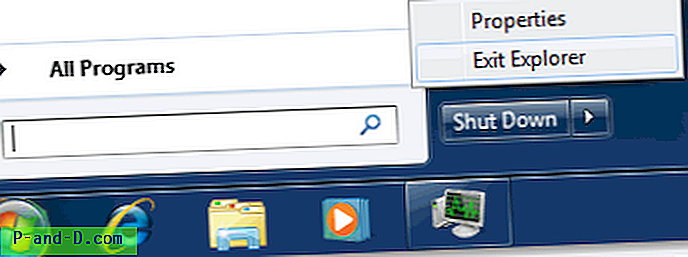
9. Naciśnij CTRL + SHIFT + ESC, aby uruchomić Menedżera zadań
10. Kliknij menu Plik, Nowe zadanie (Uruchom…) i wpisz:
REGEDIT.EXE „Ścieżka do pliku REG”
Na przykład:
REGEDIT.EXE „D: \ Pinned Items Backup \ sm-pinned-list.reg”
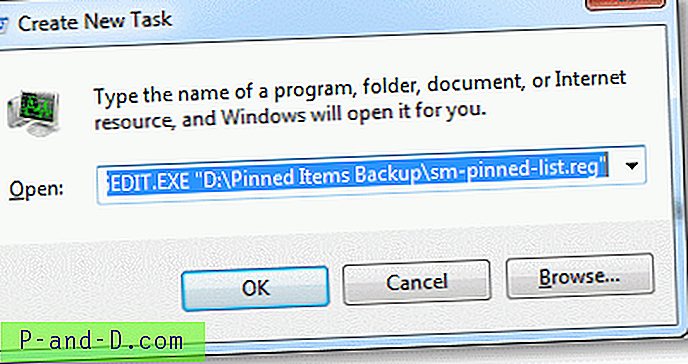
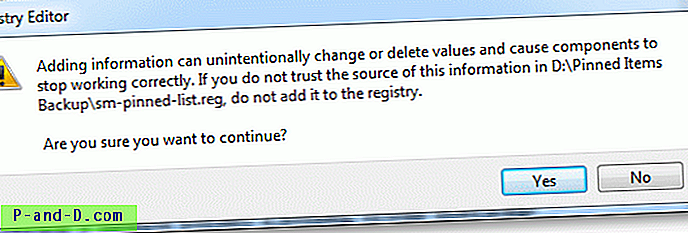
11. Kliknij Tak i kliknij OK.
Dodatkowy krok: tylko dla systemu Windows 7
12. Skopiuj folder „StartMenu”, którego kopię zapasową wykonałeś wcześniej, i umieść go w następującej lokalizacji:
% AppData% \ Microsoft \ Internet Explorer \ Quick Launch \ User Pinned
13. Jeśli chcesz, wybierz opcję zastąpienia istniejącego folderu „StartMenu”.
14. Kliknij menu Plik, Nowe zadanie (Uruchom…) i wpisz: EXPLORER.EXE
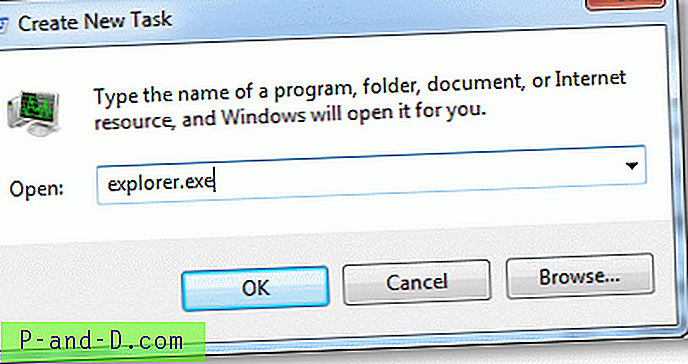
15. Naciśnij {ENTER}
Spowoduje to ponowne uruchomienie powłoki i należy zastosować nowe ustawienia menu Start.
Zrzuty ekranu
Pochodzi z konta użytkownika źródłowego, z którego utworzono kopię zapasową danych.
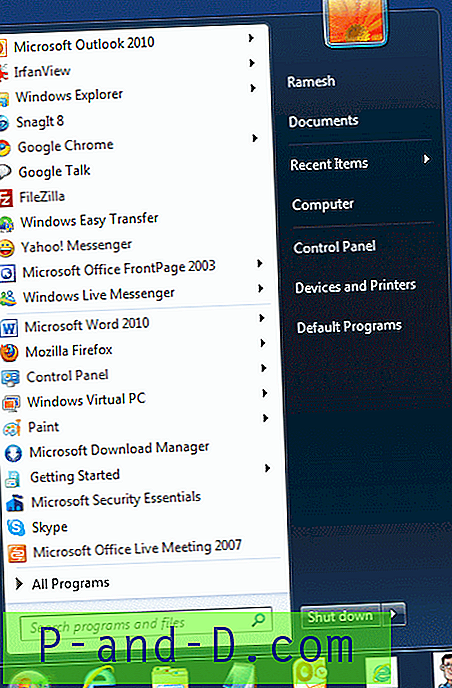
Poniższy zrzut ekranu pochodzi z nowo utworzonego konta użytkownika, na którym przywróciłem listę przypiętych elementów.
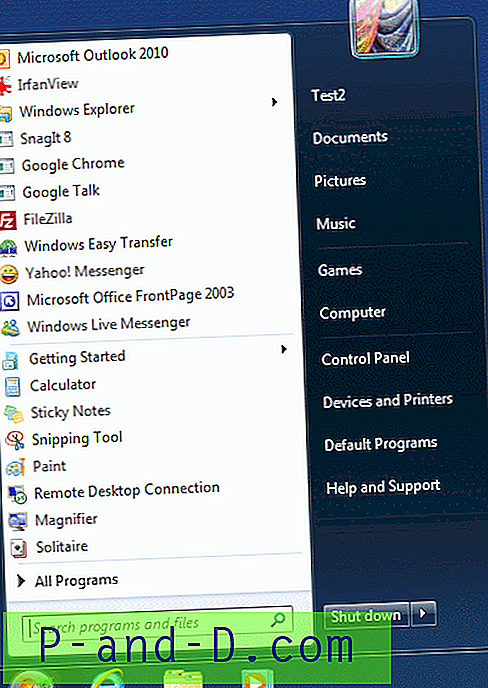
Jedyną usterką, którą zauważyłem, jest to, że niektóre skróty oparte na Instalatorze Windows nie działały dobrze. Pojawiły się z ogólną ikoną, a niektóre elementy wyświetlały błąd „Ta czynność jest ważna tylko dla produktów, które są obecnie zainstalowane” po kliknięciu, podczas gdy inne skróty Instalatora Windows działały dobrze. Jeśli tak się stanie, po prostu odpnij dotknięte elementy i utwórz nowe.
Windows 10
Czy korzystasz z systemu Windows 10? Jeśli tak, sprawdź, czy chcesz przeczytać ten artykuł: Jak wykonać kopię zapasową układu menu Start w systemie Windows 10? który mówi, jak całkowicie wykonać kopię zapasową układu ekranu Start, który jest przechowywany w pliku bazy danych.