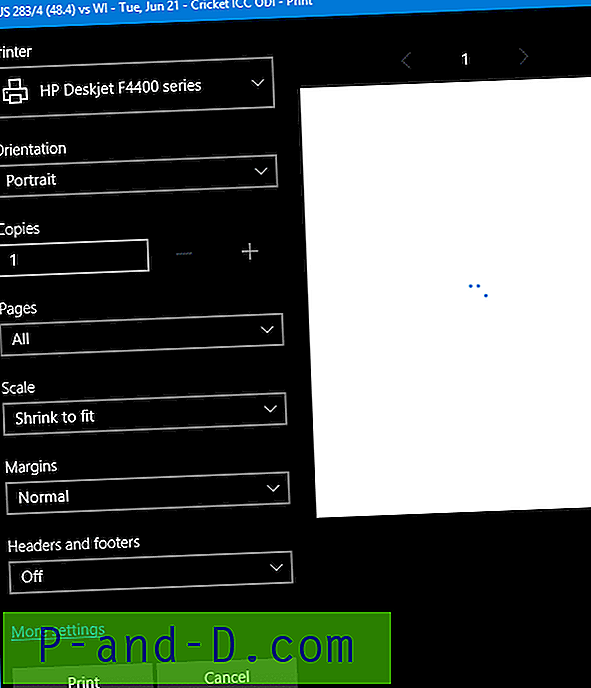System Windows ma więcej niż jeden inny poziom głośności, więc oczywiście ważne jest, aby wiedzieć, jak głośny lub cichy jest ogólny poziom głośności. Większość klawiatur multimedialnych i laptopów ma pokrętła głośności lub przyciski do kontrolowania ogólnej głośności, dzięki czemu można łatwo zwiększyć, zmniejszyć lub wyciszyć poziom. Tym, co nie zawsze towarzyszy regulacjom głośności, jest wyświetlacz ekranowy wskazujący, na jakim poziomie jest obecnie.
Niektóre laptopy będą miały zainstalowane oprogramowanie od producenta, które wyświetla na ekranie wskaźnik informujący o poziomie głośności, ale nie wszystkie mają, a wiele komputerów stacjonarnych nie. Nawet urządzenia takich firm jak Logitech, które mają własne przyciski głośności, nie mają tej podstawowej funkcjonalności. Nowsze wersje systemu Windows mają kilka podstawowych ekranów, ale nie są genialne.
Jeśli utkniesz z podstawowymi opcjami regulacji głośności w systemie Windows za pomocą ikony w zasobniku systemowym, istnieje rozwiązanie. Istnieją narzędzia innych firm, które mogą dodać ładny ekranowy wskaźnik głośności na pulpicie, tutaj mamy 5 do obejrzenia. Wszystkie zostały przetestowane w systemie Windows 7 i 10. 1. 3RVX
Oprogramowanie 3RVX jest dostępne od dłuższego czasu i jest dedykowanym na ekranie wskaźnikiem głośności dźwięku. Ma kilka innych funkcji do wyświetlenia na ekranie, takich jak jasność, wysuwanie i klawiatura, chociaż są one obecnie w fazie rozwoju i nie są kompletne.

Obecnie dostępnych jest 5 skórek wskaźników głośności, które można wybrać z menu rozwijanego w Ustawieniach ogólnych. Kod źródłowy 3RVX na Github zawiera jeszcze 10 innych skór. Możesz pobrać źródłowy plik Zip, rozpakować i skopiować foldery skórki do Skórek w katalogu 3RVX. Możliwe jest również pobieranie skór stron trzecich z Deviantart.
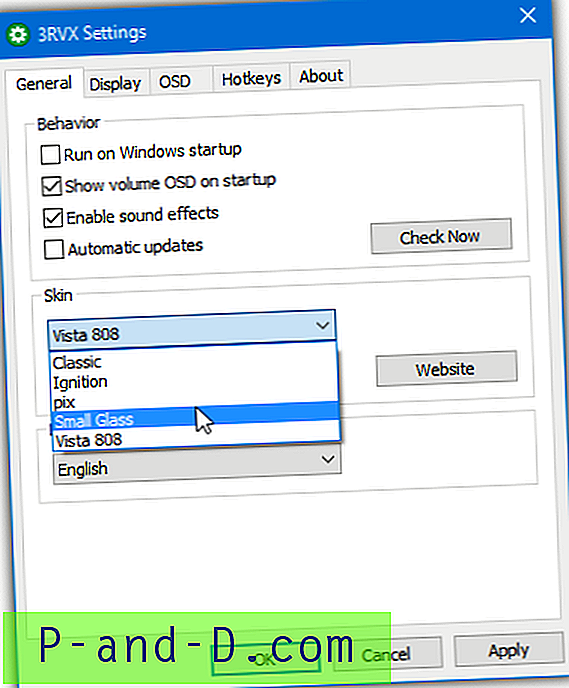
Ustawienia 3RVX pozwalają uzyskać efekty dźwiękowe do regulacji głośności oraz do ustawienia pozycji i prędkości wskaźnika. Klawisze skrótów można skonfigurować, wystarczy nacisnąć add, ustawić kombinację klawiszy / myszy i wybrać akcję z menu rozwijanego. W tle program zużywa około 2-4 MB pamięci w zależności od używanej skóry. 3RVX występuje zarówno w wersji przenośnej, jak i instalacyjnej.
Pobierz 3RVX
2. Wyskakujące okienko wskaźnika głośności
Wyskakujące okno wskaźnika głośności jest bez wątpienia najprostszym i najłatwiejszym narzędziem do użycia tutaj. Nie ma w ogóle żadnych ustawień ani okien konfiguracji i po uruchomieniu działa w tle. Chociaż dla niektórych może to nie wystarczyć, bezproblemowe narzędzie, które robi to, co powinno, będzie tym, czego szuka wiele osób.
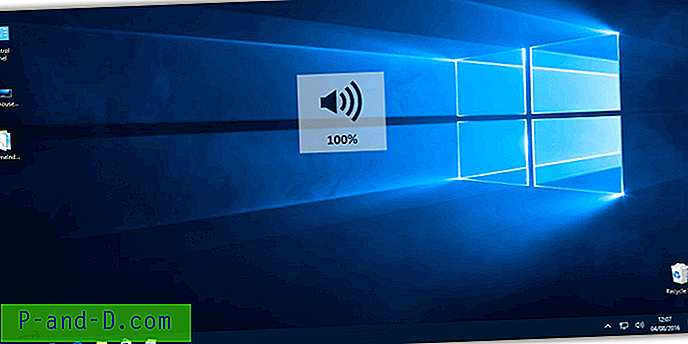
Istnieje tylko jeden przezroczysty wskaźnik głośności w stylu, ale powinien być wystarczająco duży i wyraźny, aby był zadowalający. Popup Indicator Popup jest przenośny, więc po prostu rozpakuj plik Zip i uruchom program. Wskaźnik pojawi się na środku ekranu po zmianie głośności systemu. Jedną z niefortunnych wad Popup Wskaźnika Głośności jest zużycie pamięci waha się między 13 MB a 70 MB przy każdej zmianie głośności. Uwaga: możesz wyjść z programu tylko z Menedżera zadań, ponieważ nie ma ikony na pasku zadań ani okna opcji.
Pobierz wyskakujące okienko wskaźnika głośności
3. Nirsoft Volumouse
Nirsoft's Volumouse to małe i przenośne narzędzie o wielkości mniejszej niż kilkaset KB. Służy głównie do używania kółka myszy do sterowania kilkoma funkcjami, w tym głośnością audio, głośnością mikrofonu i jasnością ekranu. Na przykład można regulować głośność za pomocą kółka, gdy naciśnięty jest przycisk lub klawisz skrótu, gdy kursor myszy znajduje się nad paskiem zadań lub określonym oknem, a nawet gdy aktywny jest odtwarzacz multimedialny.
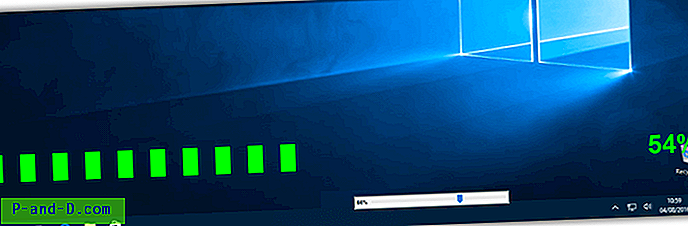
Dostępne są dwa różne typy wyświetlania na ekranie, oba są pokazane powyżej. Mały poziomy / pionowy pasek szyny lub pełna szerokość wyświetlacza ekranowego. Chociaż pasek ścieżki można zwiększyć do 300 pikseli, będzie on dość mały, aby zobaczyć go na wyświetlaczu o wyższej rozdzielczości.
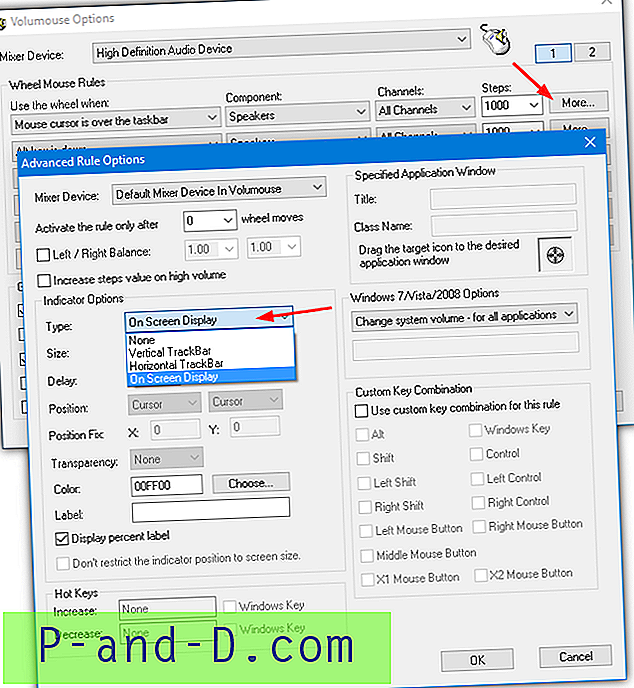
Można zastosować w sumie dwanaście reguł kółka myszy, z których każda może mieć własny wskaźnik wyświetlania. Wystarczy ustawić reguły z menu rozwijanych i nacisnąć przycisk Więcej. Z rozwijanego menu Typ w obszarze Opcje wskaźnika wybierz opcję Wyświetlenie na ekranie lub Pasek śledzenia. Rozmiar paska śledzenia prawdopodobnie będzie musiał zostać zwiększony ze 100 do 300 pikseli. Kolor wyświetlacza na ekranie można zmienić, jeśli chcesz. Kliknij dwa razy przycisk OK, a Volumouse usiądzie w tle i zużyje około 2 MB pamięci. Bardziej zaawansowane opcje są dostępne, jeśli chcesz eksperymentować.
Pobierz Volumouse
4. Volume²
Volume² (Volume Squared) to narzędzie, o którym wspominaliśmy już kilka razy. To dlatego, że jest to wszechstronne narzędzie do obsługi dźwięku i głośności z mnóstwem funkcji. Oprócz wyświetlania i kontrolowania głośności za pomocą myszy lub skrótów klawiaturowych może pokazywać wskaźniki jasności, baterii, USB i CD / CD, a także konfigurować harmonogramy głośności.
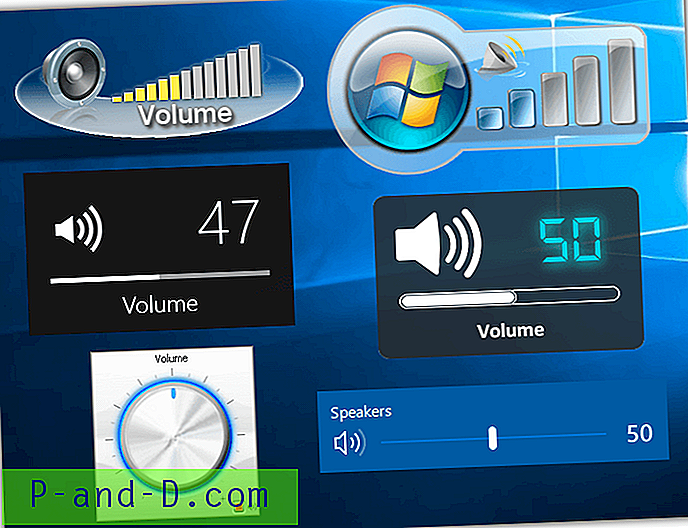
Istnieje duży wybór 36 skórek (6 na powyższym zrzucie ekranu), które można wybrać dla głośności na ekranie. Kilka skórek stron trzecich można znaleźć na Deviantart. Pobierz i rozpakuj do folderu Osd Skins w katalogu Volume2. Niektóre podstawowe style tekstu i paska ścieżki oferują bardziej proste wskaźniki, które nie przyciągają wzroku. Możesz kontrolować, gdzie na ekranie pojawi się wskaźnik, na jak długo i na którym monitorze.
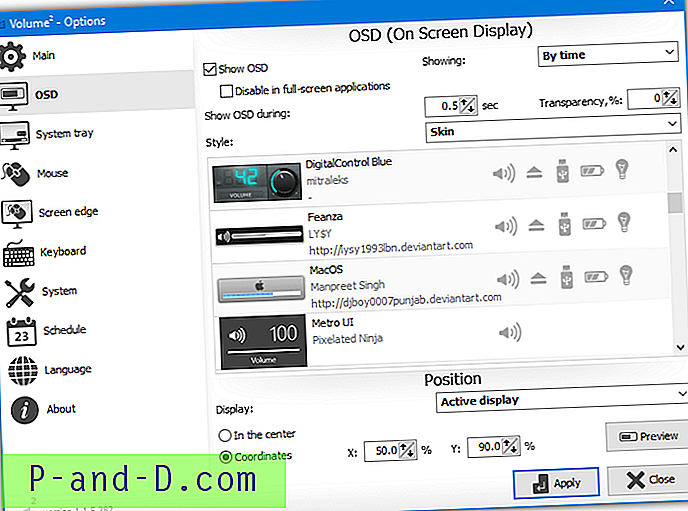
Istnieje również wybór skórek ikon na pasku zadań, które pokazują bieżący poziom głośności. Volume² zużywa nieco ponad 1 MB pamięci RAM w tle, co podnosi kilka megabajtów, gdy wskaźnik jest na ekranie. Dostępne są wersje instalatora i przenośne.
Pobierz Volume²
5. Skróty głośności głośności
Jest to dość proste narzędzie, które wyświetla wizualny wskaźnik głośności po zmianie głośności systemu. Nie integruje się bezpośrednio z pokrętłami głośności na klawiaturze ani nie przesuwa suwaka ikony głośnika, ale opiera się na kombinacjach klawiszy skrótu. Chociaż od 2010 r. I oficjalnie wymieniony jako kompatybilny z Vista, klawisze skrótu głośności działają dobrze w najnowszym systemie Windows 10.
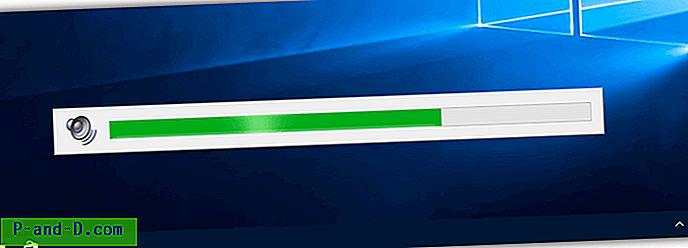
Po zainstalowaniu skrótów głośności głośności przytrzymaj klawisz Ctrl i naciśnij strzałkę w górę lub w dół. Spowoduje to zwiększenie lub zmniejszenie głośności systemu i wyświetlenie wskaźnika poziomu w dolnej środkowej części ekranu. Dwukrotne kliknięcie ikony w zasobniku otwiera okno konfiguracji, które oferuje przezroczystość i pokazuje / ukrywa efekty przejścia. Podczas testowania program zużywał około 1, 4 MB pamięci.
Pobierz skróty klawiszowe głośności dźwięku
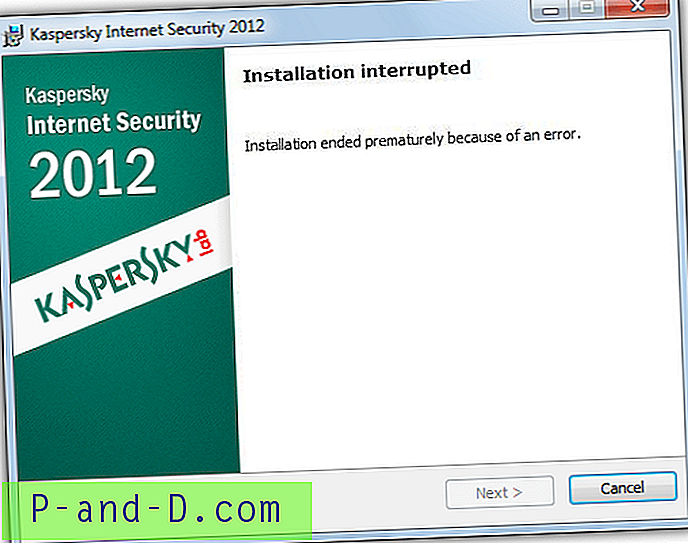
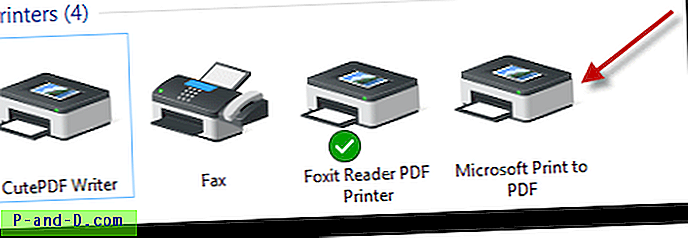
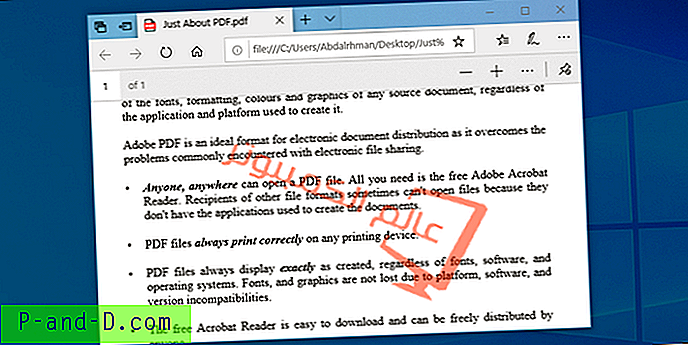
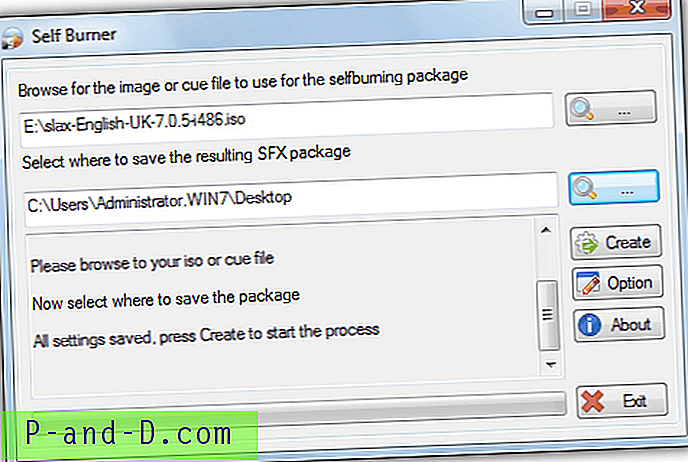
![[Poprawka] Błąd „Brakuje pliku WLXPhotoBase.dll” podczas uruchamiania Movie Maker](http://p-and-d.com/img/microsoft/117/error-wlxphotobase.jpg)