Kiedy komputery nie miały dużo pamięci systemowej, niezwykle ważna była ścisła kontrola nad tym, jakie oprogramowanie działa w tle lub zaczyna się w systemie Windows. Gdyby działało zbyt wiele, system szybko stałby się powolny lub nie reagował. Chociaż obecnie nie stanowi to większego problemu, ponieważ komputery są wyposażone w więcej pamięci, nadal dobrym pomysłem jest brak zbyt wielu programów w tle, aby system działał tak szybko i bezproblemowo, jak to możliwe.
Wiele programów działających w tle lub uruchamianych w systemie Windows będzie miało powiązaną ikonę na pasku zadań w prawym dolnym rogu pulpitu. Chociaż Microsoft oficjalnie nazywa obszar powiadomień systemu Windows, większość osób określa tę część paska zadań jako zasobnik systemowy. Jeśli nie jesteś ostrożny, ten obszar może zapełnić się mnóstwem ikon, z których niektóre zawierają niewiele lub wcale nie informują o tym, czym tak naprawdę jest program powiązany z ikoną.

Jeśli masz trudności z określeniem, z którym programem związana jest jakakolwiek ikona zasobnika systemowego, warto się dowiedzieć, abyś mógł ją wyłączyć, jeśli program lub ikona zasobnika nie jest wymagana. Tutaj pokazujemy 4 sposoby, aby pomóc się dowiedzieć. 1. Menedżer zadań Anvir
Większość popularnych narzędzi do zarządzania zadaniami, takich jak Process Explorer lub Process Hacker, nie ma możliwości pokazania, która ikona zasobnika jest używana przez dany proces. Na szczęście istnieje jeden menedżer zadań, o którym wiemy, że może faktycznie wyświetlać te informacje, a mianowicie Menedżer zadań Anvir (zarówno wersja płatna, jak i darmowa).
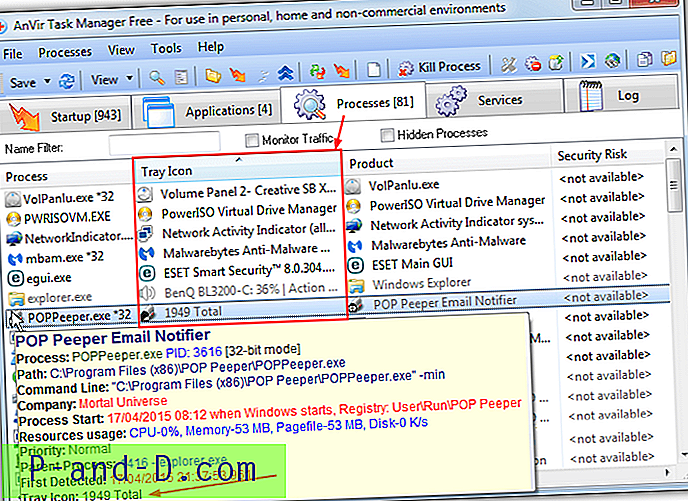
Najpierw uruchom program Anvir, darmowa wersja przenośna będzie działać i jest zalecane, aby uniknąć oprogramowania reklamowego w instalatorze instalacji. Następnie kliknij kartę Procesy . Aby uzyskać odpowiednie informacje o ikonie zasobnika, najedź kursorem myszy na nazwę procesu, która wygląda jak ikona zasobnika, który próbujesz zidentyfikować. Etykietka wyświetli wpis ikony zasobnika, jeśli proces ma taki tekst wraz z tekstem etykietki po najechaniu kursorem na Ikona.
Druga metoda jest lepsza, jeśli ikona w zasobniku różni się od uruchomionego procesu, co utrudnia identyfikację. Na karcie Procesy kliknij prawym przyciskiem myszy nagłówki kolumn i wybierz opcję Ikona tacy z menu kontekstowego. Nowa kolumna będzie dostępna w oknie z konkretnymi ikonami dla wszystkich elementów na tacy, kliknij nagłówek, aby posortować wszystkie elementy z ikoną na tacy
Anvir może oczywiście dostarczyć wiele informacji na temat procesu związanego z ikoną zasobnika, w tym jego lokalizacji, stanów uruchamiania i zużycia pamięci. Dostępna jest stara wersja programu Anvir Task Manager Standard firmy Raymond.cc, która początkowo kosztowała 29, 95 USD, i nadal działa, szczegółowe informacje można znaleźć w naszym artykule dotyczącym zastępowania menedżera zadań.
Pobierz Anvir Task Manager
2. System czyszczenia tacek systemowych
System Tray Cleaner to bezpłatne narzędzie firmy Innovative Solutions, firmy stojącej za bardzo znanym programem Advanced Uninstaller Pro. Jak sugeruje nazwa, System Tray Cleaner został zaprojektowany przede wszystkim w celu dostarczenia informacji o tym, co działa w zasobniku systemowym, a następnie masz możliwość wyłączenia lub odinstalowania tego, co nie jest wymagane. Produktem ubocznym tego jest również to, że pokazuje dokładnie, co działa w zasobniku, wraz z tym, do którego pliku wykonywalnego należy ikona.
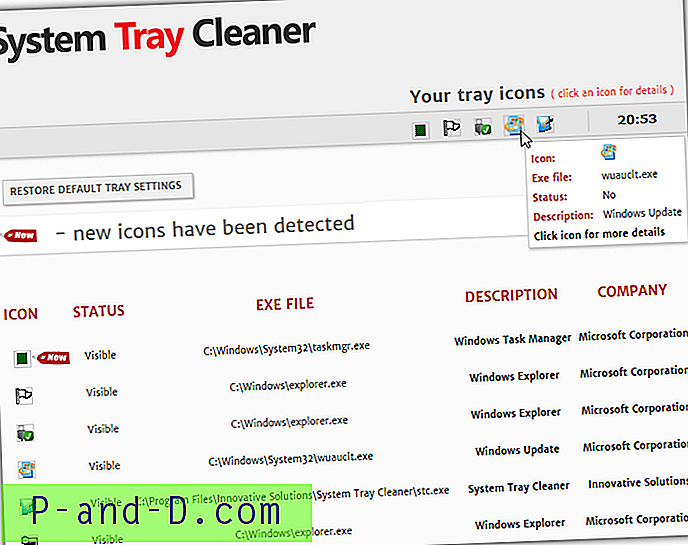
Po zainstalowaniu program jest dostępny za pośrednictwem zasobnika systemowego, kliknij ikonę zasobnika i wybierz „Wyświetl informacje tylko dla elementów zasobnika”. Po krótkim wyświetleniu okna postępu otworzy się strona internetowa z listą wszystkich bieżących ikon na pasku zadań. Stąd możesz zobaczyć, który plik wykonywalny tworzy ikonę, jej opis i czy jest aktualnie widoczny na pasku zadań lub w menu ukrytych ikon.
Kliknięcie dowolnej ikony na stronie internetowej pozwala wyświetlić bardziej szczegółowe informacje i wykonać zadania związane z ikoną i jej procesem, takie jak odinstalowanie, zakończenie zadania lub usunięcie elementu ze startu systemu.
Pobierz System Tray Cleaner
3. Narzędzie skanowania zasobników systemu Windows
To narzędzie ma jedno główne ograniczenie: nie działa w 64-bitowych wersjach systemu Windows. Mimo, że pochodzi z 2006 roku, wszystkie 32-bitowe wersje systemu Windows działają poprawnie, w tym Windows 8 / 8.1. Narzędzie do skanowania zasobników systemowych Windows to małe i proste narzędzie, które działa z wiersza poleceń i wyświetla listę uruchomionych procesów, których pokrewne ikony są wyświetlane w zasobniku systemowym.
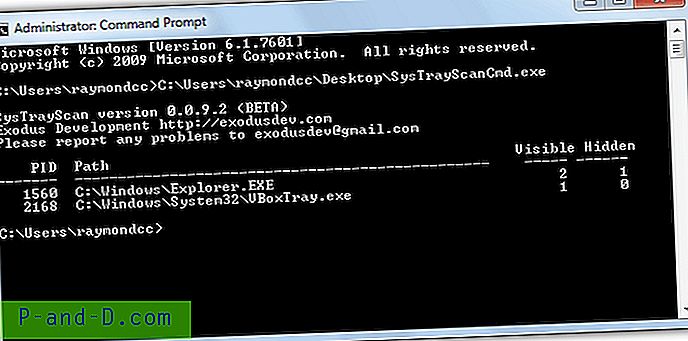
Jako narzędzie wiersza poleceń narzędzie Tray Scan jest przenośne, dlatego aby je uruchomić, należy otworzyć wiersz polecenia administratora. Naciśnij klawisz Win, wpisz cmd, a następnie naciśnij Ctrl + Shift + Enter, aby otworzyć monit w trybie administratora. Następnie wpisz {ścieżka} \ SysTrayScanCmd lub upuść narzędzie w oknie wiersza polecenia.
Pokazuje listę PID, ścieżkę programu oraz liczbę widocznych i ukrytych ikon. Uwaga: kolumna Ukryty nie dotyczy ikon ukrytych w podmenu „pokaż ukryte ikony” na pasku zadań systemu Windows.
Pobierz narzędzie Windows System Tray Scan Utility
4. Informacje o zasobniku skorupy
Będąc dość starym i z czasów XP, Shell Tray Info cierpi z powodu podobnych problemów ze zgodnością z Tray Scan Utility powyżej. Nie będzie działać na żadnej 64-bitowej wersji systemu Windows i wszystko nowsze niż XP będzie musiało uruchomić narzędzie w trybie zgodności. Aby to zrobić, kliknij prawym przyciskiem myszy ShellTrayInfo.exe> Właściwości> karta Zgodność> zaznacz „Uruchom ten program w trybie zgodności dla” i upewnij się, że w rozwijanym menu wybrano system Windows XP.
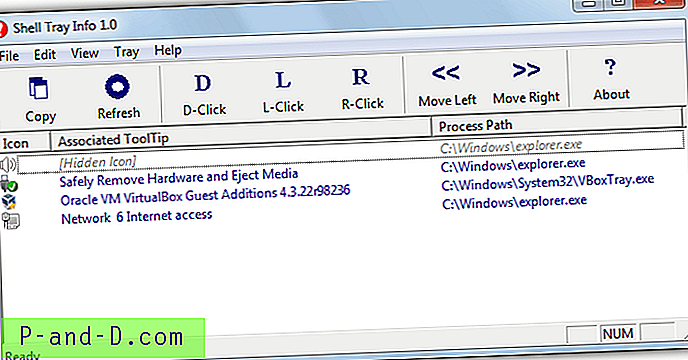
Po uruchomieniu programu wyświetli każdą ikonę zasobnika wraz z towarzyszącą mu etykietką, która pojawia się po najechaniu kursorem myszy na ikonę, a także ścieżkę do procesu odpowiedzialnego za ikonę zasobnika. Może poinformować Cię, jeśli niektóre ikony są ukryte, powyższa ikona głośności została celowo ukryta w Panelu sterowania.
Informacje o zasobniku powłoki mogą także przenosić ikony w zasobniku w lewo lub w prawo, a opcja testowania pozwala na emulację lewego, prawego lub podwójnego kliknięcia myszy na ikonie zasobnika, chociaż ta ostatnia funkcja nie działała zbyt dobrze, gdy próbowaliśmy.
Pobierz informacje o zasobniku powłoki
Ważna uwaga: narzędzia 1, 3 i 4 powyżej mają niewielkie ograniczenie, ponieważ wyświetlają tylko ikony aktualnie widoczne w zasobniku systemowym, a nie ikony widoczne w podmenu ukrytych ikon. Jeśli chcesz zidentyfikować ikony w menu ukrytych ikon, kliknij przycisk menu zasobnika> Dostosuj i zaznacz pole „Zawsze pokazuj wszystkie ikony i powiadomienia na pasku zadań”. Jeśli chcesz później ponownie ukryć ikony, po prostu zostaw okno otwarte i odznacz opcję po zakończeniu.
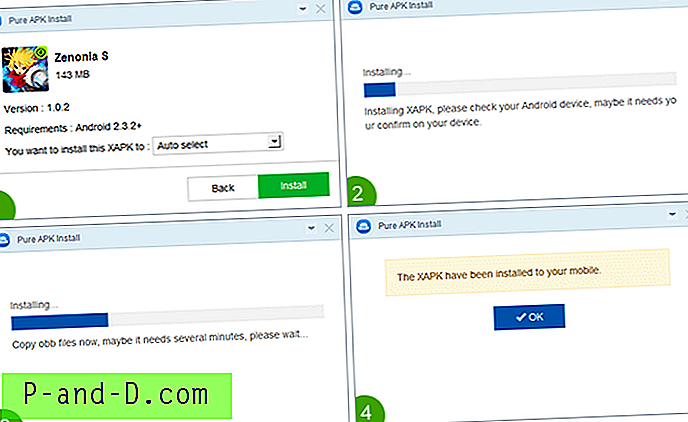
![[Bez rootowania] Łatwe blokowanie reklam na telefonach z systemem Android Xiaomi](http://p-and-d.com/img/tech-tips/797/block-ads-xiaomi-android-phones-easily.jpg)
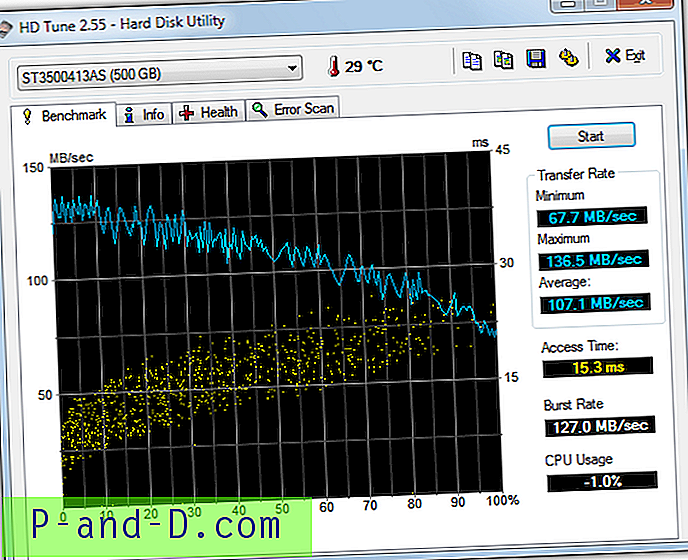
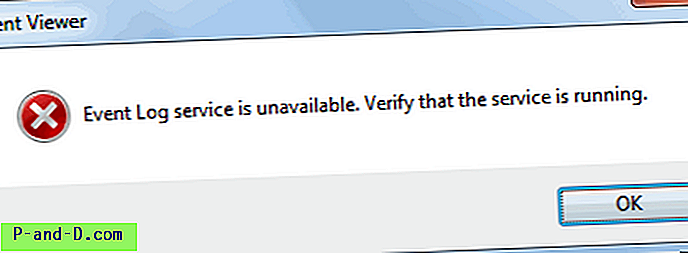
![Graj w Chess Titans, FreeCell, Solitaire, Mahjong w Windows 10 [Windows 7 Games]](http://p-and-d.com/img/microsoft/984/play-chess-titans-freecell.jpg)
