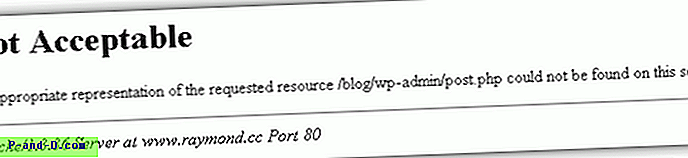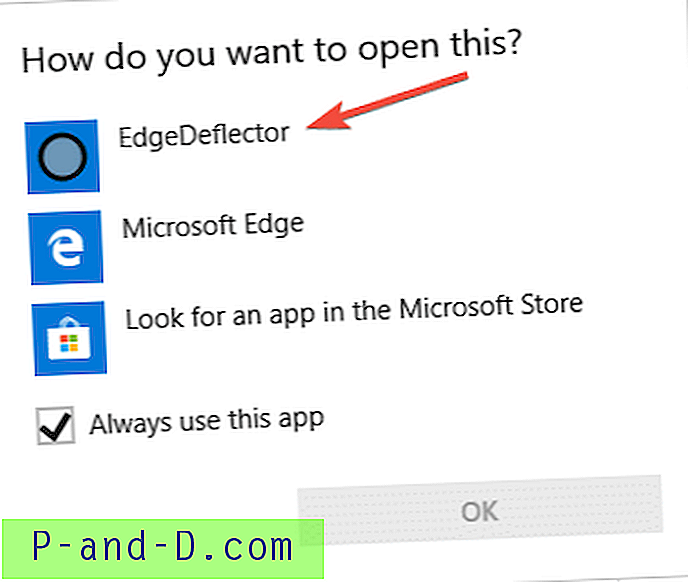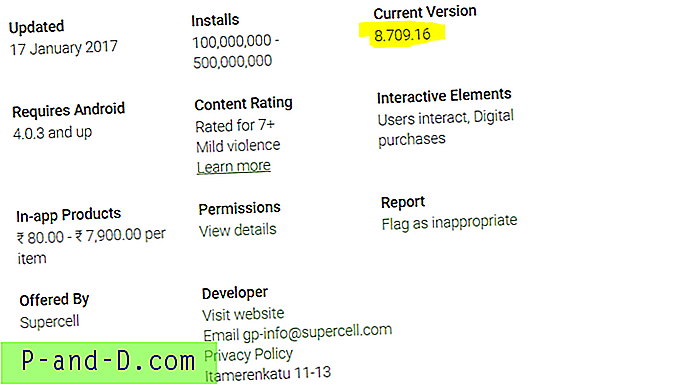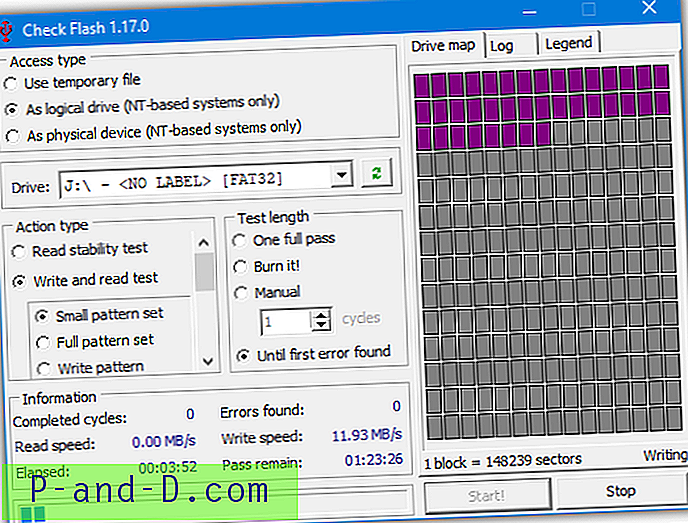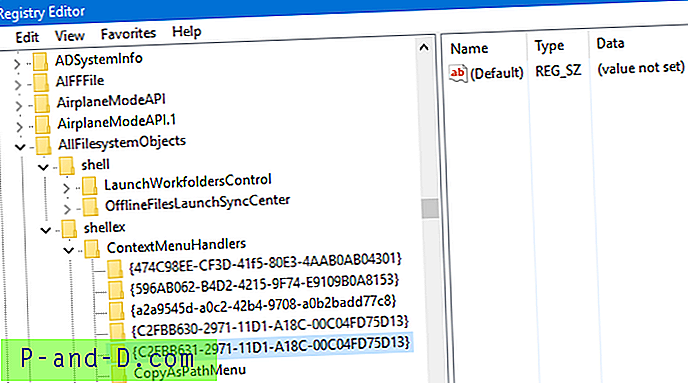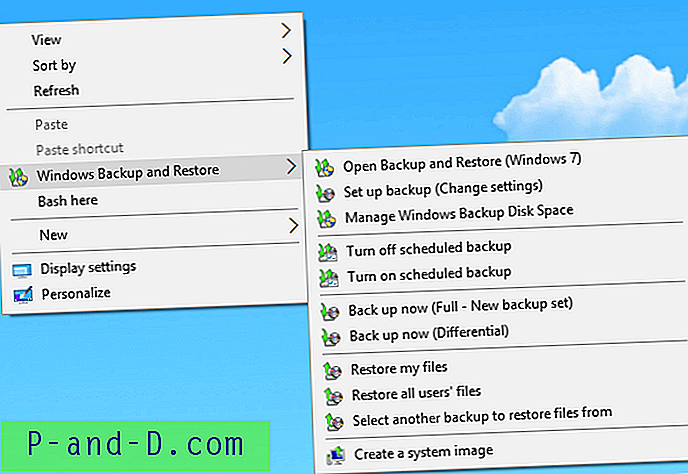Manipulowanie plikami i folderami w systemie Windows jest prawie takie samo jak zawsze. Na przykład utworzenie folderu w Eksploratorze Windows jest dość prostym procesem i wystarczy kliknąć prawym przyciskiem myszy i wybrać Nowy> Folder lub nacisnąć kombinację skrótów Ctrl + Shift + N. Chociaż jest to łatwa rzecz, staje się kłopotliwa i czasochłonna, jeśli chcesz utworzyć wiele folderów jednocześnie.
Organizacja plików na dyskach jest ważna i pomaga szybciej i wydajniej lokalizować i wyszukiwać pliki. Duża część tego ma dobrą i dobrze zdefiniowaną strukturę folderów w systemie. Jeśli chcesz utworzyć tylko kilka folderów, nie jest to poważny problem. Jednak szybkie tworzenie wielu folderów za jednym razem jest czymś, czego Eksplorator Windows nie może zrobić, dlatego potrzebna jest inna metoda.
Istnieją różne sposoby osiągnięcia tego celu, dlatego zapewniamy wybór różnych metod tworzenia partii wielu folderów w systemie.
Użyj narzędzia innej firmy do tworzenia wielu plików jednocześnie
Prostą i skuteczną metodą grupowego tworzenia folderów jest użycie programu, który zrobi to za Ciebie. 1. Tekst 2 foldery
Text 2 Folders to dość proste i przenośne narzędzie do tworzenia wielu folderów zaprogramowane w języku skryptowym AutoHotkey. Chociaż nie ma wielu funkcji, foldery Text 2 są łatwe w użyciu i mają wystarczającą funkcjonalność dla większości użytkowników.

Tekst 2 Foldery ma dwa tryby działania. Jeden ładuje plik tekstowy zawierający listę folderów i podfolderów. Druga to opcja ręczna, która umożliwia samodzielne wpisywanie nazw folderów lub wklejanie ich z innego programu. Kliknij przycisk Przeglądaj, aby wyszukać folder roboczy, w którym zostaną utworzone wszystkie wymienione foldery. Dodaj swoją listę nazwisk i na koniec kliknij Utwórz foldery . W oknie Opcje możesz dodać skrót do menu kontekstowego Windows Send to, które otwiera wybrany folder jako lokalizację główną dla nowych folderów.
Pobierz foldery Text 2
2. XMD (eXtended Make Directory)
Zaletą XMD jest to, że może tworzyć wiele nowych folderów na różne sposoby. Obejmuje to nazywanie według godziny, dnia, tygodnia, miesiąca, roku lub tekstu w schowku. Posiada również trzy różne opcje tworzenia wielu folderów jednocześnie. XMD to przenośny autonomiczny plik wykonywalny.
Pierwszą opcją jest wybranie folderu roboczego za pomocą przycisku przeglądania, a następnie wpisanie folderów i podfolderów w celu utworzenia oddzielonych pionową linią lub potokiem (Shift + \).
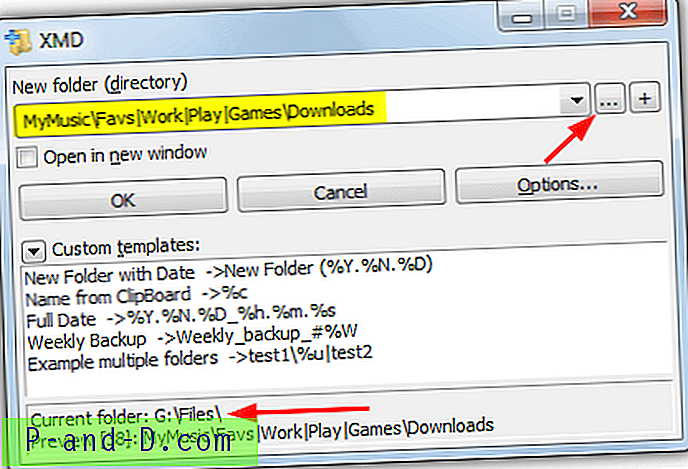
Drugim sposobem jest załadowanie listy nazw z pliku tekstowego lub wpisanie / wklejenie nazw w oknie. Kliknij Opcje> Załaduj nazwy z pliku i wyszukaj plik tekstowy lub wklej nazwy w oknie. Wyszukaj folder roboczy i naciśnij przycisk Start . Jeśli chcesz dodać niektóre z predefiniowanych zmiennych daty i godziny, zaznacz pole u dołu.
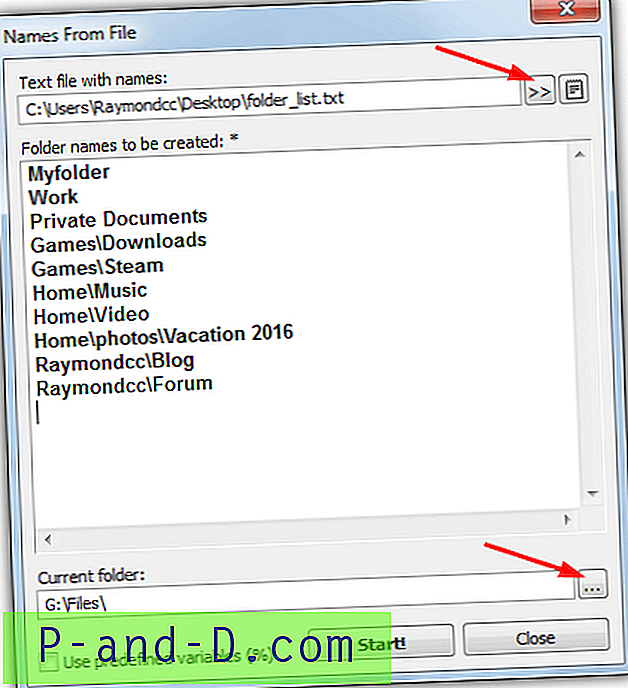
Trzecia opcja tworzy foldery o numerach kolejno z okna Opcje> Katalogi partii . Po wybraniu folderu roboczego skonfiguruj numery początkowe i końcowe oraz krok. Następnie wprowadź dowolny tekst prefiksu (przed cyframi), tekst sufiksu (po liczbach) i opcjonalne wbudowane zmienne czasu lub daty. Możliwe jest również dodanie niestandardowych szablonów do wykorzystania w przyszłości.
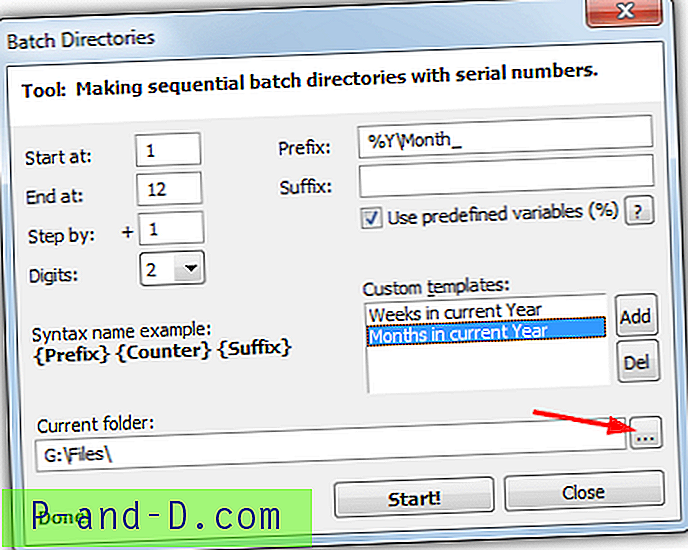
XMD ma prawie wszystko, czego większość użytkowników może chcieć do tworzenia wielu folderów jednocześnie, a jednocześnie jest łatwa w użyciu.
Pobierz XMD
Utwórz wiele folderów w menedżerze plików
Istnieje wiele bezpłatnych narzędzi do zarządzania plikami innych firm, które są bardziej zaawansowane niż Eksplorator Windows. Niektóre menedżery plików mają również możliwość tworzenia kilku folderów jednocześnie, w tym FreeCommander XE i XYplorer.
3. FreeCommander XE
Tworzenie wielu folderów w FreeCommander XE jest dość łatwe. Przejdź do folderu głównego, w którym chcesz zacząć, a następnie naciśnij klawisz F7 (lub kliknij prawym przyciskiem myszy> Nowy> Folder). W oknie dialogowym nowego folderu wprowadź wszystkie nazwy folderów oddzielając je pionową linią (Shift + \).
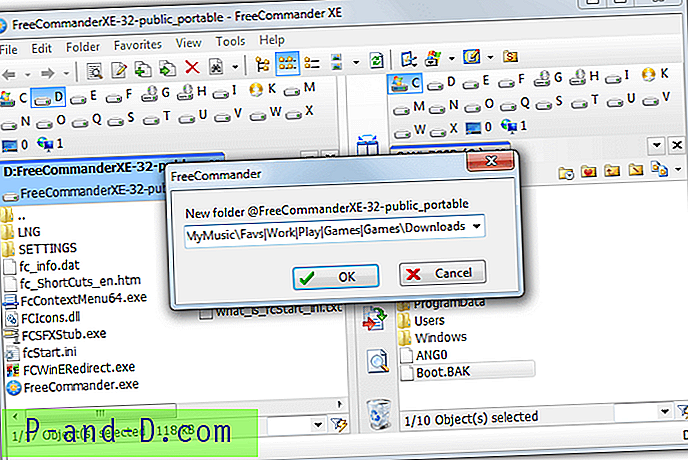
Wprowadzanie ścieżek do podfolderów jest również akceptowane, więc możesz na przykład wpisać coś takiego:
MyMusic \ Favs | Praca | Graj | Gry \ Pobieranie
FreeCommander XE ma zarówno wersję przenośną, jak i instalacyjną, chociaż wersja 64-bitowa jest przeznaczona tylko dla dawców. Należy pamiętać, że wersja XE ma tę możliwość, ale nie ma starszego FreeCommander 2009.
Pobierz FreeCommander XE
4. XYplorer
XYplorer jest bardziej zaawansowany w tworzeniu wielu folderów niż FreeCommander i jest łatwiejszy w użyciu, gdy chcesz utworzyć wiele nowych folderów na raz. Przejdź do folderu głównego, w którym chcesz rozpocząć tworzenie folderu, i kliknij prawym przyciskiem myszy> Nowy> Nowe foldery . Otworzy się okno, w którym wprowadzasz każdy folder z opcjonalnym podfolderem w każdym nowym wierszu.
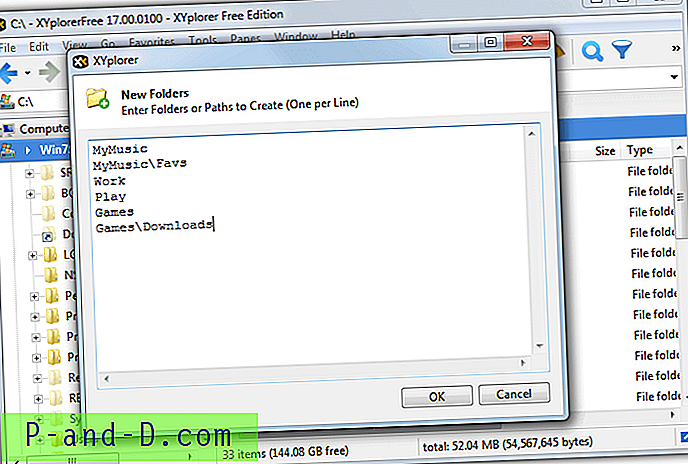
Przewagą XYplorer nad podobnymi darmowymi menedżerami plików jest to, że możesz kopiować i wklejać do okna całe listy folderów z plików tekstowych lub innych aplikacji.
Pobierz XYplorer za darmo
Multi Commander to kolejny darmowy program, który może grupowo tworzyć nowe foldery, chociaż do oddzielenia nazw wymaga średnika (;) zamiast pionowej linii. Inne darmowe oprogramowanie, takie jak Q-Dir i NexusFile, nie wydaje się mieć możliwości tworzenia wielu folderów.
5. Utwórz wiele folderów za pomocą Excela i makra VBA
Używanie kombinacji Microsoft Excel i języka skryptowego Visual Basic for Applications (VBA) jest stosunkowo prostym zadaniem, aby wziąć listę nazw folderów i utworzyć je jednym ruchem. Wszystko czego potrzebujesz to sam Excel i skrypt makr VBA.
1. Pobierz plik tekstowy makra VBA, otwórz go w Notatniku i skopiuj zawartość.
2. Uruchom program Excel i załaduj skoroszyt z listą nazw folderów. Naciśnij klawisze Alt + F11, aby otworzyć Edytor Visual Basic.
3. Przejdź do menu Wstaw> Moduł . Kliknij prawym przyciskiem myszy okno nowego modułu, które zostanie otwarte, i wklej tekst makra VBA. Zamknij Edytor Visual Basic.
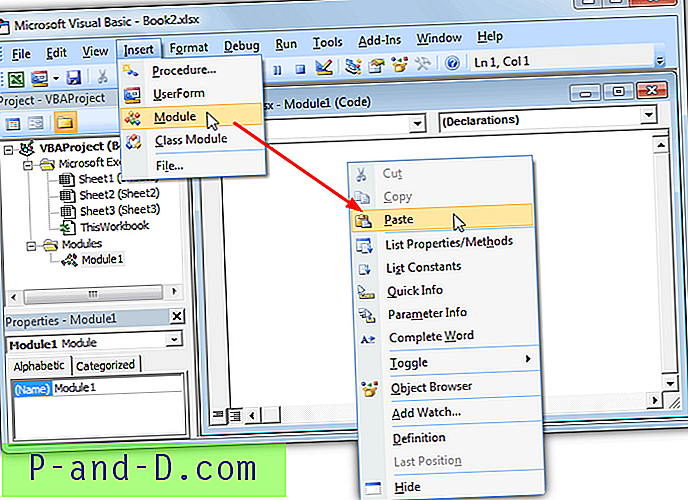
4. Aby uruchomić makro, naciśnij klawisze Alt + F8 lub przejdź do karty Widok> Makra. Dostępne są dwa skrypty makr. Wybierz, którego chcesz użyć, i naciśnij Uruchom .
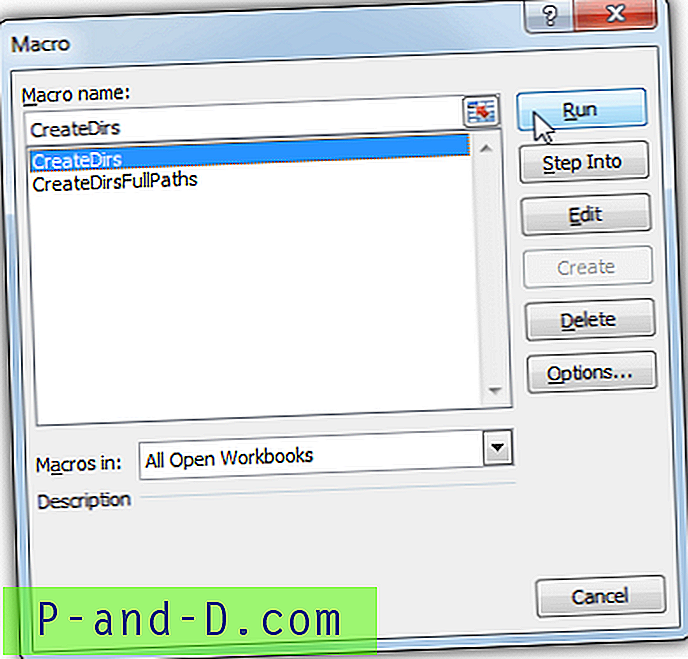
Makro CreateDirs odczyta ścieżkę katalogu głównego, aby utworzyć foldery w komórce A1, a następnie utworzy foldery znajdujące się w komórkach A2 i kolejnych. Na przykład komórka A2 poniżej zostanie utworzona jako G: \ Files \ Myfolder itp. Upewnij się, że wstawiłeś ścieżkę, aby utworzyć foldery w komórce A1, w przeciwnym razie nie zostaną utworzone we właściwej lokalizacji.
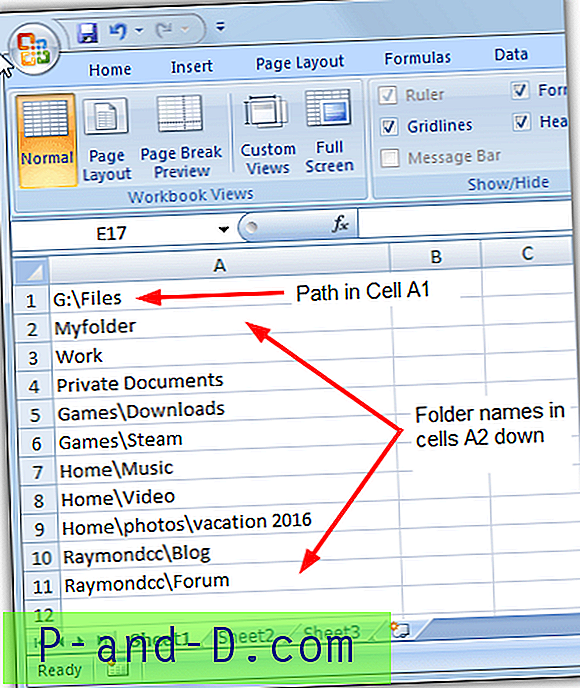
Makro CreateDirsFullPaths pobiera listę nazw folderów, z których każda ma własną pełną ścieżkę. Komórki od A1 do A1000 utworzą nazwę folderu z podaną dokładną ścieżką.
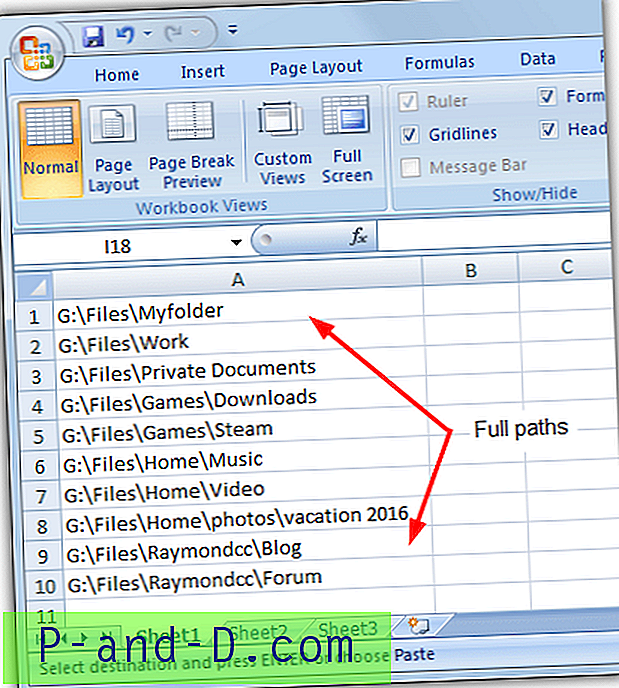
5. Aby zachować skoroszyt i makro do wykorzystania w przyszłości, zapisz je jako „Skoroszyt programu Excel z włączoną obsługą makr (* .XLSM)”. W zależności od ustawień zabezpieczeń programu Excel konieczne może być zaakceptowanie ostrzeżenia dotyczącego bezpieczeństwa, aby włączyć makro podczas ponownego ładowania skoroszytu.
Jeśli potrzebujesz więcej niż 1000 folderów lub podasz inny zakres, skrypt VBA można łatwo edytować, aby go dostosować. Możesz także skonfigurować skrót klawiaturowy w Makrach> Opcje, aby foldery można było utworzyć, naciskając kombinację klawiszy, np. Ctrl + C.
6. Użyj skryptu wsadowego, aby utworzyć kilka folderów za jednym razem
Użycie prostego skryptu wsadowego do utworzenia wielu folderów jest bardzo łatwe i nie wymaga specjalnej wiedzy ani narzędzi zewnętrznych. Wszystko, co musisz zrobić, to utworzyć plik tekstowy z listą wszystkich folderów i ścieżek względnych za pomocą polecenia MD na początku każdej linii. MD jest tym samym co narzędzie wiersza poleceń mkdir i jest używane w tle niektórych narzędzi do tworzenia folderów innych firm.
Utwórz pusty plik tekstowy i po prostu dodaj „MD”, a następnie ścieżkę względną każdego folderu w linii.
MD MyMusic \ old
MD MyMusic \ Favs
MD Work
MD Play
Gry MD \ Pobieranie
Blog MD \ Raymondcc
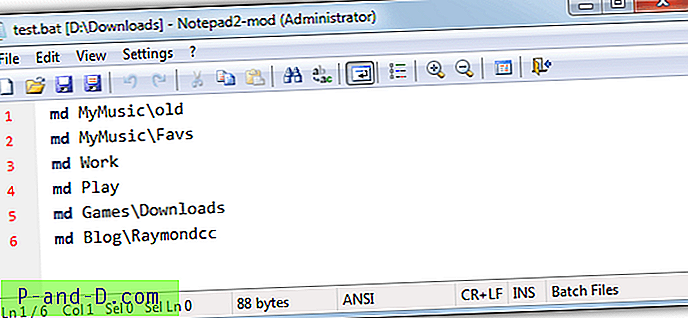
Zapisz jako plik wsadowy .BAT i skopiuj go do folderu głównego, w którym mają zostać utworzone nowe foldery, a następnie uruchom go. Można użyć pełnej ścieżki do każdego folderu, aby plik wsadowy można uruchomić z dowolnej lokalizacji. Na przykład „md D: \ MyFiles \ Work” lub „md G: \ Docs \ Blog \ Raymondcc”. Możesz też wstawić nowy wiersz na początku partii i CD do folderu głównego, np. „Cd D: \ MyFiles”.
Utwórz plik wsadowy z listy plików tekstowych
Jeśli masz już listę folderów w pliku tekstowym, możesz dodać polecenie md do każdej linii, automatycznie przekształcając ją w plik wsadowy. Będziesz potrzebował edytora tekstu z opcją zamiany, która akceptuje wyrażenia regularne. Windows Notepad nie ma, ale inne, takie jak Notepad ++ i Notepad2 mają. Użyjemy Notepad2 Mod.
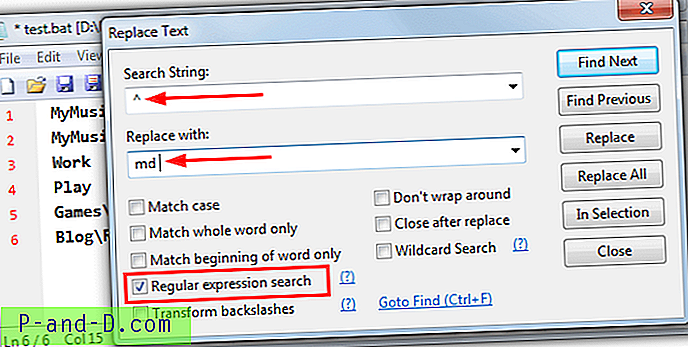
Załaduj plik tekstowy do edytora i przejdź do Edycja> Zamień . Zaznacz pole wyboru Wyszukiwanie wyrażeń regularnych i dla szukanego ciągu wpisz ^ (Shift + 6). Aby zastąpić ciągiem, wpisz „ md ” bez cudzysłowów. Naciśnij Zamień wszystko, a md zostanie wstawiony na początku każdej linii. Zapisz plik jako .BAT i uruchom go.
Wskazówka: nie zapomnij, że foldery ze spacją w nazwie muszą być ujęte w cudzysłów. Jeśli tego nie zrobisz, otrzymasz osobne foldery nazwane po każdym słowie. Jeśli w pliku tekstowym są jakieś odstępowe nazwy i nie są one cytowane, najbezpieczniejszym rozwiązaniem jest dodanie cudzysłowów do wszystkich nazw folderów na liście.
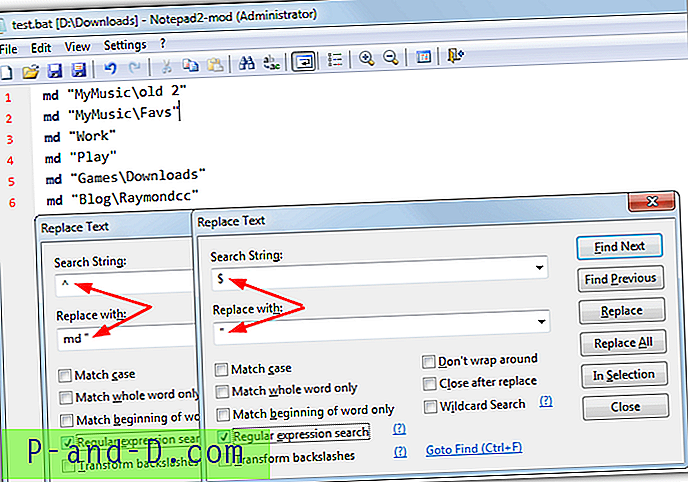
Aby to zrobić, użyj tego samego okna zamiany, ale dodaj cytat do md zamień na (md „). Następnie wykonaj nową zamianę za pomocą $ jako ciągu wyszukiwania i pojedynczego cudzysłowu („) jako zamień na. Upewnij się, że opcja wyrażenia regularnego jest włączona przed uruchomieniem zamiany.