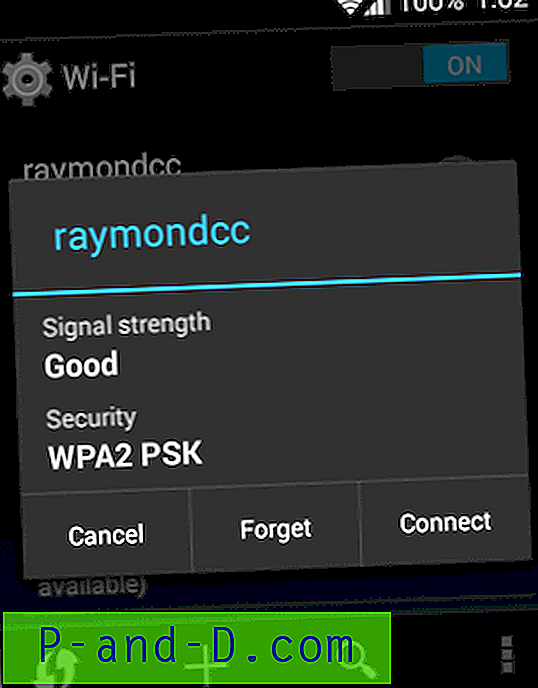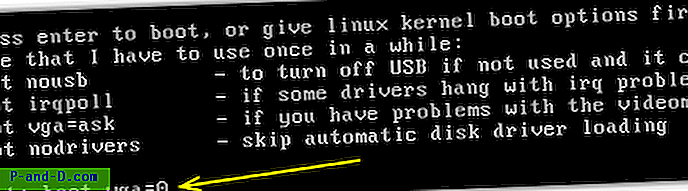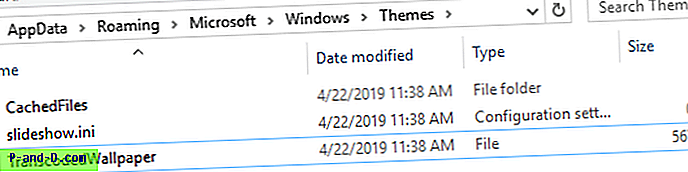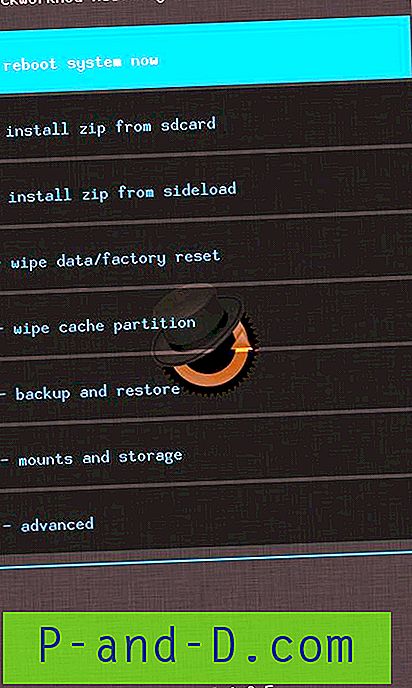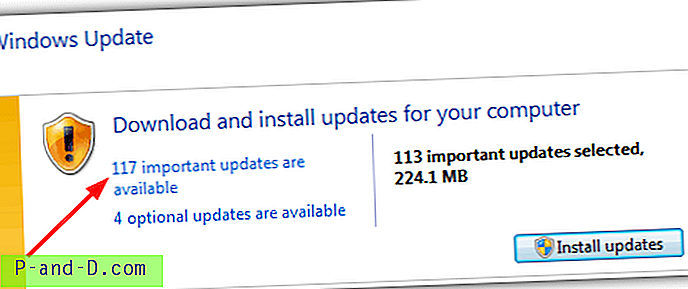Większość ludzi ma w domu router internetowy do łączenia się z Internetem, wiele osób będzie miało również dodatkową możliwość udostępniania sieci za pośrednictwem połączenia bezprzewodowego. Jeśli masz router WiFi w zasięgu, możesz łatwo podłączyć do niego komputer w celu korzystania z Internetu i udostępniania plików innym komputerom w sieci.
Ale jeśli nie masz w pobliżu Wi-Fi lub nawet routera przewodowego, połączenie dwóch komputerów jest trudniejsze, chyba że masz pod ręką kabel sieciowy z przeplotem.
W dzisiejszych czasach niektóre tanie laptopy są nawet wysyłane bez portów Ethernet, więc Wi-Fi jest jedyną opcją łączenia się z Internetem lub innym komputerem do udostępniania plików, a tylko router przewodowy po prostu nie działa. Na szczęście system Windows może łączyć ze sobą dwa komputery za pomocą połączenia bezprzewodowego, a nawet umożliwia łączenie się z Internetem, a także udostępnianie plików. Tutaj pokazujemy, jak to zrobić łatwo, bez potrzeby instalowania dodatkowego oprogramowania.
Sieci ad hoc w systemie Windows Vista i 7
Te systemy operacyjne są najlepsze zarówno pod względem tworzenia sieci ad hoc, jak i łączenia się z nimi, ponieważ jest to tak proste i całkowicie oparte na interfejsie GUI, nawet niedoświadczeni użytkownicy mogą konfigurować sieci przy minimalnym wysiłku. Windows Vista może używać nieco innych sformułowań lub układów okien niż Windows 7, ale zasadniczo są to te same kroki.
Tworzenie sieci ad hoc w systemie Windows Vista i 7
1. Kliknij prawym przyciskiem myszy ikonę WiFi lub Ethernet na pasku zadań i wybierz Centrum sieci i udostępniania. Wybierz „Skonfiguruj nowe połączenie lub sieć”, będzie to po lewej stronie w systemie Vista.

2. Wybierz „Skonfiguruj bezprzewodową sieć ad hoc (komputer-komputer)”, ponownie kliknij Dalej i Dalej (jeśli chcesz, najpierw przeczytaj informacje).
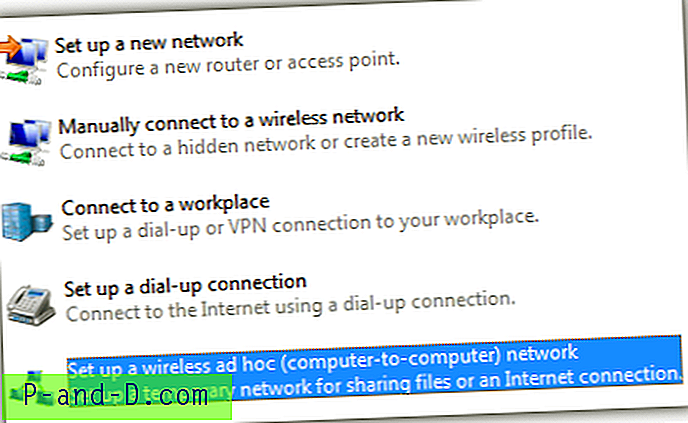
3. Wprowadź wybraną nazwę sieci (SSID), wybierz typ zabezpieczeń i hasło do sieci. WPA2 jest oczywiście najbezpieczniejszy i wymaga hasła składającego się z 8 lub więcej znaków, WEP jest mniej bezpieczny i wymaga 5 lub 13 znaków, Open jest niezabezpieczony i należy go używać wyłącznie do rozwiązywania problemów. Opcjonalnie zaznacz „Zapisz tę sieć”, aby zapisać profil bezprzewodowy, aby był dostępny po ponownym uruchomieniu.
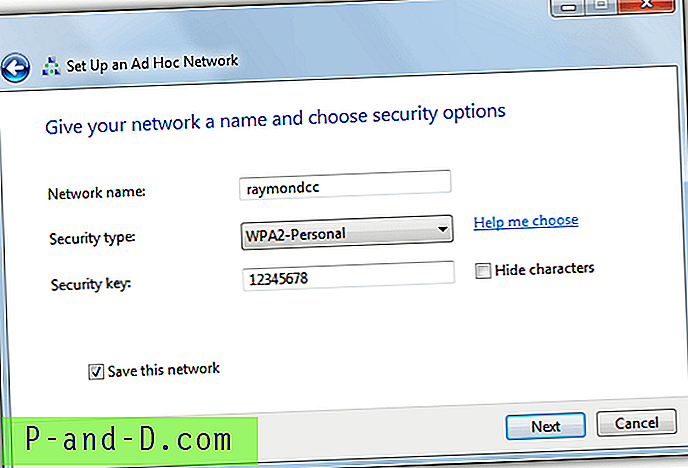
4. Poczekaj chwilę, aż system Windows skonfiguruje sieć ad hoc. Po zakończeniu powie ci, że sieć jest gotowa do użycia. Będzie dodatkowa opcja, aby umożliwić udostępnianie połączenia internetowego, JEŚLI jesteś podłączony do Internetu za pośrednictwem sieci Ethernet. Jeśli chcesz udostępnić połączenie internetowe podłączonemu komputerowi, kliknij „Włącz udostępnianie połączenia internetowego” i zamknij okno.
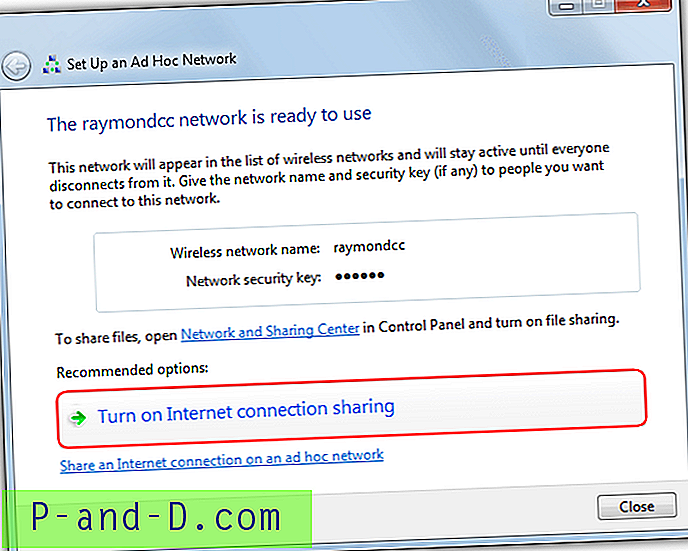
Możesz teraz przejść do komputera, z którym chcesz się połączyć, i spróbować znaleźć sieć na liście i połączyć się.
Wskazówka: Aby utworzyć sieć ad hoc w systemie Vista i 7, która współdzieli Internet z samego połączenia bezprzewodowego (nie jest podłączony ethernet), musisz utworzyć sieć hostowaną, postępując zgodnie z instrukcjami dla Windows 8.1 poniżej.
Łączenie z siecią Ad Hoc z Vista i 7
Znalezienie sieci ad hoc typu komputer-komputer jest proste, wystarczy kliknąć ikonę sieci bezprzewodowej na pasku zadań i poszukać swojej sieci bezprzewodowej na liście dostępnych połączeń. Kliknij żądaną sieć, kliknij Połącz, a zostaniesz poproszony o hasło.
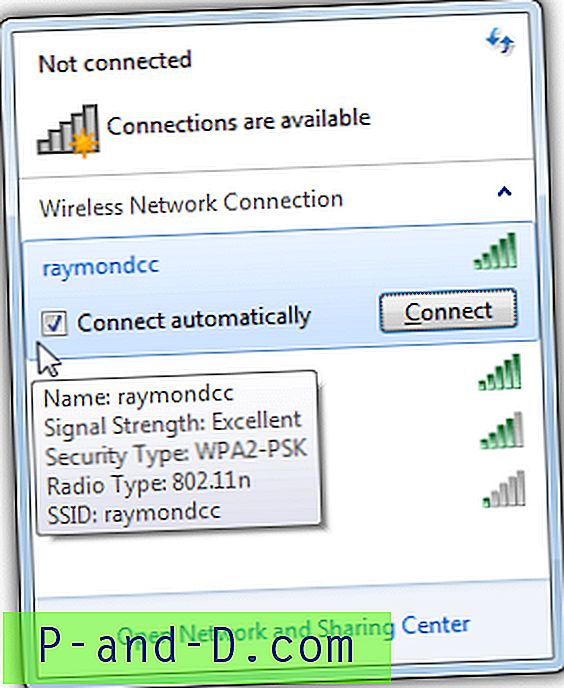
Jeśli po raz pierwszy łączysz się z siecią ad hoc, zostaniesz poproszony o ustawienie lokalizacji domowej, publicznej, itp., Po prostu wybierz, która najlepiej odpowiada twojemu celowi. Wiele rodzajów urządzeń powinno być w stanie połączyć się z tą siecią, w tym telefony, tablety, komputery Mac, Linux itp.
Sieć ad hoc w systemie Windows 8.1
Jeśli korzystasz z systemu Windows 8.1, pierwszą rzeczą, którą zauważysz, jest to, że utworzona sieć ad hoc, z którą chcesz się połączyć, nigdy nie pojawia się na liście połączeń bezprzewodowych. Nie można również utworzyć sieci komputer-komputer w Centrum sieci i udostępniania. Z jakiegoś niewytłumaczalnego powodu Microsoft postanowił wyłączyć sieci ad hoc oparte na interfejsie w Windows 8.1. Na szczęście nie jest całkowicie wyłączone, a tworzenie, przeglądanie, łączenie i rozłączanie sieci ad hoc można nadal kontrolować za pomocą wiersza polecenia.
Tworzenie sieci ad hoc w systemie Windows 8.1
Pierwszą rzeczą, którą musisz zrobić, to sprawdzić, czy karta sieci bezprzewodowej obsługuje hosta sieci, jeśli nie, nie możesz utworzyć sieci ad hoc w systemie Windows 8.1. Aby to sprawdzić, wpisz następujące polecenie w wierszu polecenia i zaznacz wiersz „Obsługiwana sieć hostowana”.
netsh wlan pokaż sterowniki
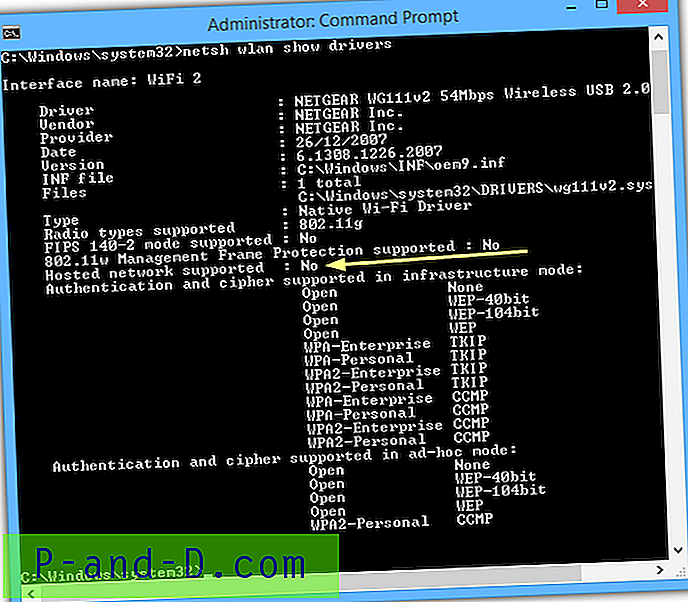
Jak widać, stary adapter USB, którego obecnie używamy, nie obsługuje sieci hostowanej, więc nie możemy z nim utworzyć sieci ad hoc. Warto zauważyć, że zaktualizowany sterownik WiFi może pomóc w stabilizacji połączeń i istnieje możliwość dodania obsługi sieci hostowanej na zewnątrz. Jeśli wynik mówi „Tak”, wszystko jest w porządku i możesz kontynuować.
1. Otwórz okno wiersza polecenia (kliknij prawym przyciskiem myszy Start> Wiersz polecenia (administrator)) i użyj następującej składni, aby utworzyć profil sieci:
netsh wlan ustaw tryb hostednetwork = zezwól ssid = nazwa sieci klucz = hasło
Pamiętaj, że hasło musi mieć co najmniej 8 znaków i używać nazwy sieci zamiast nazwy sieci.
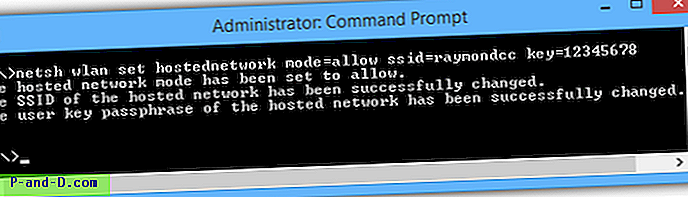
Powinny pojawić się trzy wiersze w wierszu polecenia, informujące, że hostowana sieć została pomyślnie skonfigurowana.
2. Uruchom sieć ad hoc za pomocą następującego polecenia:
netsh chce uruchomić hostednetwork
Centrum sieci i udostępniania powinno teraz pokazywać nową sieć.
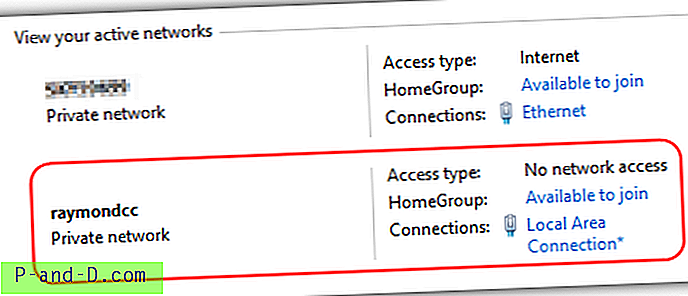
Teraz przejdź do komputera, z którym chcesz się połączyć w tej sieci ad hoc, a nazwa sieci pojawi się na liście dostępnych połączeń WiFi. Po prostu podłącz się tak, jak do każdej innej sieci bezprzewodowej. Nie zapomnij, jeśli łączysz się z innego komputera z systemem Windows 8.1, musisz ręcznie skonfigurować połączenie ad hoc, ponieważ nie pojawi się ono na liście.
Łączenie z siecią Ad Hoc z systemu Windows 8.1
Najpierw musisz ręcznie utworzyć połączenie bezprzewodowe z Centrum sieci i udostępniania, a następnie użyć poleceń, aby się z nim połączyć.
1. Kliknij prawym przyciskiem myszy ikonę WiFi / Network na pasku zadań i wybierz „Otwórz centrum sieci i udostępniania”, kliknij „Skonfiguruj nowe połączenie lub sieć”.
2. Wybierz „Ręcznie połącz się z siecią bezprzewodową” i wprowadź poświadczenia dla sieci ad hoc, z którą się łączysz (SSID, typ szyfrowania i hasło). Odznacz „Uruchom to połączenie automatycznie” i kliknij Dalej, a następnie Zamknij.
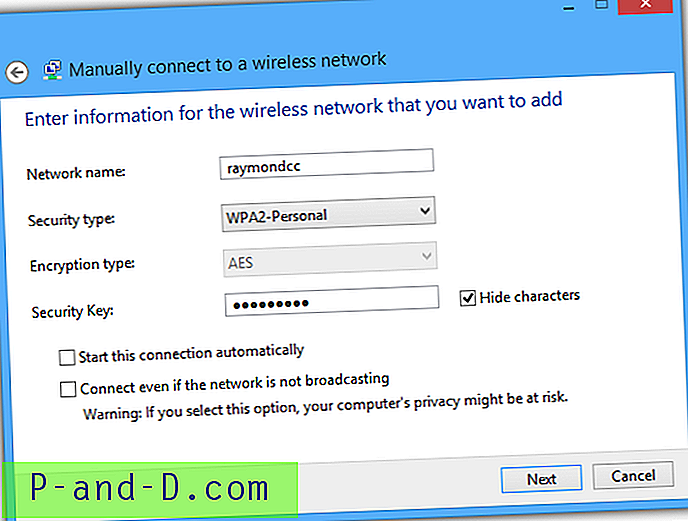
3. Otwórz wiersz polecenia administratora, klikając prawym przyciskiem Start> „Wiersz polecenia (administrator)”, wprowadź następujące informacje, aby poinformować profil, że jest to połączenie ad hoc.
netsh wlan ustaw parametr profil parametr nazwa sieci networkType = IBSS
Zamień nazwę sieci na nazwę sieci (SSID) wprowadzoną w kroku 2.

4. Wpisz następujące informacje, aby połączyć się z siecią, ponownie zastąp nazwę sieciową identyfikatorem SSID:
netsh wlan connect nazwa sieci
Wyświetli się komunikat o sukcesie. W tym momencie ikona WiFi w zasobniku systemowym powinna zaświecić, aby pokazać połączenie, w Centrum sieci i udostępniania twoja nowa sieć ad hoc powinna być widoczna.
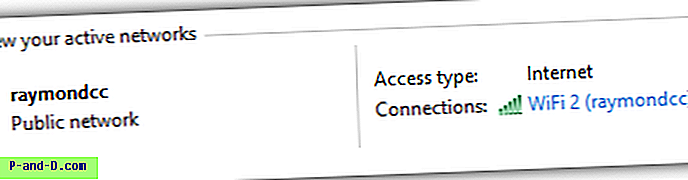
5. Aby odłączyć się od tej sieci, musisz ponownie uruchomić / zamknąć komputer lub wpisać następujące polecenie w wierszu polecenia.
netsh wlan rozłącz
Jeśli było to jednorazowe połączenie, profil można usunąć z systemu za pomocą tego polecenia:
netsh wlan usuń profil nazwa sieci
Możesz też przejść do Ustawienia komputera> Sieć> Zarządzaj znanymi sieciami, kliknij sieć, którą chcesz usunąć, i naciśnij Zapomnij.
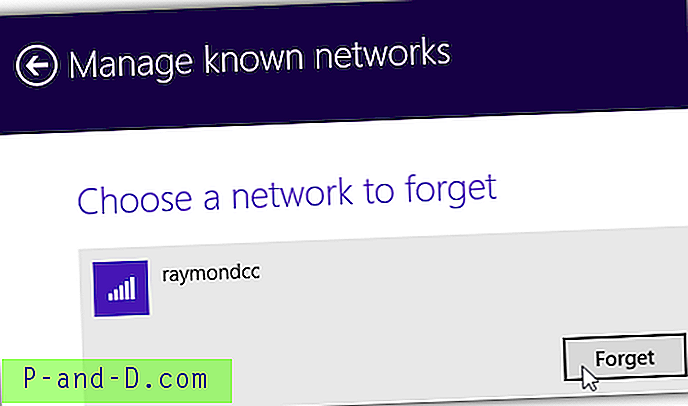
Wskazówka: Jeśli chcesz połączyć się z tą siecią ad hoc więcej niż raz, po prostu utwórz skrót na pulpicie i użyj polecenia „netsh wlan connect” z kroku 4. Możesz także utworzyć inny skrót rozłączania. Następnie po prostu użyj skrótów, aby (odłączyć) połączenie z siecią.
Zezwalanie podłączonym komputerom na korzystanie z Internetu
Jeśli komputer, na którym utworzono hostowaną sieć, ma dostęp do Internetu za pośrednictwem sieci Ethernet lub Wi-Fi, możesz ustawić połączenie ad hoc, aby umożliwić podłączonemu komputerowi udostępnianie Internetu.
1. Otwórz Centrum sieci i udostępniania, klikając prawym przyciskiem myszy ikonę zasobnika sieciowego i poszukaj nazwy karty na liście aktywnych sieci, która ma typ dostępu do Internetu.
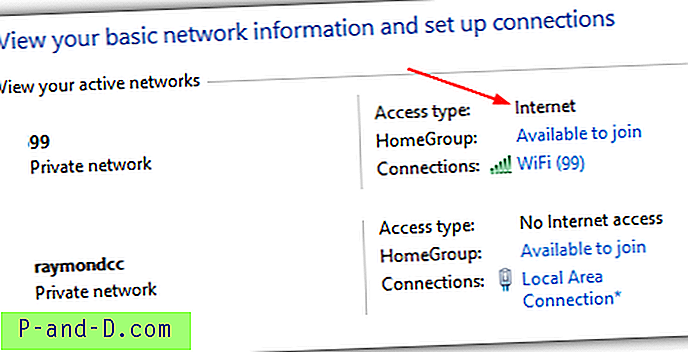
2. Wybierz „Zmień ustawienia karty” po lewej stronie, kliknij prawym przyciskiem myszy kartę sieciową, która miała typ dostępu do Internetu w poprzednim kroku i kliknij Właściwości. Może to być połączenie Wi-Fi lub Ethernet.
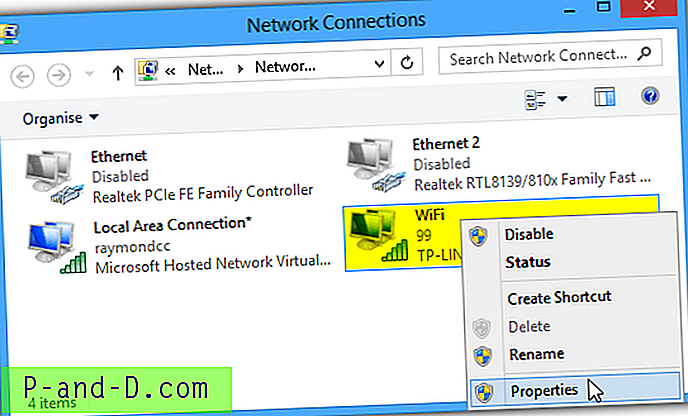
3. Kliknij kartę Udostępnianie i zaznacz pole „Zezwalaj innym użytkownikom sieci na łączenie się za pośrednictwem połączenia internetowego tego komputera” i kliknij OK.
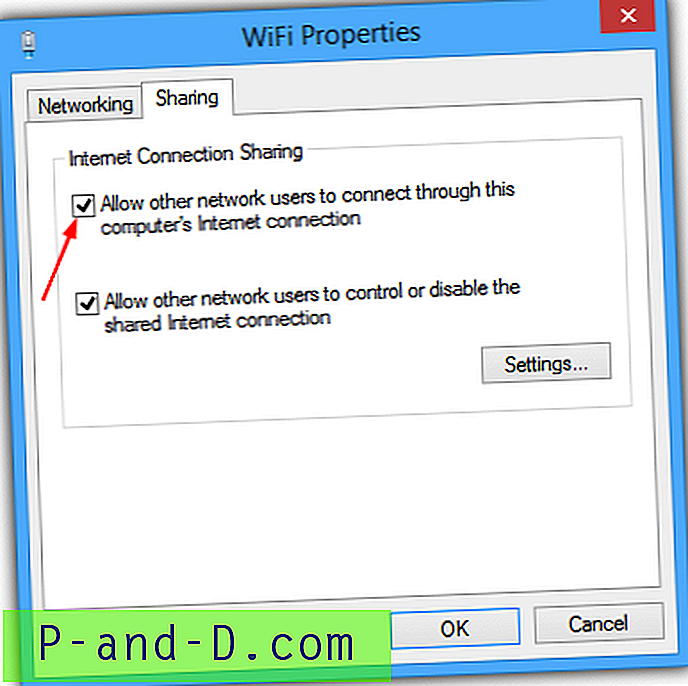
Twój komputer został teraz przekształcony w hotspot Wi-Fi z funkcją Internetu! Możliwe jest również przywiązanie innych urządzeń bezprzewodowych, takich jak smartfony i tablety, do sieci ad hoc, aby mogły one również korzystać z połączenia internetowego.