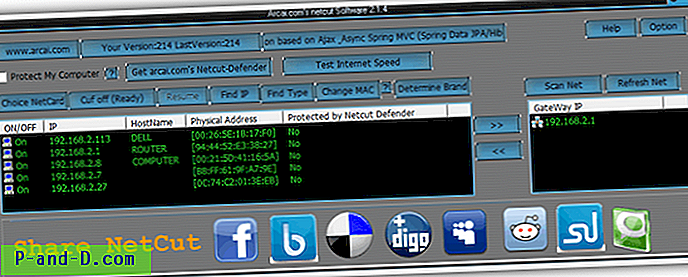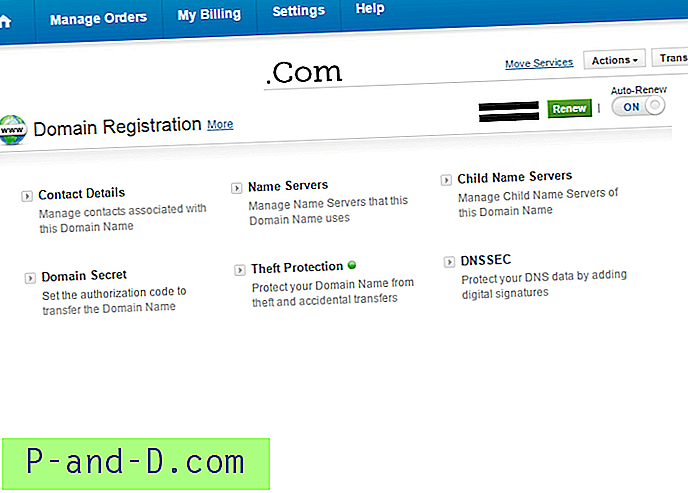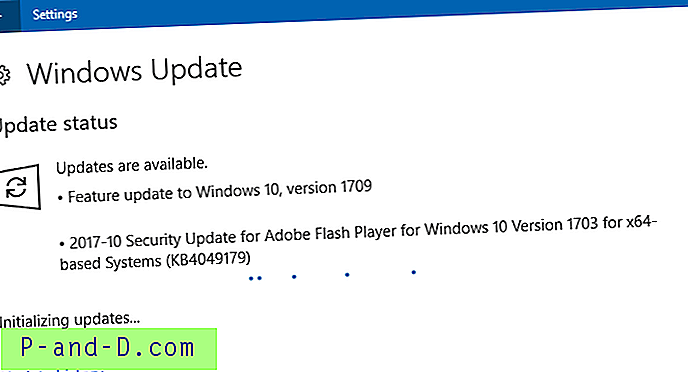Większość użytkowników komputerów wie, że prawidłowe zamknięcie komputera stacjonarnego jest bardzo ważne, aby zapobiec uszkodzeniu plików, a także minimalizuje ryzyko uszkodzenia dysku twardego. Są jednak chwile, kiedy sprawy wymykają się spod kontroli, np. Nieoczekiwana awaria zasilania lub dziecko wyciąga wtyczkę z gniazdka, co powoduje wymuszone wyłączenie. Jednym ze sposobów na utrzymanie działania komputera, gdy nie ma prądu, dając ci wystarczająco dużo czasu na prawidłowe wyłączenie komputera, jest użycie podtrzymania bateryjnego znanego jako zasilacz bezprzerwowy (UPS).
Bardziej przystępny cenowo domowy zasilacz UPS z niższego zakresu zwykle ma kilka gniazdek zabezpieczonych baterią i gniazdek przeciwprzepięciowych, ale tylko z 1 złączem USB. USB służy do informowania komputera przez UPS, ile energii pozostało na akumulatorze, dzięki czemu można albo użyć oprogramowania producenta UPS, albo z opcji zasilania systemu Windows wykonać płynne wyłączenie przed wyczerpaniem się akumulatora. Oznaczałoby to, że tylko 1 komputer może wiedzieć, kiedy poziom naładowania baterii jest niski i automatycznie wyłącza komputer, ale reszta komputerów podłączonych do pozostałych pozostałych gniazd zabezpieczonych przed baterią nie będzie wiedziała i nie może zostać skonfigurowana do automatycznego wyłączania.

W tym artykule pokażemy kilka sposobów korzystania z jednego zasilacza UPS na wielu komputerach i automatyczne wyłączanie wszystkich komputerów podłączonych do tego jednego zasilacza UPS. Technika zastosowana w tym obejściu jest w rzeczywistości dość prosta. Wystarczy, aby komputer podłączony do UPS-a przez złącze USB wysyłał polecenia, które mogą zdalnie wyłączać inne komputery, gdy poziom naładowania baterii spadnie do niskiego lub krytycznego poziomu. Zatem jedynym wymaganiem jest to, że komputery muszą być połączone za pośrednictwem sieci lokalnej za pomocą sieci bezprzewodowej lub kablowej.
W Windows XP można to łatwo osiągnąć, ponieważ system operacyjny pozwala na uruchomienie niestandardowego programu, gdy poziom naładowania baterii jest niski. Jednak począwszy od systemu Windows Vista do obecnego systemu Windows 8.1, ta przydatna opcja została ograniczona, aby umożliwić wybranie tylko dwóch akcji, które są uśpione lub zamknięte.
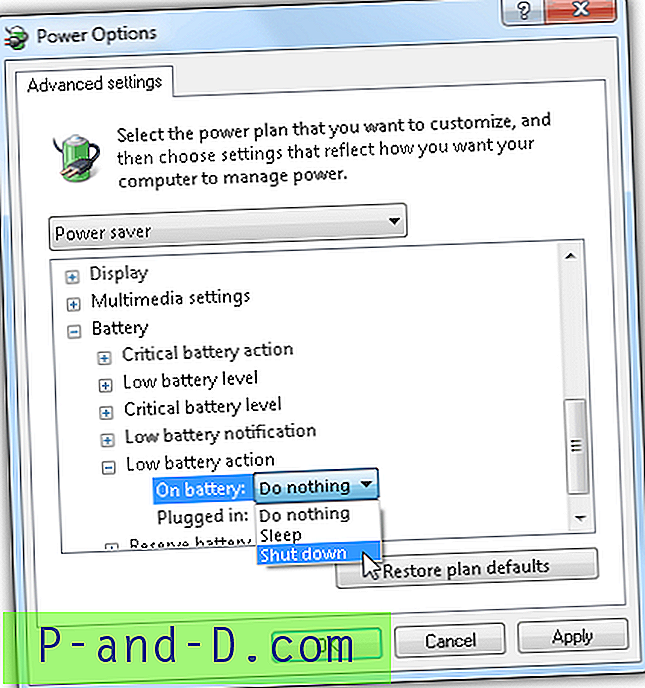
Uruchom niestandardowy program lub skrypt, gdy w systemie Windows 7 jest mało energii
1. Migawka
Shutter to bardzo proste narzędzie do planowania, które pozwala wykonywać określone działania na podstawie wybranych zdarzeń. Istnieje zdarzenie „Niski poziom naładowania akumulatora”, które można ustawić tak, aby wyzwalało zdarzenie, gdy poziom naładowania akumulatora spadnie poniżej określonego poziomu.
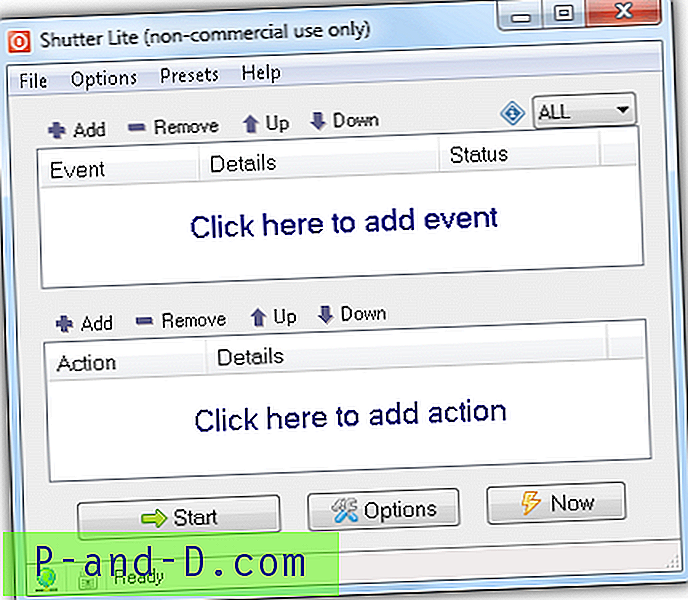
Aby uruchomić niestandardowy plik wsadowy lub program, gdy bateria osiąga niski poziom za pomocą Migawki, najpierw musisz dodać wydarzenie, klikając przycisk Dodaj na wydarzeniu, wybierz Niski poziom naładowania baterii, opcjonalnie zmień procentowy poziom naładowania baterii i kliknij Dodaj. Teraz kliknij przycisk Dodaj w Akcji, wybierz Otwórz plik i wybierz plik wsadowy, który chcesz uruchomić. Kliknij Dodaj, a na koniec przycisk Start.
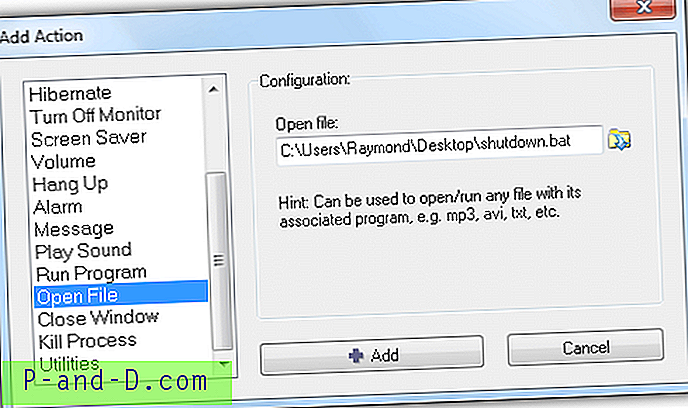
Gdy poziom naładowania baterii osiągnie 5%, Shutter po prostu uruchomi niestandardowy plik wsadowy. Rozsądne byłoby automatyczne uruchomienie Shutter przy starcie systemu Windows, co można zrobić na karcie Ogólne w Opcjach. Będziesz musiał wybrać „Autorun przy starcie / logowaniu Windows” (wszyscy użytkownicy lub bieżący użytkownicy) i opcjonalnie „zminimalizuj na początku monitorowania zdarzeń”. Co najważniejsze, przejdź do zakładki Zaawansowane i wybierz „Rozpocznij monitorowanie zdarzeń po uruchomieniu aplikacji”, w przeciwnym razie program się uruchomi, ale nie będzie monitorować zdarzenia.
Wersja Lite jest bezpłatna do użytku niekomercyjnego, ale jest ograniczona do liczby zdarzeń i działań z wyskakującym okienkiem podczas uruchamiania programu. Migawka zajmuje zaledwie kilka megabajtów pamięci i prawie zerowe zużycie procesora. Wersja przenośna jest dostępna do pobrania.
Pobierz Migawkę
2. BatteryDeley
BatteryDeley to kolejny mały program utworzony za pomocą AutoHotkey, który można skonfigurować do uruchamiania programów niestandardowych, gdy bateria osiągnie określony poziom. Nie jest tak przyjazny dla użytkownika jak Shutter, ponieważ nie ma graficznego interfejsu użytkownika, a konfiguracja odbywa się poprzez ręczną edycję pliku BatteryDeley.ini. Domyślnie BatteryDeley po prostu odtwarza dźwięk i wyświetla mały wyskakujący obraz po osiągnięciu określonego poziomu baterii i po odłączeniu lub ponownym podłączeniu zewnętrznego źródła zasilania.
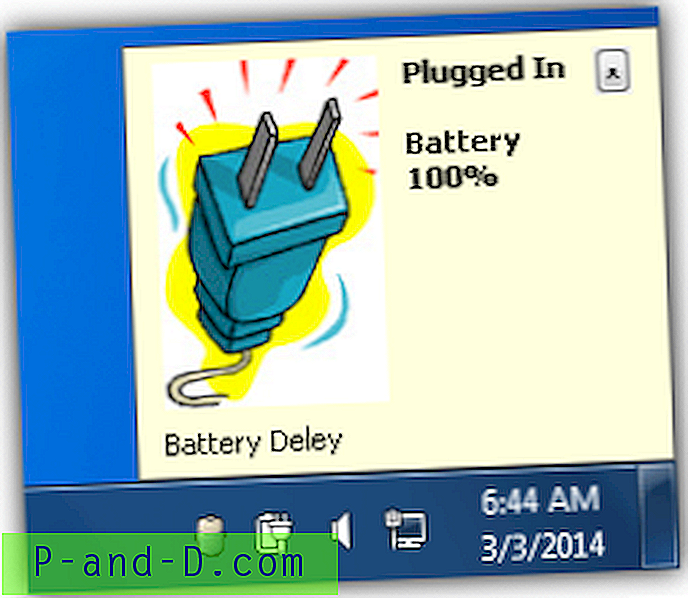
Konfigurowanie BatteryDeley do uruchamiania niestandardowego programu po osiągnięciu określonego poziomu baterii jest w rzeczywistości dość łatwe, jeśli znasz ścieżki w systemie Windows. Otwórz BatteryDeley.ini w swoim ulubionym edytorze tekstu, takim jak Notepad lub Notepad ++. W górnej części pliku konfiguracyjnego rozpoczynającego się średnikiem znajdują się przykłady i wyjaśnienia dotyczące działania każdej linii.
Zasadniczo wystarczy edytować wartości alertXpct i alertXcmd, gdzie pct to procent poziomu naładowania baterii, a cmd to ścieżka do niestandardowego programu, który chcesz uruchomić. Poniższy zrzut ekranu pokazuje, że gdy poziom naładowania baterii osiągnie 5%, zostanie uruchomiony plik shutdown.bat.
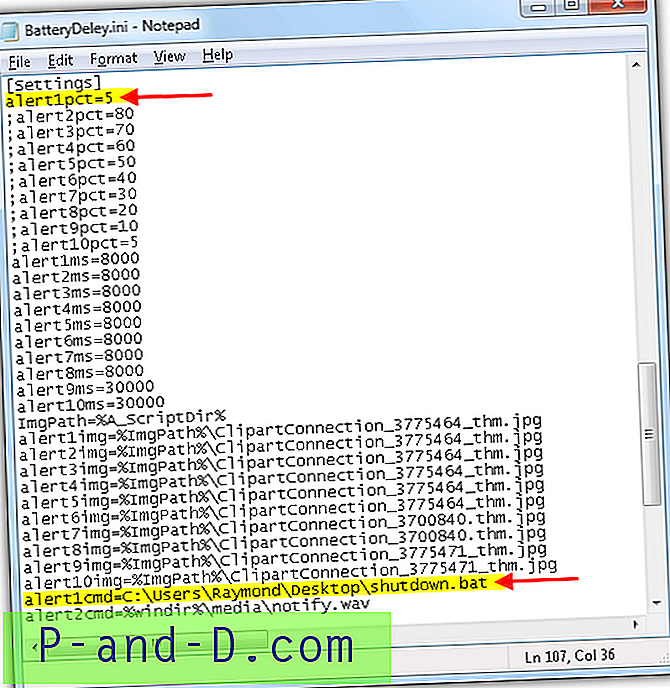
BatteryDelay nie ma wbudowanej opcji automatycznego uruchamiania w systemie Windows, więc musisz utworzyć skrót do BatteryDeley.exe i upuścić go w folderze Autostart.
Pobierz BatteryDeley
3. Harmonogram zadań
Ta metoda nie wymaga korzystania z żadnego oprogramowania innych firm, ale jest dość hackerskim sposobem na osiągnięcie tego bezpośrednio z poziomu systemu Windows. Sztuką jest włączenie trybu nieobecności, który faktycznie przejmuje tryb uśpienia i użycie Harmonogramu zadań do uruchomienia programu, gdy wykryje zdarzenie wyzwalające (Tryb uśpienia). Powodem, dla którego nie możemy korzystać z trybu uśpienia jest to, że nie tworzy zdarzenia, ale tryb z dala.
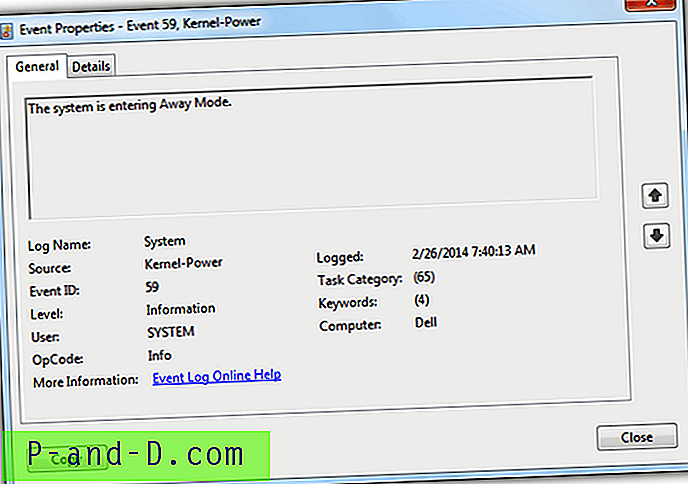
Aby włączyć tryb Away, wystarczy pobrać (AwayModeEnabled.reg) i uruchomić plik rejestru, który utworzyliśmy dla Twojej wygody. Po zaimportowaniu pliku AwayModeEnabled.reg do rejestru, za każdym razem, gdy komputer przejdzie w tryb uśpienia, przejdzie w tryb nieobecności.
Teraz uruchom Harmonogram zadań, naciskając jednocześnie klawisze WIN + R i wpisz taskschd.msc, a następnie naciśnij klawisz Enter. Kliknij Utwórz zadanie w prawym okienku akcji, a otworzy się okno Utwórz zadanie. Nadaj mu nazwę dla tego zadania (np. Uruchom program na niskim poziomie naładowania baterii). Przejdź do zakładki Wyzwalacze i kliknij przycisk Nowy. Wprowadź informacje, jak pokazano poniżej.
- Rozpocznij zadanie: na wydarzeniu
- Ustawienia: podstawowe
- Log: System
- Źródło: Kernel-Power
- EventID: 59
- Włączone Pole wyboru: Zaznaczone
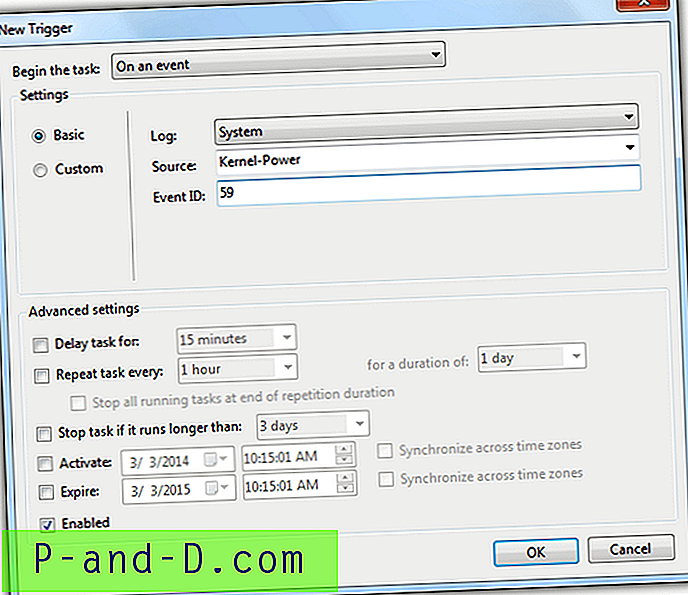
Teraz przejdź do zakładki Działania i kliknij przycisk Nowy. W menu rozwijanym akcji wybierz Uruchom program, który powinien być domyślnie wybrany i kliknij przycisk Przeglądaj, aby wybrać plik wsadowy lub program, który chcesz uruchomić, gdy poziom naładowania baterii jest niski.
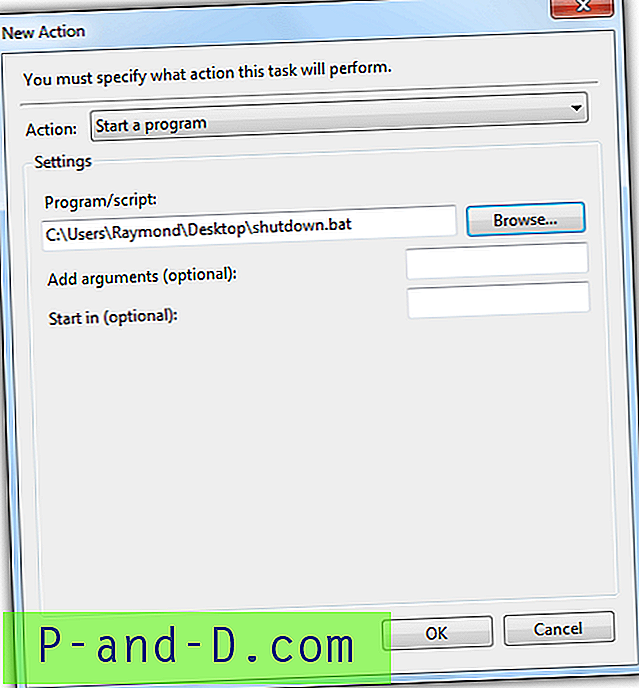
Przejdź do zakładki Warunki, odznacz „Rozpocznij zadanie tylko wtedy, gdy komputer jest zasilany prądem przemiennym” i kliknij OK.
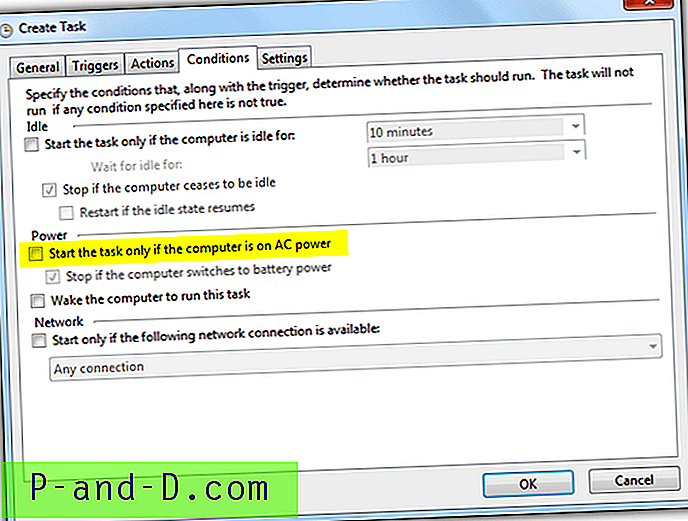
Wybierz Panel sterowania> Sprzęt i dźwięk> Opcje zasilania. Kliknij „Zmień ustawienia planu” dla wybranego preferowanego planu i kliknij „Zmień zaawansowane ustawienia zasilania”. Rozwiń Bateria> Krytyczne działanie na baterii LUB Działanie przy niskim poziomie naładowania baterii i wybierz opcję Uśpij dla Zasilanie na baterii w obu opcjach. Domyślnie niski poziom naładowania baterii wynosi 10%, a krytyczny 5%. Obie te wartości można zmienić w Ustawieniach zaawansowanych Opcje zasilania.
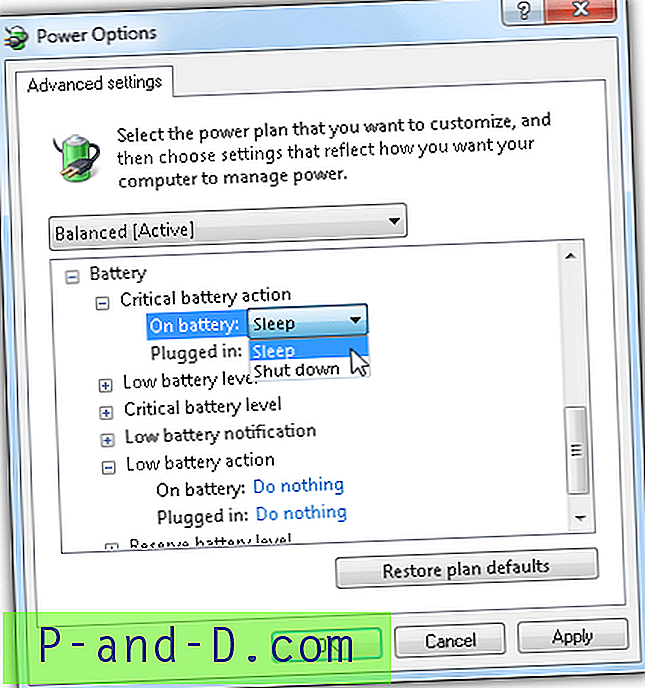
Wysyłanie poleceń zdalnego wyłączania, gdy poziom naładowania akumulatora jest niski
Teraz, gdy jesteś w stanie uruchomić niestandardowy skrypt lub program, gdy poziom naładowania baterii jest niski w nowszym systemie operacyjnym Windows, wystarczy napisać plik wsadowy / skrypt, który może zdalnie wyłączyć wiele komputerów podłączonych do drugiego gniazda zabezpieczone bateriami. Możesz polegać na oprogramowaniu innej firmy, takim jak DShutdown, PowerOff, psshutdown / psexec, który obsługuje opcje wiersza poleceń.
Jeśli używasz DShutdown:
DShutdown.exe / NOW /IP:192.168.1.1 / poweroff /IP:192.168.1.2 / poweroff /IP:192.168.1.3 / poweroff
DShutdown.exe / NOW / poweroff
Jeśli używasz PowerOff:
poweroff.exe poweroff -force -remote 192.168.1.1 -port 3210 -password MyPASS
poweroff.exe poweroff -force -remote 192.168.1.2 -port 3210 -password MyPASS
poweroff.exe poweroff -force -remote 192.168.1.3 -port 3210 -password MyPASS
poweroff.exe poweroff
Jeśli używasz psshutdown.exe:
psshutdown.exe -r -f -u twoja nazwa użytkownika -p twoje hasło \\ 192.168.1.1
psshutdown.exe -r -f -u twoja nazwa użytkownika -p twoje hasło \\ 192.168.1.2
psshutdown.exe -r -f -u twoja nazwa użytkownika -p twoje hasło \\ 192.168.1.3
zamknij -s -f -t 0
Jeśli używasz psexec.exe:
psexec.exe \\ 192.168.1.1 -u twoja nazwa użytkownika -p twoje hasło zamknięcie / s / f
psexec.exe \\ 192.168.1.2 -u twoja nazwa użytkownika -p twoje hasło zamknięcie / s / f
psexec.exe \\ 192.168.1.3 -u twoja nazwa użytkownika -p twoje hasło zamknięcie / s / f
zamknij -s -f -t 0
Musisz tylko skopiować jedno z powyższych zestawów poleceń do pliku shutdown.bat, w zależności od tego, który program preferujesz, wykonać zdalne zamknięcie. Pierwsze trzy linie to zamknięcie komputera z adresu IP 192.168.1.1 na 192.168.1.3 (musisz zastąpić adresy IP adresami używanymi na twoim komputerze), a ostatnia linia to zamknięcie komputera lokalnego.
Dodatkowa uwaga : może być konieczne zwiększenie niskiego poziomu naładowania baterii do 20% w Ustawieniach zaawansowanych Opcje zasilania, aby zapewnić wystarczającą ilość czasu na prawidłowe wyłączenie wszystkich komputerów przed wyczerpaniem się akumulatora.
Ważna uwaga : Należy upewnić się, że całkowita moc wyjściowa wszystkich komputerów podłączonych do gniazd zabezpieczonych baterią nie przekracza mocy wyjściowej UPS. Przeciążenie mocy wyjściowej może potencjalnie uszkodzić UPS i komputery. Dopóki lampka ostrzegawcza przed przeciążeniem nie zaświeci się, powinno być bezpieczne.
![Pobierz aplikację mobilną Samsung Smart Switch za darmo! [2020 Zaktualizowano]](http://p-and-d.com/img/tech-tips/101/download-samsung-smart-switch-mobile-app.png)