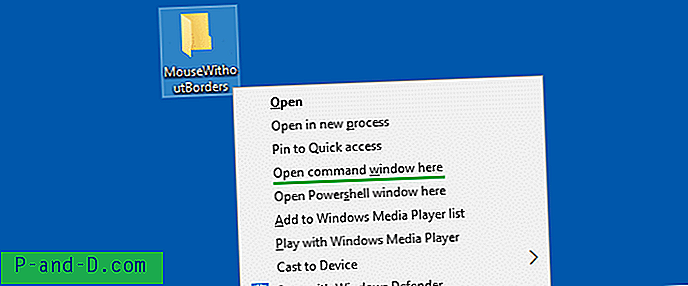Zapomnienie hasła do systemu Windows tak naprawdę nie zdarza się zbyt często, ale może się zdarzyć. Jest to szczególnie ważne, jeśli administrujesz kilkoma komputerami, ponieważ ludzie, którzy nie są zbyt biegli w obsłudze komputera, zwykle nie myślą o tym, że zgubili lub nie pamiętają swojego hasła logowania. Lata temu może to być poważny problem i może spowodować usunięcie konta, ale w dzisiejszych czasach nie jest to zbyt duży problem.
Istnieje wiele różnych sposobów obejścia hasła do konta użytkownika za pomocą czegoś takiego jak Kon-Boot, który jest bootowalnym dyskiem CD, który pozwala wejść do systemu Windows, tymczasowo wprowadzając dowolne hasło do logowania. Możesz też wypróbować program do łamania haseł, który może znaleźć oryginalne hasło. Ophcrack to jeden z takich programów, o którym pisaliśmy wcześniej, że możesz spróbować.
Inne sposoby, o których mówiliśmy, to „Jak włamać się do komputera z systemem Windows XP bez zmiany hasła” oraz „Jak odzyskać hasło logowania do systemu Windows w ciągu kilku minut”, na które warto spojrzeć. W tym artykule opisano jednak inną metodę uzyskania dostępu do systemu Windows bez znajomości hasła do konta Windows, która w rzeczywistości całkowicie usuwa hasło. Ma to tę zaletę, że nie ujawnia aktualnego hasła, zamiast tego po prostu usuwa je, dzięki czemu można się zalogować bez wprowadzania hasła, a następnie można utworzyć kolejne osobiste hasło w systemie Windows. Wspaniałą rzeczą jest to, że jednym z narzędzi, które mogą to zrobić, jest bezpłatne narzędzie open source o nazwie Offline Windows Password & Registry Editor . Program jest w stanie zresetować dowolne prawidłowe konto lokalne z dowolnej wersji systemu Windows od Windows NT 3.5 do Windows 7 64-bit, w tym kont zablokowanych lub wyłączonych. Jedyną rzeczą jest to, że program jest całkowicie oparty na tekście i nie jest uruchamiany z systemu Windows, więc musisz zwracać uwagę na to, jakie klawisze należy nacisnąć lub inaczej potwornie coś pójdzie nie tak!
Offline Windows Password & Registry Editor jest obrazem ISO, który należy wypalić na płycie CD lub można go umieścić na pamięci USB za pomocą narzędzia. Następnie wystarczy uruchomić dysk CD lub USB, aby uruchomić narzędzie. Coś, co wydaje mi się trochę uciążliwe, to domyślny rozmiar tekstu i odstępy, gdy jesteś w programie, co sprawia, że jest dość trudne do odczytania. Aby obejść ten problem, na początkowym ekranie powitalnym wpisz Boot vga = 0 i naciśnij klawisz Enter. Pozwoli to zmaksymalizować tekst i odstępy w programie, co znacznie ułatwi jego czytanie.
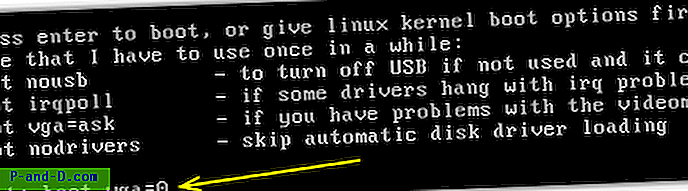
Jesteś wtedy gotowy do zresetowania hasła. Jest on podzielony na szereg kroków i na szczęście ustawienia domyślne są już wybrane, więc wiele naciśnięć klawiszy będzie klawiszem Enter, aby potwierdzić ustawienia domyślne. Cały tekst może wyglądać nieco przytłaczająco, ale dość łatwo jest go przejść i zresetować hasło, oto jak:
1. Wybierz partycję Windows, na której ma zostać wykonany reset. Program wybiera najbardziej prawdopodobne partycje, które mogą zawierać poprawną instalację. Jeśli właściwy dysk nie zostanie rozpoznany, istnieją opcje ręcznego załadowania sterowników lub załadowania ich z dyskietki lub urządzenia pamięci USB. Na partycji zrzutu ekranu 1 jest oczywiście dodatkowa partycja 100 MB utworzona przez Windows 7, więc muszę wpisać 2 i nacisnąć Enter, aby wybrać pełną partycję Windows.
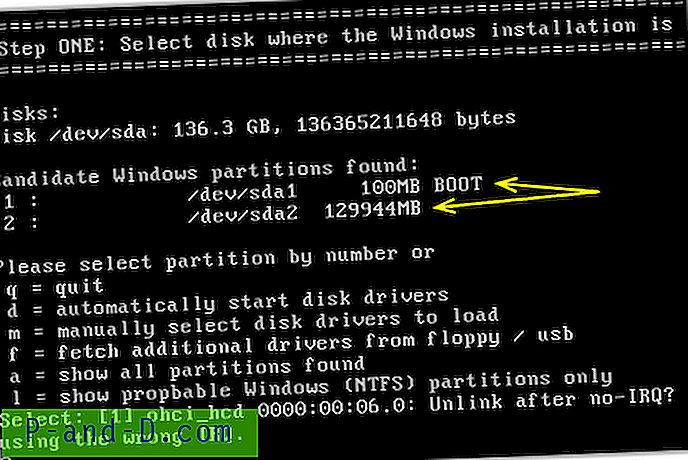
2. O ile nie masz niestandardowej instalacji systemu Windows, w której domyślne pliki rejestru nie znajdują się w systemie Windows / System32 / Config, Hasło systemu Windows w trybie offline i Edytor rejestru powinny automatycznie zidentyfikować prawidłową ścieżkę. Jeśli nic nie znalazło, możliwe, że wybrałeś niewłaściwą partycję od kroku 1. Jeśli ścieżka zostanie znaleziona i jak na poniższym zrzucie ekranu, wystarczy nacisnąć Enter.
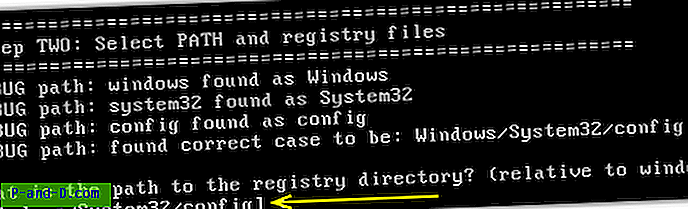
3. Chcesz załadować plik rejestru bezpieczeństwa systemu SAM, który jest domyślną opcją nr 1, więc po prostu naciśnij Enter.
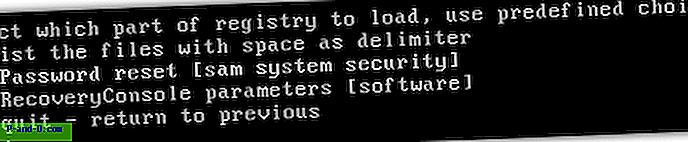
4. Jeśli jesteś zaawansowanym użytkownikiem, możesz także wybrać edytor rejestru oparty na tekście, aby edytować klucze rejestru, ale nie jest to nowicjusz. Domyślną opcją nr 1 jest ponownie to, co jest wymagane do edycji haseł, więc po prostu naciśnij Enter.
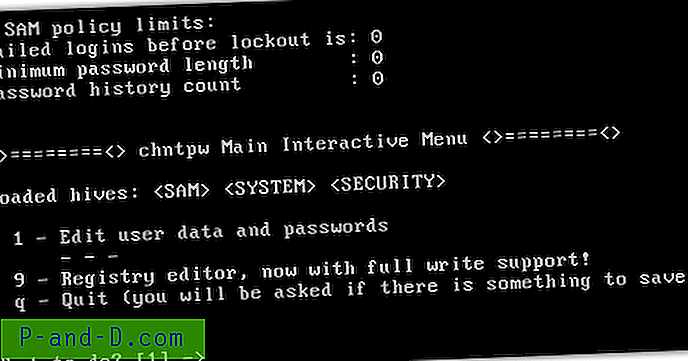
5. Tutaj wybierz konto użytkownika, które wymaga zresetowania hasła. Jeśli wybrana wartość domyślna w nawiasach kwadratowych jest tą, którą chcesz, możesz po prostu nacisnąć Enter, aby kontynuować. Alternatywnie wpisz nazwę użytkownika (wielkość liter ma znaczenie) lub numer RID poprzedzony przez 0x (np. 0x01f4).
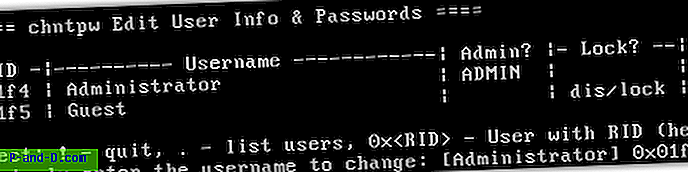
6. Na tym ekranie możesz odblokować konta użytkowników, które zostały wcześniej zablokowane, a także przenieść konto użytkownika na konto administratora. Potrzebujemy opcji nr 1, aby usunąć hasło użytkownika. Po naciśnięciu 1 i Enter, powinieneś otrzymać „ Hasło zostało usunięte! " pod spodem.
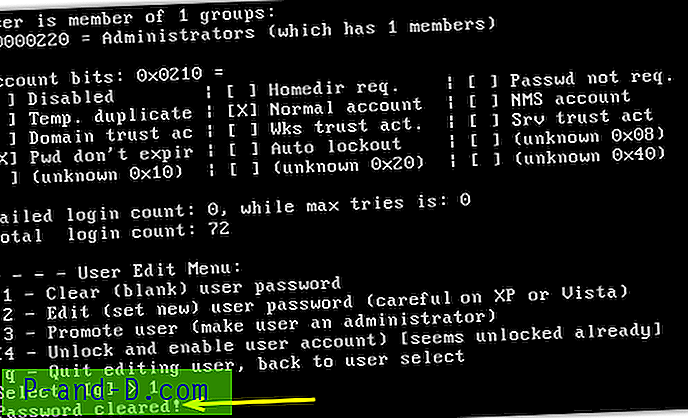
7. Teraz hasło zostało puste, zmiany należy zapisać z powrotem w rejestrze. Aby zrobić ten typ ! (wykrzyknik) i naciśnij klawisz Enter, a następnie wpisz q i naciśnij klawisz Enter. Ekran potwierdzi zmianę gałęzi rejestru SAM. Wystarczy, że naciśniesz y, a następnie Enter, aby zapisać zmiany w rejestrze.
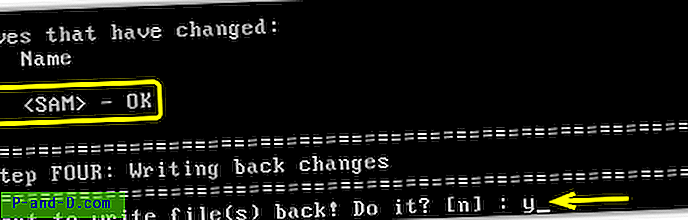
Ostatnim krokiem jest po prostu wciśnięcie Enter, a ostatni ekran pokaże, że można bezpiecznie nacisnąć Ctrl + Alt + Del, aby ponownie uruchomić komputer. Pamiętaj, aby usunąć dysk CD lub USB z Offline Windows Password & Registry Editor, aby nie uruchomił się ponownie. Teraz po uruchomieniu komputera hasło tego użytkownika powinno zniknąć! Odniosłem wielki sukces przy użyciu tego narzędzia i nie dało mi to żadnych problemów z resetowaniem wielu haseł. Jeśli chcesz korzystać z tego narzędzia w połączeniu z dużą liczbą innych przydatnych narzędzi na 1 płycie CD, świetna płyta rozruchowa Hiren ma w menu głównym Edytor haseł systemu Windows i rejestru offline.
Pobierz Offline Windows Password & Registry Editor
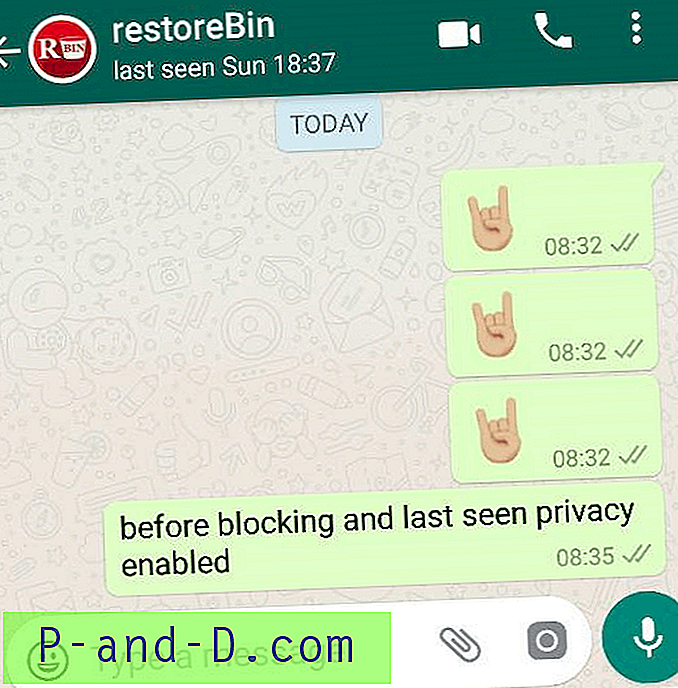
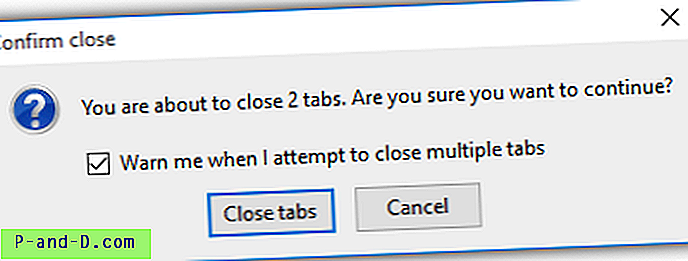
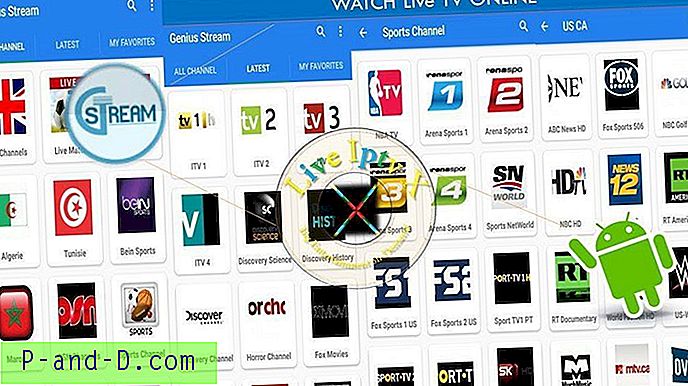
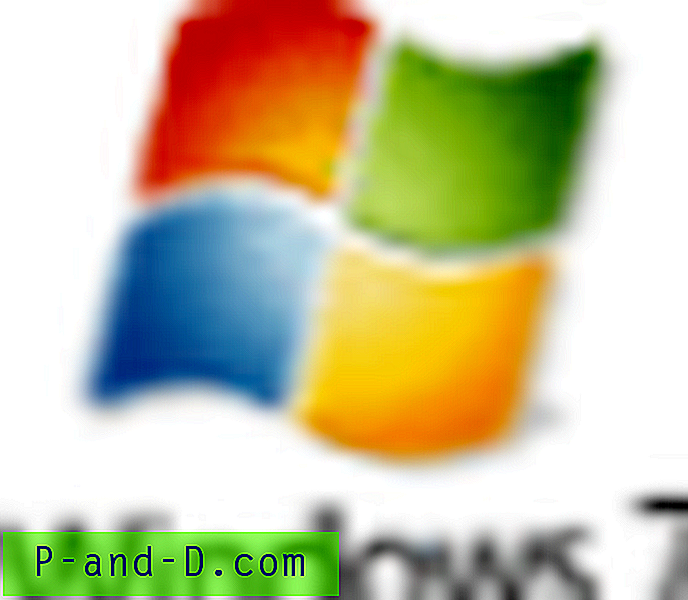
![[Fix] „Cmd” jest domyślną akcją dla folderów (menu prawym przyciskiem myszy)](http://p-and-d.com/img/microsoft/645/cmd-is-default-action.jpg)