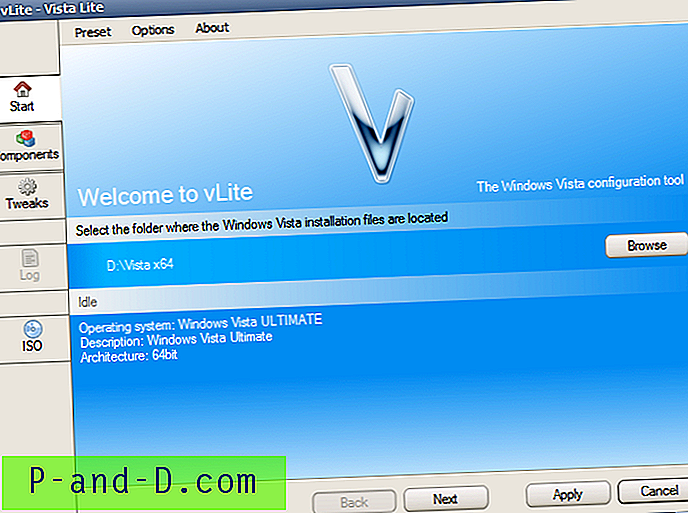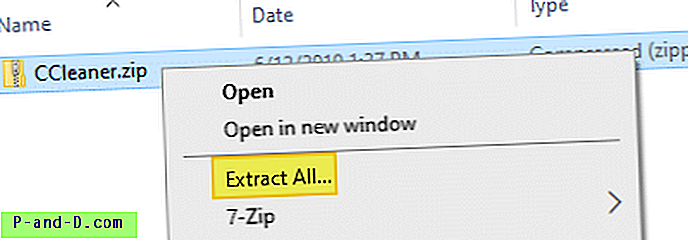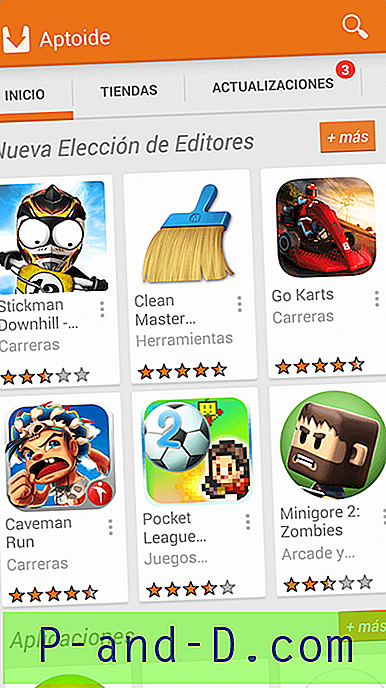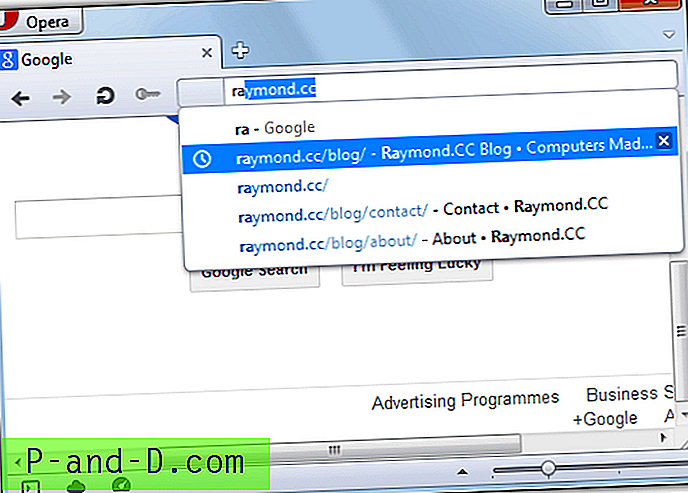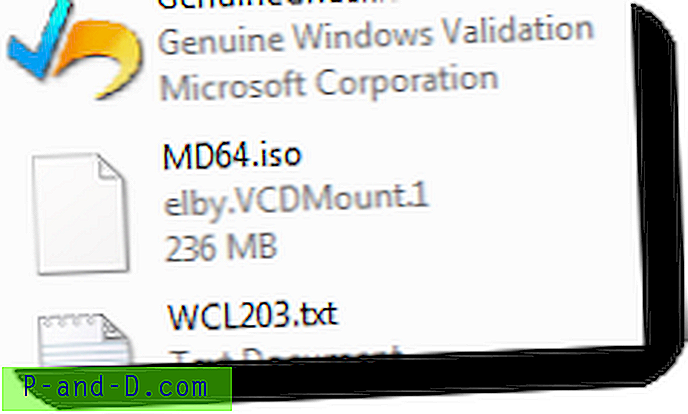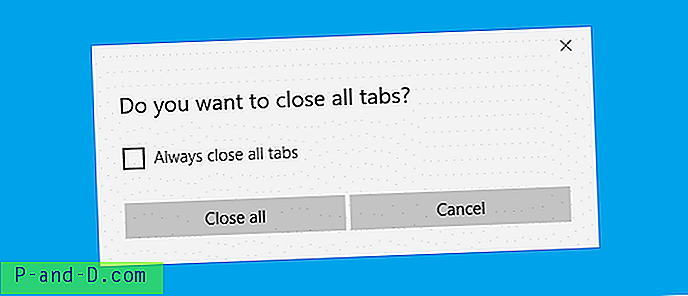Jeśli Twój Pulpit nagle zmienił się w tryb widoku Kafelki, być może przypadkowo nacisnąłeś klawisz skrótu, który zmienia tryb widoku folderów.
![]()
(Może się to również zdarzyć z powodu uszkodzenia klucza rejestru „Torby” w widoku folderów).
Zresetuj tryb widoku pulpitu do domyślnych
Aby zresetować domyślny tryb widoku pulpitu, użyj jednej z następujących metod:
Wybierz jeden z widoków ikon za pomocą menu prawym przyciskiem myszy
Kliknij pulpit prawym przyciskiem myszy, kliknij polecenie Widok i wybierz jeden z widoków ikon (Mały | Średni | Duży).
![]()
Korzystanie ze skrótów klawiaturowych
Oto kombinacje klawiszy, których możesz użyć do zmiany widoku pulpitu. Najpierw kliknij pusty obszar na pulpicie, aby ustawić fokus na pulpicie.
- Ctrl + Shift + 1 (bardzo duże ikony)
- Ctrl + Shift + 2 (duże ikony)
- Ctrl + Shift + 3 (średnie ikony)
- Ctrl + Shift + 4 (Małe ikony)
- Ctrl + Shift + 5 (lista)
- Ctrl + Shift + 6 (Szczegóły)
- Ctrl + Shift + 7 (płytki)
- Ctrl + Shift + 8 (treść) *
* Tryb Ctrl + Shift + 8 (zawartość) nie wydaje się działać, gdy testowałem w systemie Windows 10. Wszystko co robi, to ustawić tryb widoku na Kafelki, ale ikony nieco się zmniejszają w porównaniu z trybem Ctrl + Shift + 7 .
Korzystanie z Edytora rejestru
1. Wyczyść Explorer. Zobacz Jak wyjść z Eksploratora i ponownie uruchomić Eksploratora?
2. Otwórz Menedżera zadań za pomocą CTRL + SHIFT + ESC
3. W Menedżerze zadań kliknij Plik, Uruchom nowe zadanie
4. Wpisz Regedit.exe i naciśnij ENTER
5. W Edytorze rejestru przejdź do następującej gałęzi:
HKEY_CURRENT_USER \ SOFTWARE \ Microsoft \ Windows \ Shell \ Bags \ 1 \ Desktop
6. Usuń następujące wartości:
- LogicalViewMode
- Tryb
7. Wyjdź z Edytora rejestru.
8. Utwórz nowe zadanie explorer.exe z Menedżera zadań.
Spowoduje to ponowne uruchomienie powłoki Eksploratora z domyślnym trybem widoku pulpitu. Otóż to!
Więcej informacji
W wartości rejestru LogicalViewMode można użyć jednego z następujących danych wartości.
- 1 (SZCZEGÓŁY)
- 2 (PŁYTKI)
- 3 (IKONY)
- 4 (LISTA)
- 5 (TREŚĆ)
Tryb może używać jednego z następujących danych wartości.
- 1 (IKONA)
- 2 (SMALLICON)
- 3 (LISTA)
- 4 (SZCZEGÓŁY)
- 5 (THUMBNAIL)
- 6 (PŁYTKA)
- 7 (THUMBSTRIP)
- 8 (TREŚĆ)
Artykuły MSDN wyliczenia FOLDERVIEWMODE i FOLDERLOGICALVIEWMODE zawierają wszystkie informacje dotyczące trybu przeglądania folderów.