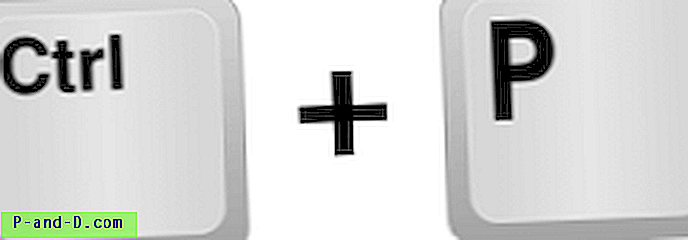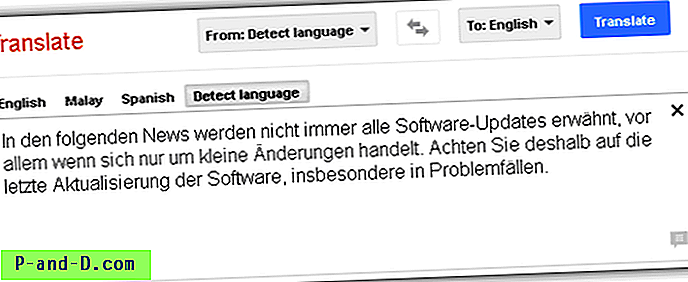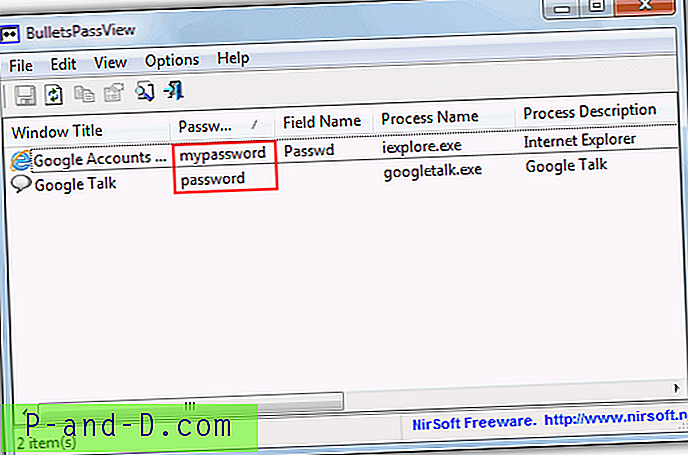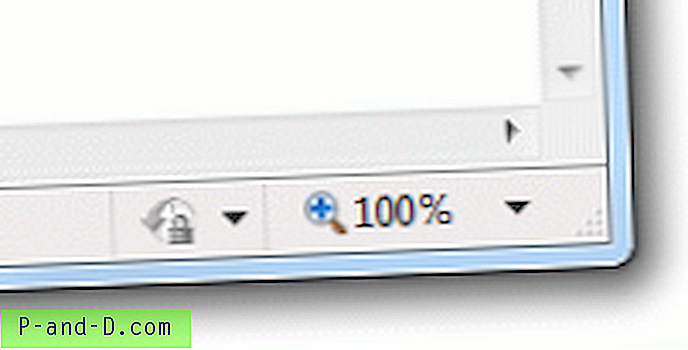Być może słyszałeś o FTP, przed którym właśnie czytasz ten artykuł. FTP to skrót od File Transfer Protocol i służy do przesyłania plików między komputerami. W większości przypadków, gdy witryna internetowa jest hostowana na serwerze, użytkownik otrzymuje informacje FTP zawierające adres FTP, nazwę użytkownika, hasło i numer portu, które często używają 21. Informacje te służą do łączenia się z serwerem WWW za pomocą FTP oprogramowanie klienckie, dzięki czemu możesz zarządzać plikami na serwerze, pobierając lub przesyłając przez widok drzewa katalogów.
Oprócz zwykłego używania FTP do serwerów sieciowych, może być również używany do tworzenia kopii zapasowych plików z komputera, którego nie można uruchomić. Wszystko, co musisz zrobić, to skonfigurować serwer FTP na działającym komputerze z systemem Windows, a następnie uruchomić martwy komputer za pomocą ratunkowej płyty CD, na przykład UBCD4Win, dostarczanej z oprogramowaniem klienta FileZilla FTP. Następnie możesz nawiązać połączenie z serwerem FTP i rozpocząć przesyłanie plików.
Istnieje całkiem sporo darmowego oprogramowania serwera FTP, a po przetestowaniu wszystkich z nich pokażemy tylko, jak skonfigurować serwer FTP za pomocą FileZilla Server ze względu na popularność i Xlight FTP Server, ponieważ jest on wyposażony w obsługę UPnP, którą router automatycznie przekierować port. Dołączony zostanie również inny naprawdę łatwy w konfiguracji serwer Core FTP mini SFTP. Na koniec pokażemy również, jak połączyć się z serwerem FTP z sieci lokalnej.
Zainstaluj FileZilla Server
1. Pobierz FileZilla Server i uruchom plik instalacyjny, aby rozpocząć instalację.
2. Kliknij przycisk Zgadzam się, upewnij się, że wybrano Standardowy typ instalacji i kliknij Dalej.
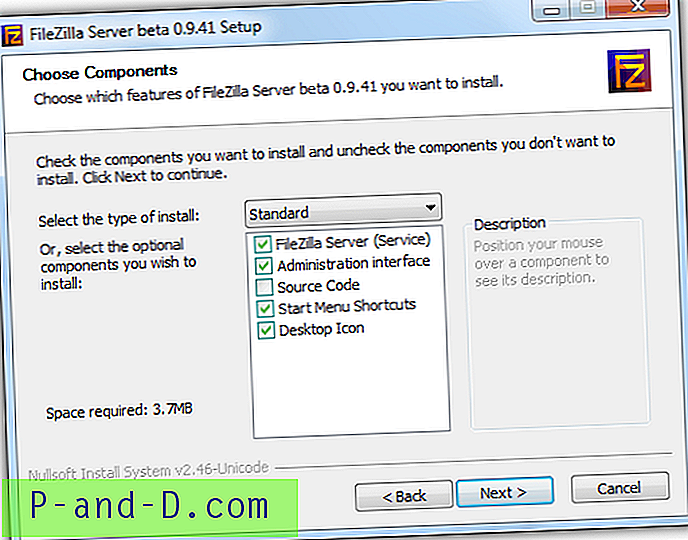
3. Kliknij przycisk Dalej, aby zaakceptować lokalizację instalacji.
4. Domyślnie FileZilla Server instaluje się jako usługa i uruchamia się automatycznie. Istnieje również opcja instalacji jako usługa, ale nie uruchamiana automatycznie lub jako normalna metoda uruchamiania. Możesz również pozostawić port nietknięty, chyba że istnieje inna aplikacja korzystająca z tego samego portu.
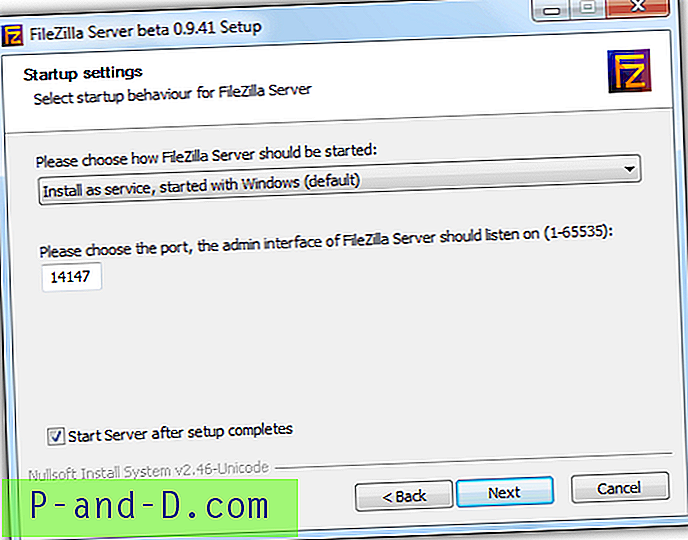
5. Wybierz zachowanie podczas uruchamiania i kliknij przycisk Instaluj .
6. Po instalacji serwer FileZilla uruchomi się automatycznie i wyświetli monit o połączenie z serwerem. Kliknij przycisk OK, aby się zalogować.
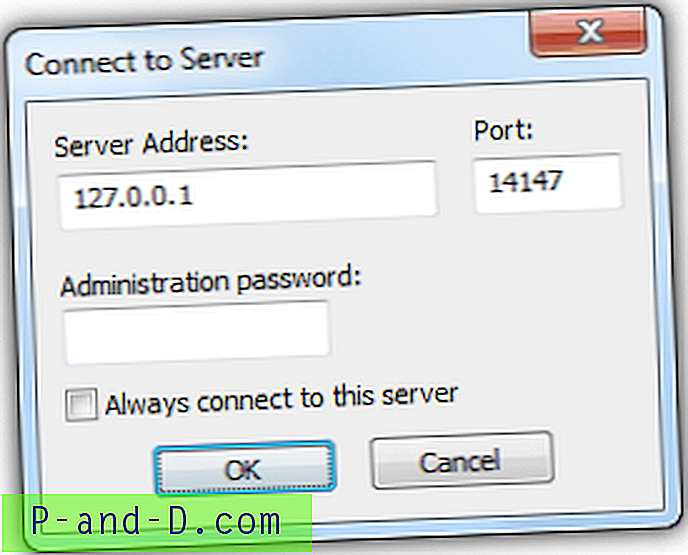
Utwórz konto użytkownika na serwerze FileZilla
7. Chociaż usługa FTP jest już uruchomiona, ale nikt nie może się z nią połączyć, ponieważ najpierw trzeba będzie utworzyć konto użytkownika, a następnie przypisać foldery z odpowiednimi uprawnieniami do użytkownika. Kliknij Edytuj pasek menu i wybierz Użytkownicy .
8. Na stronie Ogólne kliknij przycisk Dodaj w środkowym prawym rogu i wprowadź nazwę konta użytkownika. Kliknij OK.
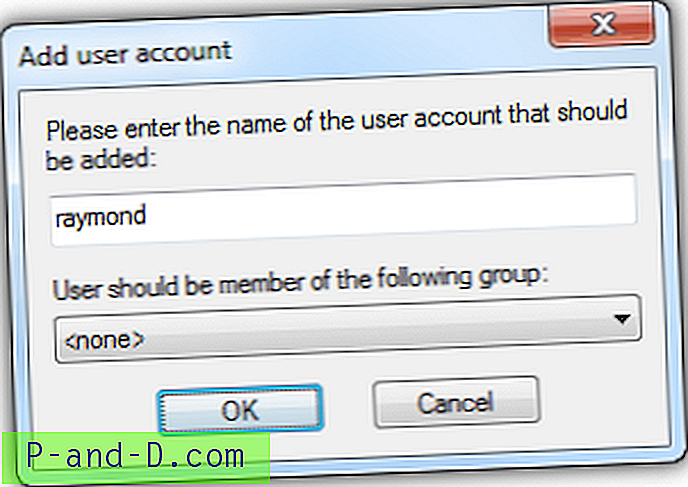
9. W oknie Użytkownicy upewnij się, że opcja włączenia konta jest zaznaczona. Wskazane jest również ustawienie hasła do konta użytkownika poprzez zaznaczenie pola wyboru hasła i wprowadzenie hasła.
Przypisz foldery do konta użytkownika na serwerze FileZilla
10. Kliknij stronę Foldery udostępnione, a następnie kliknij przycisk Dodaj dla folderów udostępnionych i wybierz folder, do którego konto użytkownika ma mieć dostęp za pośrednictwem FTP.
11. Domyślne uprawnienia do folderu współdzielonego są odczytywane tylko dla plików i list dla katalogów. Możesz zaznaczyć pole wyboru, aby przypisać dostęp do zapisu i usuwania.
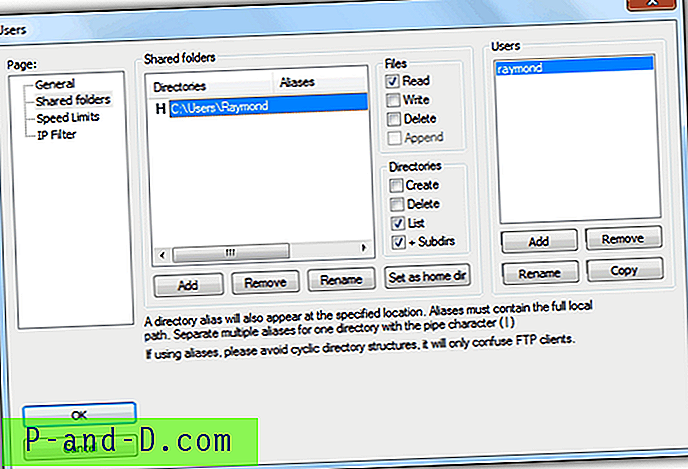
12. Kliknij przycisk OK w lewym dolnym rogu.
Podstawowa konfiguracja serwera FileZilla jest zakończona. Możesz teraz przewinąć w dół i przeczytać, w jaki sposób inny komputer może połączyć się z nowym serwerem FTP. Zapoznaj się z innymi funkcjami serwera FileZilla, takimi jak ograniczenie użytkownika, SSL, ograniczenie prędkości, filtr IP, grupy, logowanie, MODE Z, autoban itp.
Zainstaluj serwer FTP Xlight
1. Pobierz serwer FTP Xlight i uruchom plik setup.exe, aby rozpocząć instalację i postępuj zgodnie z instrukcjami wyświetlanymi na ekranie (kliknij Dalej, akceptuję umowę i Dalej, Dalej, Dalej, Dalej, Zainstaluj, Zakończ)
Utwórz serwer wirtualny na serwerze FTP Xlight
2. Kliknij pierwszą ikonę ze znakiem plus i komputerem w prawym górnym rogu, aby utworzyć nowy serwer wirtualny.
3. Pozostaw wszystkie wybrane opcje w oknie Nowy serwer wirtualny jako domyślne i kliknij OK.
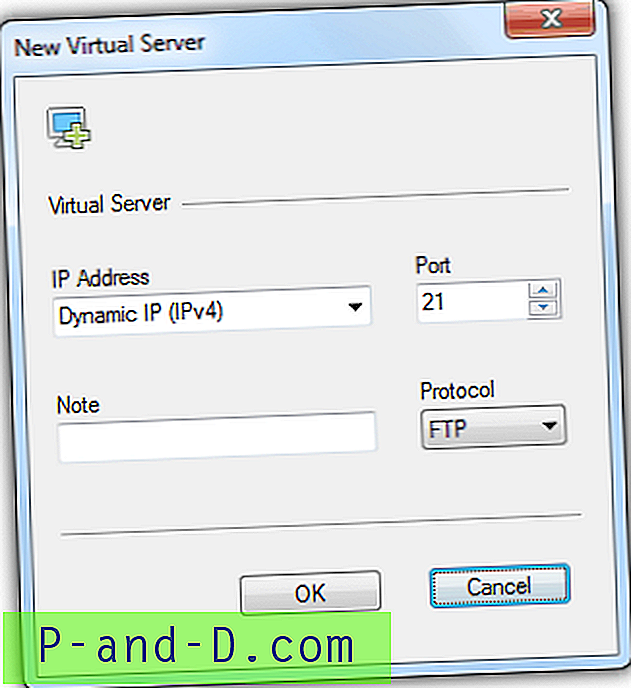
Utwórz konto użytkownika na serwerze FTP Xlight
4. Kliknij ikonę Lista użytkowników, a następnie kliknij ikonę Dodaj znajdującą się w prawym górnym rogu.
5. Wprowadź nazwę użytkownika, hasło i przejrzyj katalog, do którego użytkownik ma mieć dostęp. Obok przycisku Przeglądaj znajduje się ikona, która pozwala ustawić uprawnienia. Domyślnie wybrane uprawnienia to lista do odczytu i lista, która jest taka sama jak FileZilla Server.
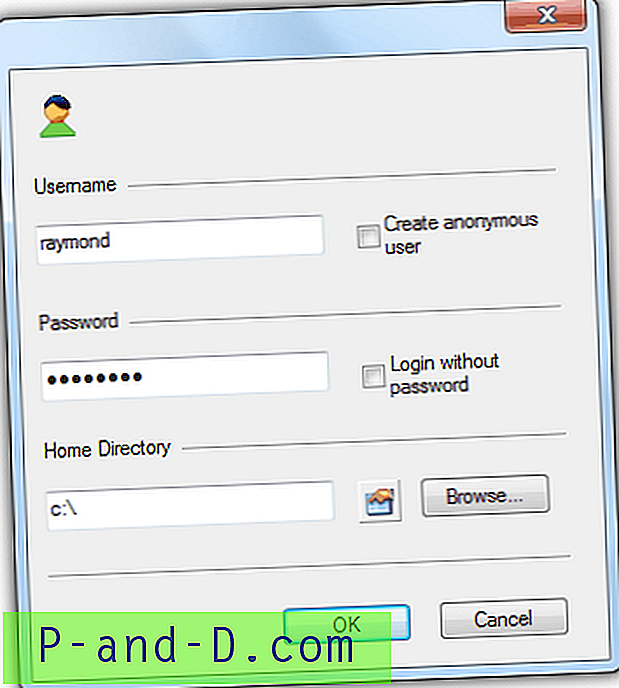
6. Kliknij przycisk OK, aby utworzyć użytkownika i zamknąć okno Lista użytkowników.
Uruchom wirtualny serwer w Xlight FTP Server
7. Kliknij utworzony serwer wirtualny, aby go podświetlić, a następnie kliknij ikonę odtwarzania, aby uruchomić serwer. Zobaczysz, że status serwera zmieni się z Zatrzymany na Uruchomiony.
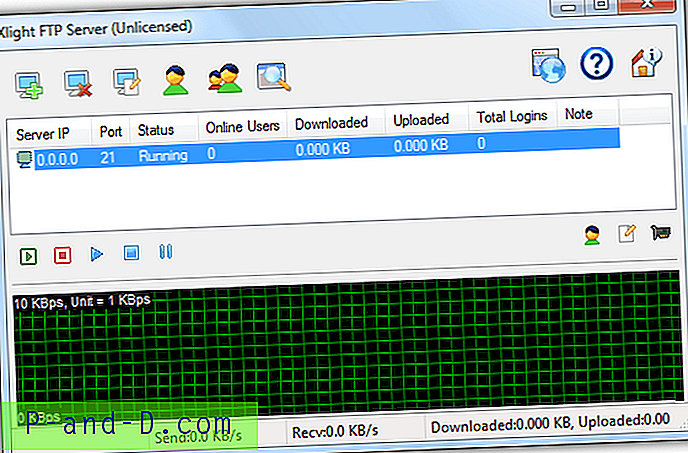
Jak widać, konfiguracja serwera FTP za pomocą Xlight jest o wiele prostsza w porównaniu do FileZilla. Możesz sprawdzić opcje globalne, a także dodatkowe ustawienia dla serwerów wirtualnych. Pamiętaj, że niektóre funkcje są wyłączone w bezpłatnej wersji Xlight po 30 dniach użytkowania. Największą wadą darmowej wersji Xlight jest ograniczenie 5 użytkowników online, ale nie powinno to stanowić problemu, jeśli używasz go prywatnie w sieci domowej.
Konfigurowanie podstawowego serwera FTP mini SFTP
Jeśli szukasz najłatwiejszego i najszybszego sposobu na uruchomienie tymczasowego serwera FTP, Core FTP mini SFTP Server będzie idealnym wyborem. Jest przenośny (ustawienia są przechowywane jako czysty tekst w rejestrze), bez zależności, darmowy, bezpieczny, ponieważ wykorzystuje protokół SFTP i bardzo łatwy w konfiguracji.
1. Pobierz Core FTP mini SFTP Server
2. Uruchom pobrany plik msftpsrvr.exe.
3. Wprowadź nazwę użytkownika, hasło i ustaw ścieżkę udostępniania.
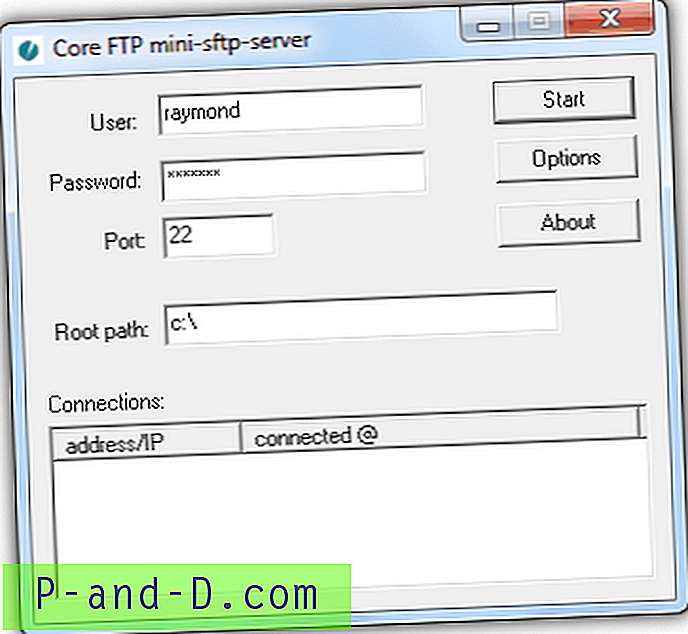
4. Kliknij przycisk Start, aby uruchomić usługę SFTP.
Opcjonalnie możesz włączyć zlib z Opcji, który jest w rzeczywistości TRYBEM Z, w którym kompresuje pliki w locie przed przesłaniem, aby zaoszczędzić czas i przepustowość. Jedyną wadą korzystania z Core FTP mini jest protokół SFTP. Chociaż jest to bardziej bezpieczne, ale nie można połączyć plików / folderów i zarządzać nimi z Eksploratora Windows. Konieczne będzie użycie oprogramowania klienckiego FTP innej firmy, które obsługuje protokół przesyłania plików SSH, takiego jak WinSCP lub FileZilla Client.
Połączenie z serwerem FTP z innego komputera w sieci lokalnej jest łatwe, ponieważ istnieje kilka sposobów, aby to zrobić.
Z Eksploratora Windows
1. Otwórz skrót Mój komputer z menu Start lub z dowolnego folderu, wpisz adres jako ftp: // nazwa_komputera lub ftp: //local.IP.address. Zastąp nazwę komputera nazwą komputera lub zamiast tego możesz użyć lokalnego adresu IP. Zaletą dostępu do serwera FTP z Eksploratora Windows jest to, że możesz zarządzać plikami / folderami, jeśli twoje konto ma odpowiednie uprawnienia.
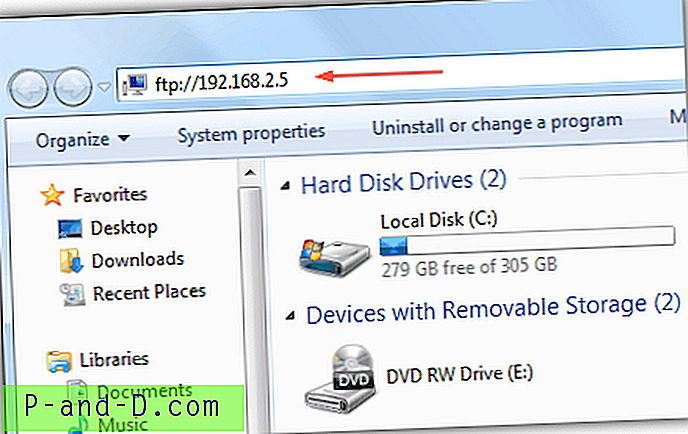
Z przeglądarki internetowej
1. W dowolnej przeglądarce internetowej, takiej jak Firefox, Chrome, Opera, Internet Explorer lub Safari, wpisz ftp: // nazwa_komputera lub ftp: //local.IP.address na pasku adresu. Możesz przeglądać i pobierać tylko pliki, ale nie możesz modyfikować / usuwać / tworzyć nowych plików.
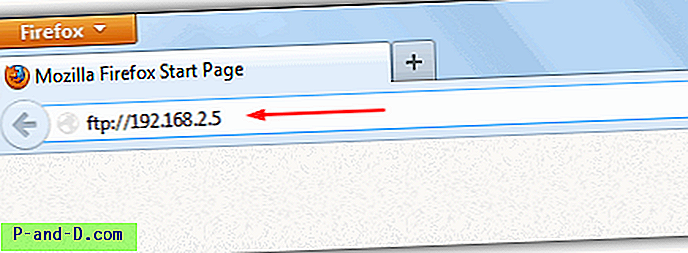
Z klienta FTP (FileZilla)
1. Pobierz klienta FileZilla i zainstaluj.
2. Uruchom FileZilla Client i naciśnij Ctrl + S, aby otworzyć Site Manager.
3a. Kliknij przycisk Nowa witryna i nadaj jej nazwę swojemu serwerowi FTP. Wprowadź adres IP lub nazwę komputera na hoście i porcie jako 21. Jeśli chodzi o typ logowania, kliknij pasek menu i wybierz Normalny . Wpisz użytkownika i hasło, które utworzyłeś na serwerze FTP. Na koniec kliknij przycisk Połącz.
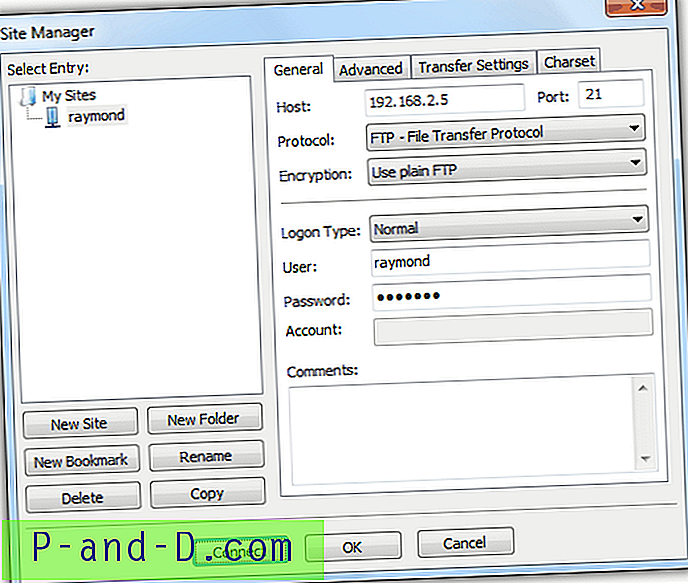
3b. Aby połączyć się z Core FTP Mini SFTP Server, musisz wybrać SFTP - SSH File Transfer Protocol dla protokołu i ustawić port na 22.
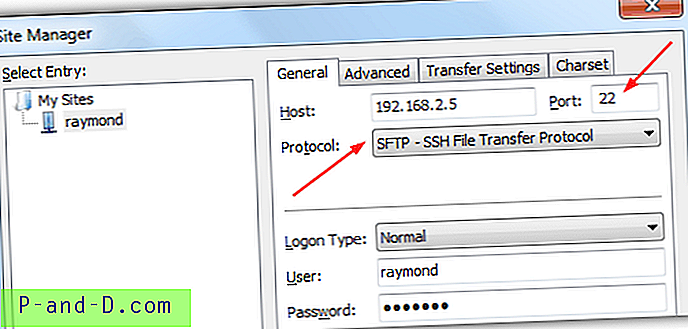
Nota edytora : Chociaż FileZilla Server jest najpopularniejszym oprogramowaniem do serwera FTP, uważamy, że jest przereklamowany, ponieważ nie ma obsługi UPnP, starego projektu GUI, nie ma wielu serwerów wirtualnych, zapisuje hasło administratora w postaci zwykłego tekstu, a czasami zawodzi z niektórymi błędnymi komunikatami o błędach, gdy działa dobrze na serwerze Xlight FTP Server w tym samym scenariuszu. Core FTP Mini zapewnia szybki sposób na uruchomienie serwera FTP bez kłopotliwej i bolesnej konfiguracji. Protokół FTP nie jest bezpieczny, ponieważ są przesyłane zwykłym tekstem, a pliki przesłane / pobrane mogą być faktycznie wąchane i ponownie składane.