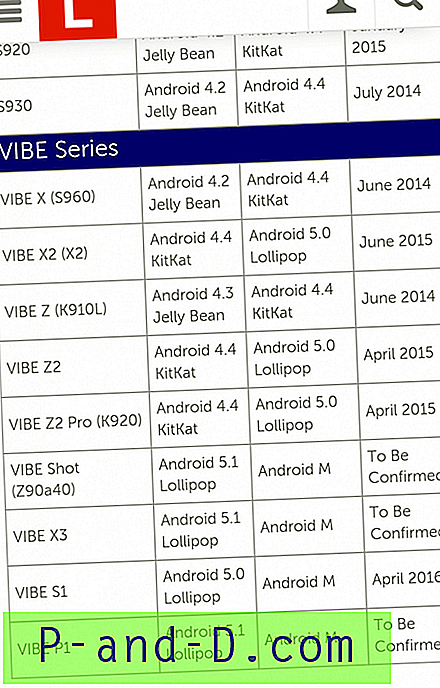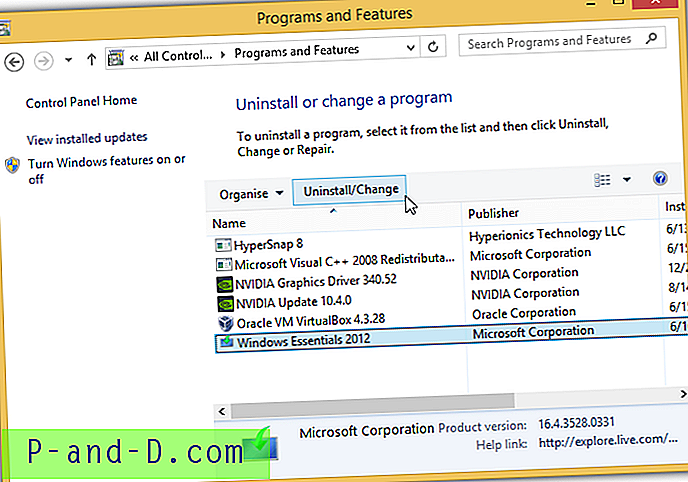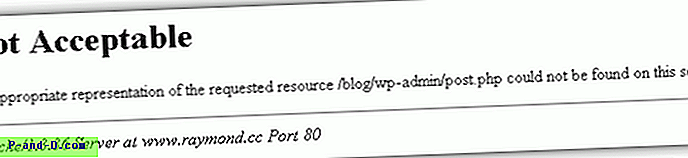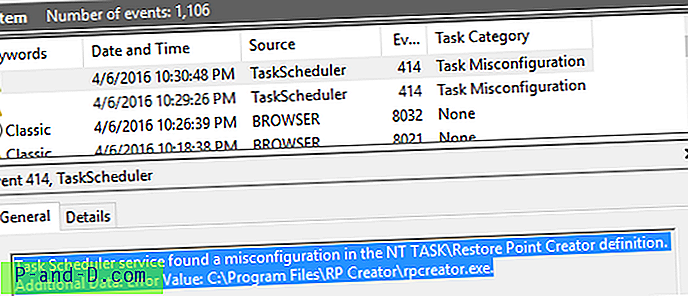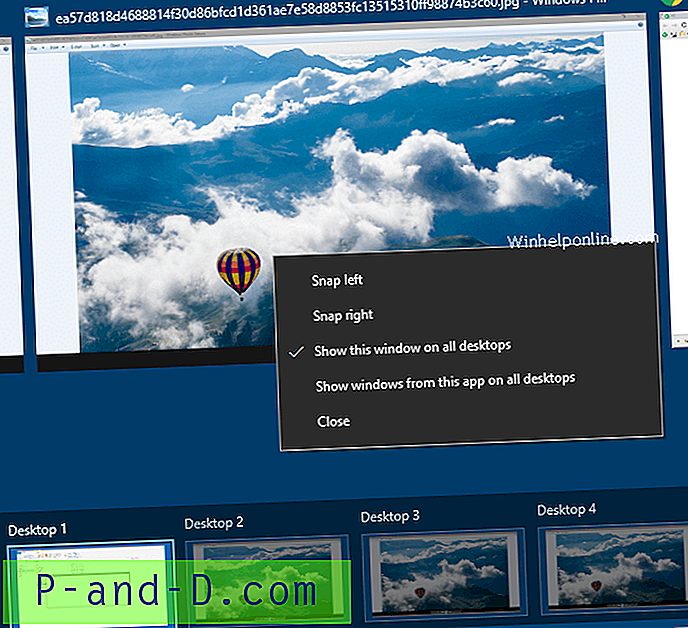Istnieją 2 różne architektury systemu operacyjnego Windows, 32-bitowe lub 64-bitowe, znane również jako x86 lub x64. Chociaż ogólna zasada instalowania 64-bitowego systemu Windows dotyczy głównie komputerów z więcej niż 4 GB pamięci, przekonasz się, że dzisiaj tak nie jest, ponieważ komputery markowe, takie jak Dell, już wstępnie instalują system Windows 10 64-bit na budżetowy komputer z 2 GB pamięci RAM. Zaleca się używanie aplikacji 64-bitowych w 64-bitowym systemie operacyjnym Windows w celu uzyskania lepszej wydajności, chociaż wersja 32-bitowa również będzie działać dobrze.
Należy jednak pamiętać, że próba uruchomienia 64-bitowej aplikacji w 32-bitowym systemie Windows spowoduje zgłoszenie ogólnego błędu z informacją: „ Ta aplikacja nie może działać na komputerze. Aby znaleźć wersję na swój komputer, skontaktuj się z wydawcą oprogramowania ”

Nie wszystkie programy są dostępne zarówno w wersji 32-bitowej, jak i 64-bitowej, więc dostępność aplikacji 64-bitowej w dużym stopniu zależy od programisty lub zaufanej strony trzeciej do ponownej kompilacji kodu źródłowego. Z tego, co wiemy, sama rekompilacja kodu źródłowego dla kompilacji 64-bitowej tak naprawdę nie pomaga w dużej wydajności, ponieważ kod źródłowy musi rejestrować nowy sprzęt i instrukcje, które nie są dostępne w 32-bitowej wersji systemu Windows.
Jeśli chcesz ustalić, czy dana aplikacja jest wersją 32-bitową, czy 64-bitową, mamy tutaj 10 sposobów analizy pliku za pomocą niektórych metod, które nawet nie wymagają uruchomienia programu. 1. PeStudio
PeStudio to tak naprawdę potężne narzędzie do wykrywania anomalii w aplikacjach, które często znajdują się w złośliwym oprogramowaniu i nieustannie się rozwijają od 2009 roku. Jest również wystarczająco łatwy w użyciu, po prostu ładując plik do PeStudio do automatycznej analizy i jak możesz z poniższego zrzutu ekranu można łatwo stwierdzić, czy analizowany plik wykonywalny jest aplikacją 32-bitową czy 64-bitową, patrząc na wiersz procesora.
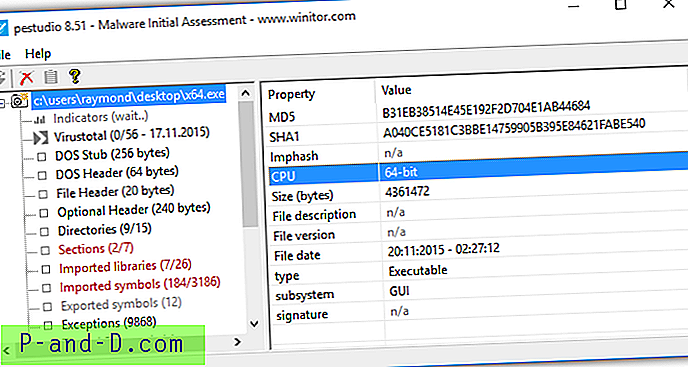
Zaletą PeStudio jest to, że możesz analizować dowolne pliki bez uruchamiania podejrzanych plików, tym samym chroniąc komputer. Jest również wyposażony we wbudowany skaner VirusTotal. PeStudio jest przenośny i bezpłatny do prywatnego niekomercyjnego użytku.
Pobierz PeStudio
2. InspectExe
InspectExe działa nieco inaczej niż PeStudio, o którym wspominaliśmy powyżej, integrując się bezpośrednio z Windows. Dodatkowe informacje o programie można wyświetlić, sprawdzając okno właściwości programu z menu po kliknięciu prawym przyciskiem myszy. Kliknij prawym przyciskiem myszy dowolny plik wykonywalny, wybierz Właściwości, a znajdziesz kilka dodatkowych kart, takich jak InspectExe, Manifest, Importowanie, sekcje i zasoby. Aby ustalić, czy plik jest programem 64-bitowym, po prostu zapoznaj się z informacjami z karty InspectExe.
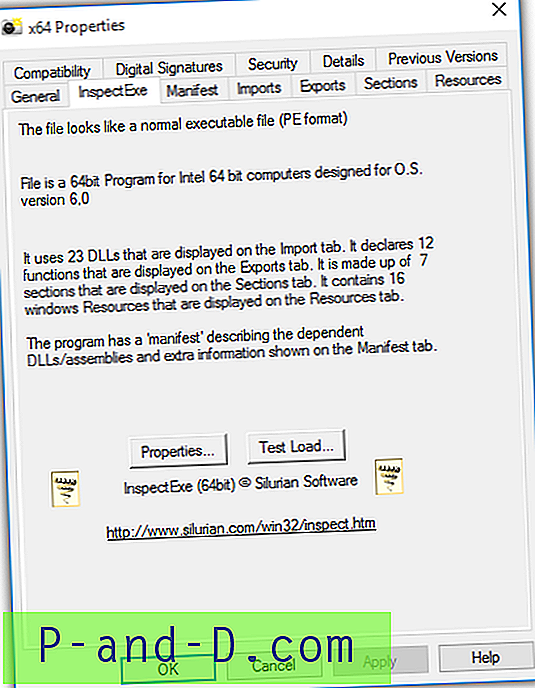
InspectExe to darmowa aplikacja, ale pełna wersja oferująca dodatkową funkcjonalność podglądu zasobów w pliku wykonywalnym jest dostępna do zakupu w cenie 12 USD. Jeśli często sprawdzasz zasoby plików wykonywalnych, InspectExe byłby bardzo wygodnym narzędziem.
Pobierz InspectExe
3. MiTeC EXE Explorer
MiTeC EXE Explorer to pojedynczy przenośny program, który odczytuje i wyświetla właściwości i struktury załadowanego pliku wykonywalnego, który zawiera informacje o nagłówku, sekcjach, katalogach, eksportach, importach, zasobach, ciągach, konfiguracji ładowania, debugowaniu, wyjątkach, a nawet przeglądarce szesnastkowej. Po załadowaniu i analizie pliku można łatwo stwierdzić, czy program jest 64-bitowy, na podstawie informacji pod paskiem menu. Na karcie Nagłówek wiersz Maszyna pokazuje również architekturę programu.
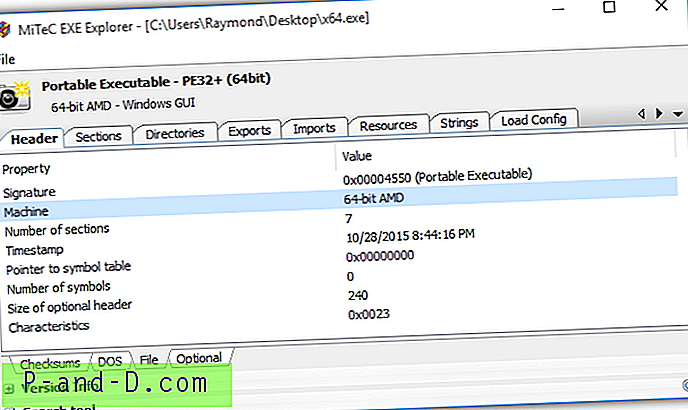
MiTeC EXE Explorer jest również darmowym oprogramowaniem i działa w systemie Windows 2000 do obecnego systemu Windows 10.
Pobierz MiTeC EXE Explorer
4. Sigcheck
Sigcheck by Sysinternals to proste narzędzie wiersza poleceń, które wyświetla wersję pliku, podpis i, co zaskakujące, wraz z informacjami, jeśli plik jest programem 32-bitowym lub 64-bitowym. Co ciekawe, wprowadzono także funkcję sprawdzania statusu pliku w VirusTotal.
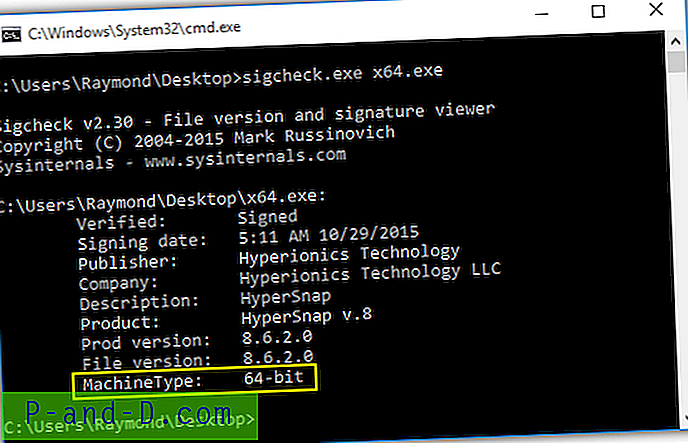
Istnieje interfejs GUI firmy trzeciej dla Sigcheck o nazwie SigcheckGUI, który jest bardziej przyjazny dla użytkowników, którzy nie są zaznajomieni z obsługą wiersza poleceń. Możesz łatwo dodawać wiele plików, folderów, a nawet uruchamiać procesy skanowania.
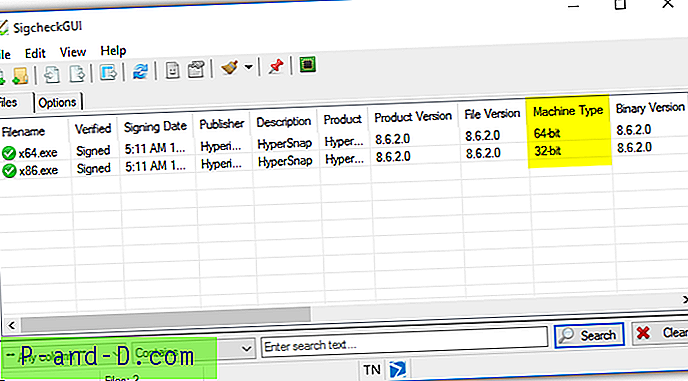
Pobierz Sigcheck | Pobierz SigcheckGUI
5. EXE 64-bitowy detektor
EXE 64bit Detector to kolejne darmowe narzędzie stworzone przez SecurityXploded, grupę, która wydała ponad sto przydatnych narzędzi. Jest to proste narzędzie wiersza poleceń, które służy tylko do stwierdzenia, czy dany plik wykonywalny jest 32-bitowy czy 64-bitowy.
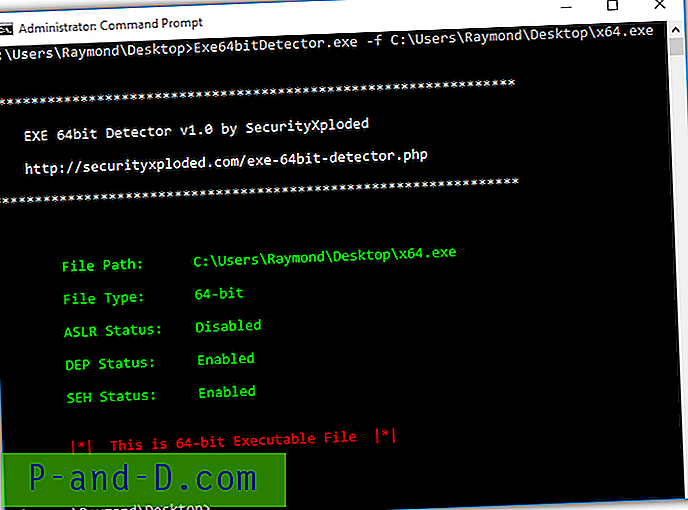
Początkowo nie mogliśmy uruchomić tego narzędzia, a po dalszych testach stwierdziliśmy, że to narzędzie musi zostać wywołane z wiersza polecenia z podwyższonym poziomem kontroli konta użytkownika. W przeciwnym razie program zostanie zakończony bez pokazywania żadnych informacji.
Pobierz EXE 64bit Detector
6. 7-Zip
Większość osób rozpoznaje oprogramowanie 7-Zip jako program do archiwizacji plików, który wyodrębnia lub kompresuje wiele plików do jednego pliku. Jednak większość ludzi nie zdaje sobie sprawy, że wersja 7-Zip (7z.exe) z linii poleceń może wyodrębnić i wyświetlić informacje nagłówka PE dla programu wykonywalnego za pomocą przełącznika (l).
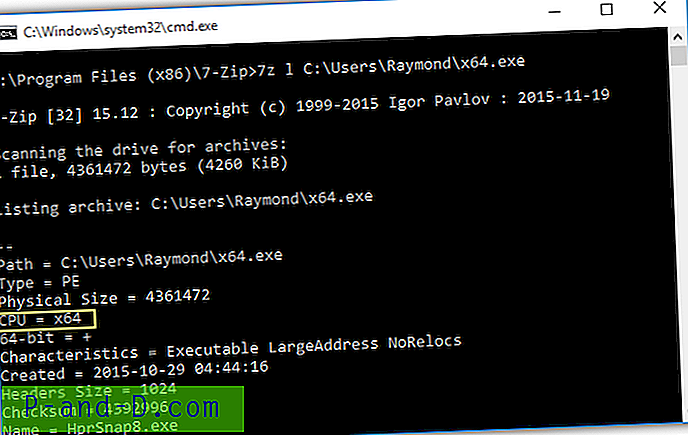
Z pewnością bardzo przydatna jest funkcja 7-Zip, ponieważ 7-Zip jest powszechnie instalowany na komputerach z systemem Windows, ponieważ jest to jeden z najpopularniejszych archiwizatorów, jeśli nie najpopularniejszy. W przeciwnym razie możesz również pobrać samodzielną wersję 7-Zip z linii poleceń i nosić ją ze sobą na dysku flash USB.
Pobierz 7-Zip
7. VirusTotal
VirusTotal to popularna bezpłatna usługa online do skanowania przesyłanych plików za pomocą ponad 50 różnych programów antywirusowych. Jeśli pogłębisz wyniki skanowania, znajdziesz wiele innych informacji na temat analizowanego programu, w tym informacje o tym, czy program jest stworzony dla maszyny 32-bitowej czy 64-bitowej. Wszystko, co musisz zrobić, to przejść do zakładki „Szczegóły pliku” i zapoznać się z obszarem podstawowych informacji nagłówka PE.
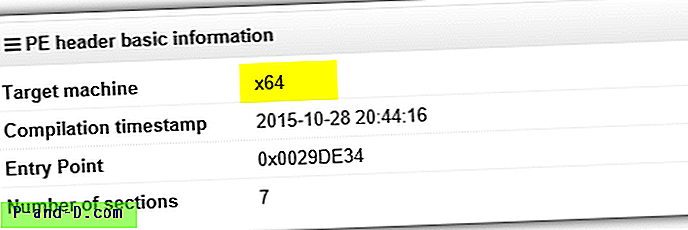
Jak widać na powyższym zrzucie ekranu, VirusTotal pokazuje, że przesłany program jest aplikacją x64, która jest równoważna 64-bitowi. W wersji 32-bitowej będzie wyświetlany jako x86. Ta metoda może nie być najlepszym rozwiązaniem, jeśli rozmiar pliku programu, który chcesz analizować, jest duży, ponieważ VirusTotal ma maksymalny rozmiar pliku 128 MB.
Odwiedź VirusTotal
8. Menedżer zadań
W przypadku programu, który jest już uruchomiony, możesz sprawdzić w Menedżerze zadań, czy jest to aplikacja 32-bitowa czy 64-bitowa. Naciśnij jednocześnie klawisze Ctrl + Shift + Esc, aby uruchomić Menedżera zadań, kliknij przycisk Więcej szczegółów znajdujący się w lewym dolnym rogu. Przejdź do zakładki Szczegóły, kliknij prawym przyciskiem myszy nagłówek kolumny i wybierz „ Wybierz kolumny ”. Przewiń w prawo do dolnej części okna wyboru kolumn i zaznacz pole wyboru Platforma, a następnie kliknij przycisk OK. Zobaczysz teraz dodatkową kolumnę Platforma, w której wyświetla się, jeśli uruchomiony jest program 32-bitowy lub 64-bitowy.
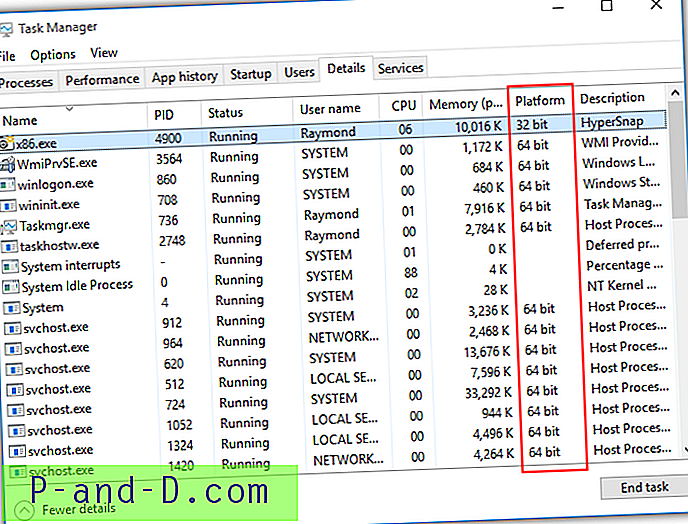
Chociaż ta metoda nie opiera się na oprogramowaniu lub usługach internetowych innych firm, ma tę wadę, że program musi zostać uruchomiony, aby pojawił się w Menedżerze zadań. Oczywiście istnieje pewne ryzyko, jeśli próbujesz ustalić kompilację dla nieznanego programu.
9. Notatnik
Wierzcie lub nie, można stwierdzić, czy program wykonywalny jest 32-bitowy czy 64-bitowy, ładując go do Notatnika. Uruchom Notatnik, przeciągnij i upuść program, który chcesz sprawdzić w Notatniku. Powinieneś zobaczyć wiele nieznanych i bełkotliwych znaków w Notatniku, co jest normalne. Teraz naciśnij Ctrl + F, aby wyświetlić okno dialogowe Znajdź w Notatniku, wpisz PE w polu tekstowym „znajdź co” i kliknij przycisk Znajdź następny. Przy pierwszym wyniku zwróć uwagę na pierwszą postać po PE i kilka spacji. W przypadku programu 32-bitowego zobaczysz literę L.
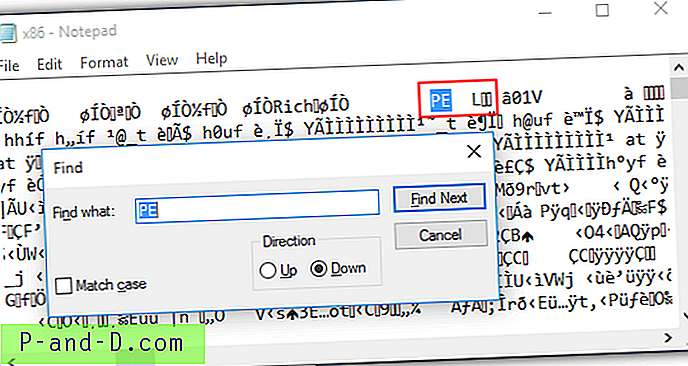
Jeśli chodzi o program 64-bitowy, wyświetli literę d ze sztyletem †.
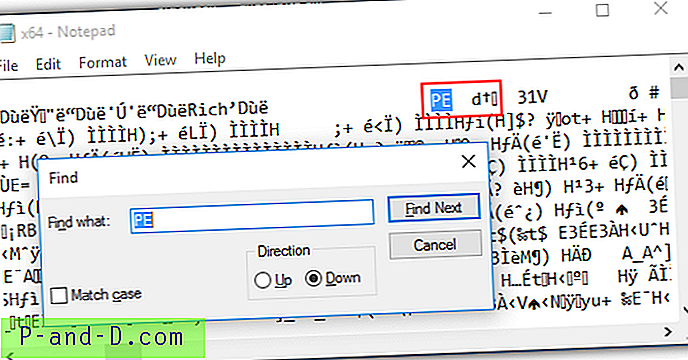
Przed wypróbowaniem tej metody należy pamiętać, że załadowanie pliku o dużych rozmiarach spowolni działanie komputera i może spowodować awarię Notatnika.
10. Odnosząc się do zakładki kompatybilności
Inną interesującą metodą ustalenia, czy plik wykonywalny jest 32-bitowy czy 64-bitowy, jest przeglądanie listy systemów operacyjnych Windows dostępnych do wyboru na karcie zgodności w oknie właściwości pliku. Najpierw kliknij prawym przyciskiem myszy program, który chcesz analizować, wybierz Właściwości i przejdź do zakładki Kompatybilność . Zaznacz pole wyboru „Uruchom ten program w trybie zgodności dla” i kliknij menu rozwijane, które wyświetli listę systemów operacyjnych Windows.
Programy 64-bitowe pokażą tylko system Windows Vista i nowszy.
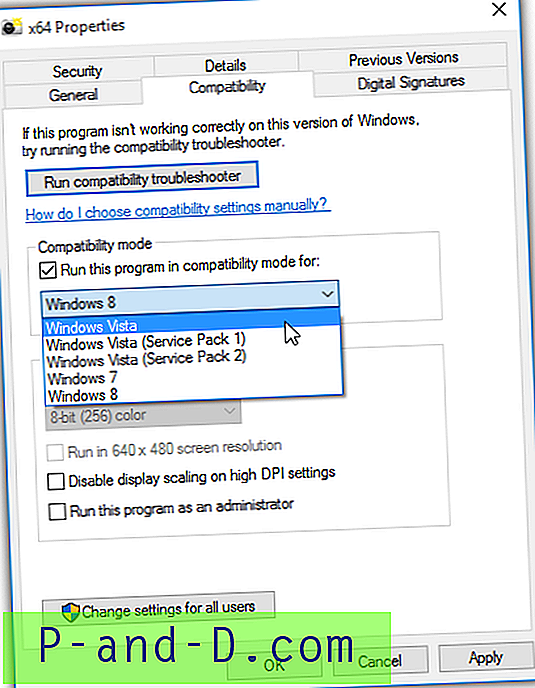
Podczas gdy programy 32-bitowe pozwolą ci wrócić do systemu Windows 95.
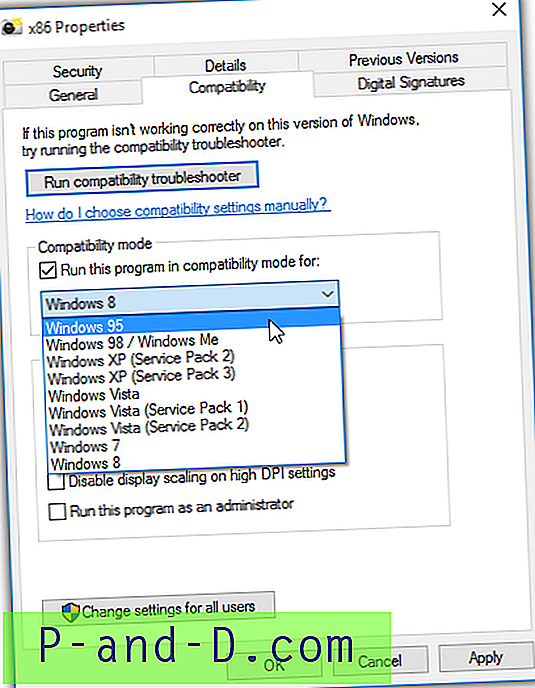
Ta opcja ma sens, ponieważ chociaż istnieje wersja 64-bitowa dla systemu Windows XP, nie była powszechnie używana. Tak więc system Windows pozwala tylko na uruchomienie 64-bitowego programu w trybie zgodności dla systemu Vista i nowszych wersji, podczas gdy 32-bitowy jest używany od systemu Windows 95.