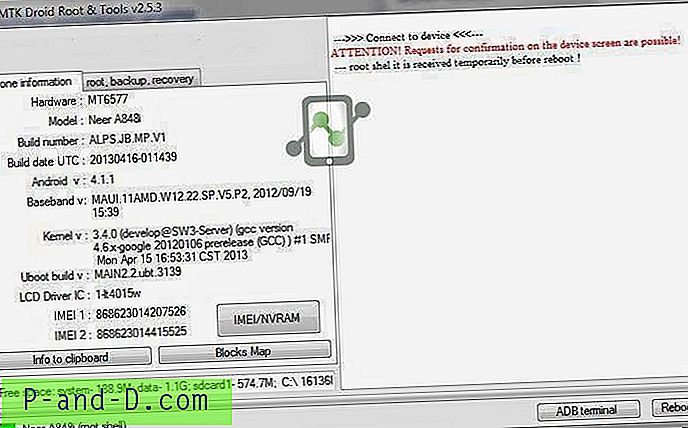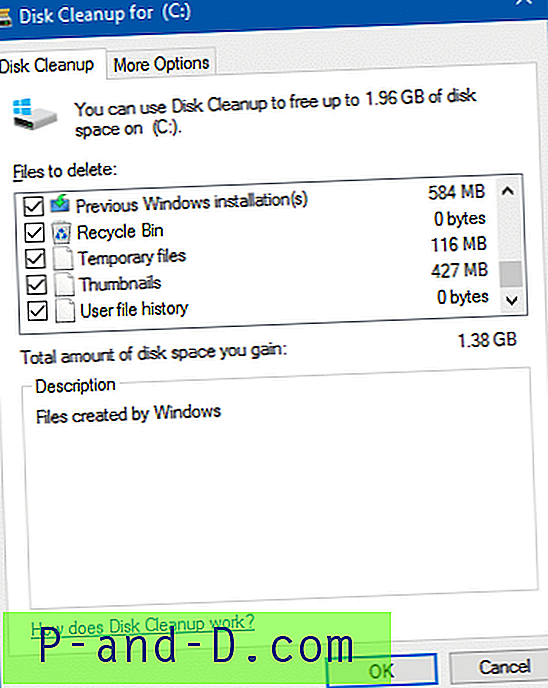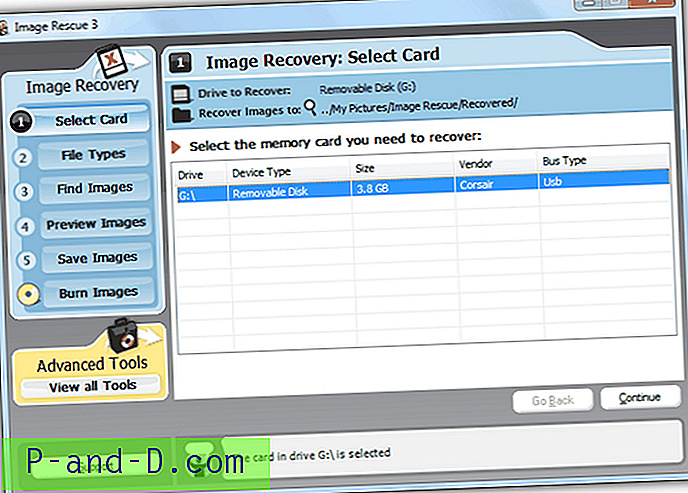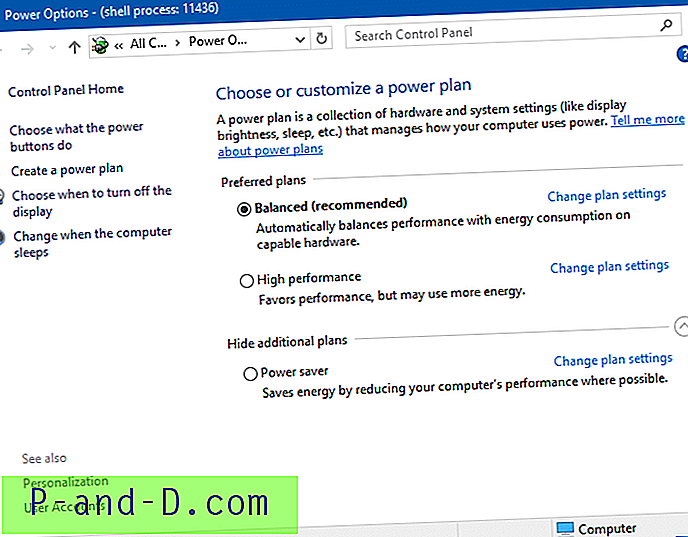Windows Recovery Environment (Windows RE) to niezwykle przydatna platforma, która zapewnia różne opcje odzyskiwania systemu w celu zdiagnozowania i naprawy nieudanej instalacji systemu Windows. W tym poście szczegółowo objaśniono, a także mnóstwo zrzutów ekranu, jak przeprowadzić edycję rejestru offline instalacji systemu Windows za pomocą środowiska Recovery Environment. Zrzuty ekranu pochodzą z komputera z systemem Windows 10.
Dostęp do środowiska odzyskiwania
W Windows 8 i Windows 10 naciśnij WinKey + X, aby otworzyć menu Power User. Kliknij Zamknij lub wyloguj się, naciśnij i przytrzymaj klawisz SHIFT, a następnie kliknij Uruchom ponownie. W systemie Windows 10 możesz również otworzyć Ustawienia (WinKey + i), kliknąć Aktualizuj i zabezpieczenia, kliknąć Odzyskiwanie i kliknąć przycisk Uruchom ponownie teraz w obszarze Zaawansowane uruchamianie.
Jeśli system Windows nie uruchomi się, uruchom system za pomocą nośnika instalacyjnego systemu Windows, aby uzyskać dostęp do opcji odzyskiwania. Lub możesz użyć dysku odzyskiwania, jeśli już go utworzyłeś.
W opcjach odzyskiwania kliknij opcję Rozwiązywanie problemów .

Kliknij Opcje zaawansowane
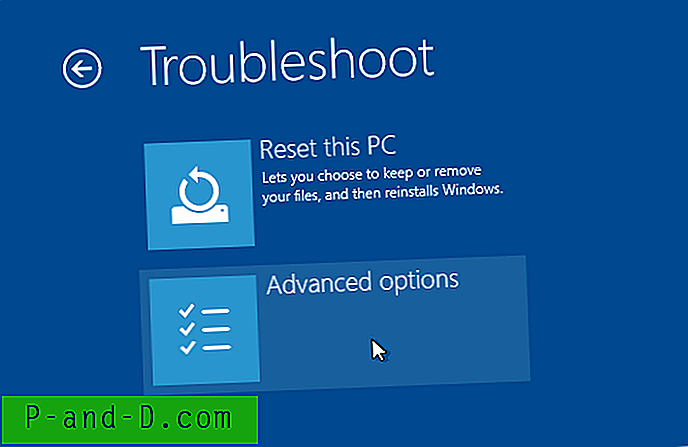
W tym momencie otrzymasz różne opcje odzyskiwania, takie jak:
Przywracanie systemu
Odzyskiwanie obrazu systemu
Naprawa przy uruchamianiu
Wiersz polecenia
Ustawienia uruchamiania
Wróć do poprzedniej wersji
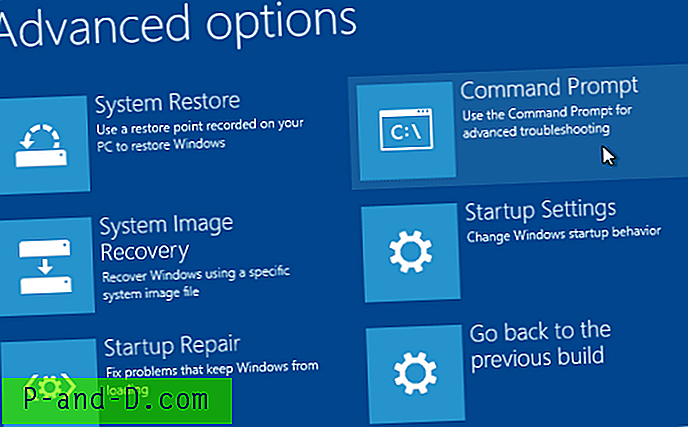
Jeśli ostatnia instalacja oprogramowania lub atak złośliwego oprogramowania spowodowały, że nie można uruchomić systemu, przywracanie systemu byłoby idealną opcją. Z drugiej strony, jeśli chcesz naprawić określone ustawienie rejestru lub usunąć zablokowany plik lub klucz rejestru, którego nie można zmodyfikować podczas działania systemu Windows, kliknij Wiersz polecenia .
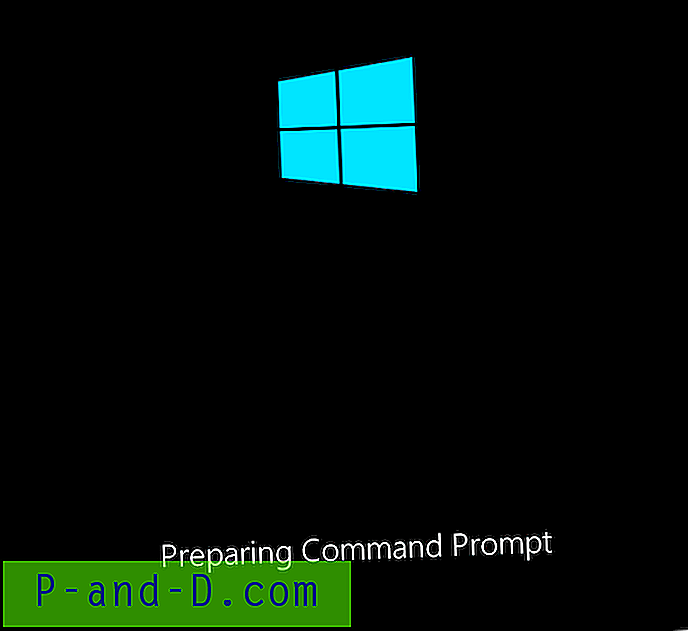
Wybierz konto użytkownika, wpisz hasło na następnym ekranie i kliknij Kontynuuj.
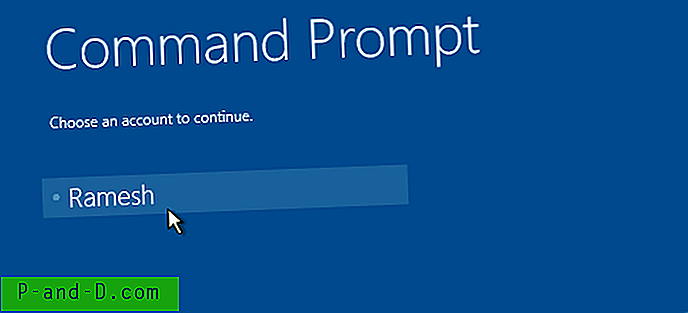
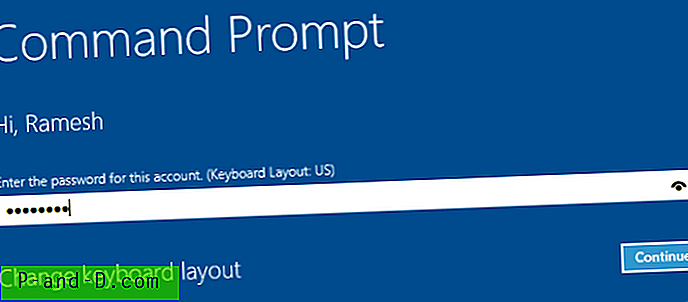
Pojawi się teraz okno wiersza polecenia.
Następnym zadaniem jest znalezienie litery dysku instalacji systemu Windows widocznej w Windows RE. Można to zrobić, uruchamiając polecenie BCDEDIT .
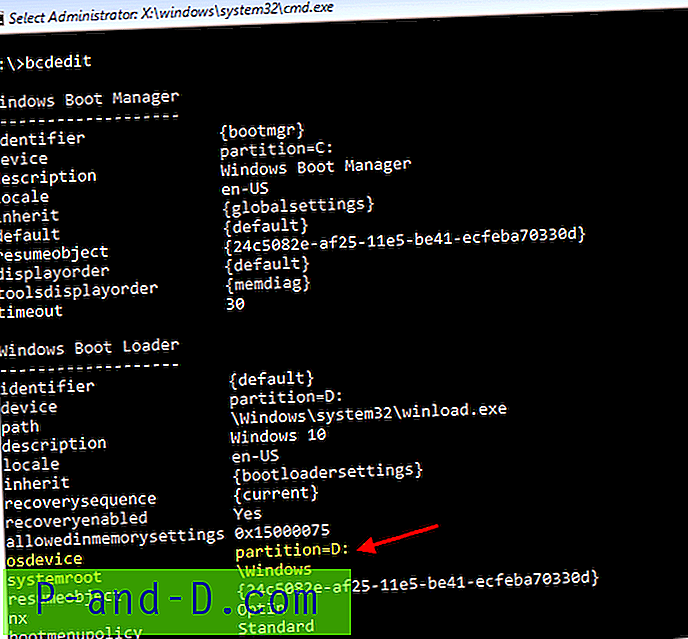
W danych wyjściowych komendy BCDEDIT poszukaj pozycji modułu ładującego rozruchu zawierających pola, a mianowicie: ścieżka (wskazująca na winload.exe) lub osdevice lub systemroot, i zanotuj literę dysku, która w tym przypadku to D: \
Edytuj rejestr offline przy użyciu środowiska odzyskiwania
W oknie wiersza polecenia wpisz polecenie REGEDIT i naciśnij klawisz ENTER, aby uruchomić Edytor rejestru.
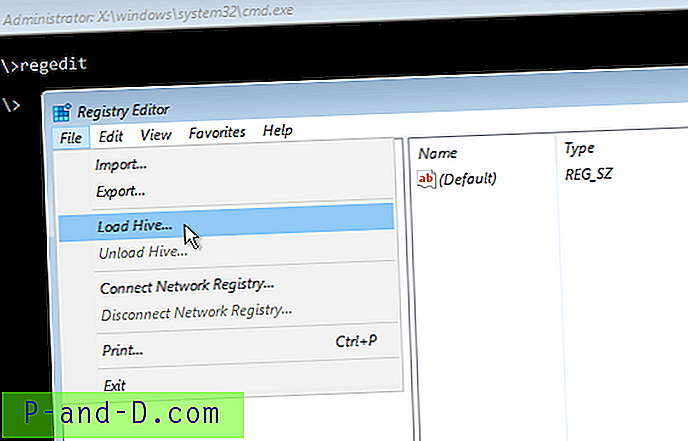
Wybierz gałąź HKEY_USERS, kliknij menu Plik i kliknij polecenie Załaduj gałąź…
Opcja Load Hive… byłaby dostępna, jeśli obecnie korzystasz z HKEY_USERS lub HKEY_LOCAL_MACHINE. W takim przypadku wybieramy HKEY_USERS i klikamy opcję Load Hive ..
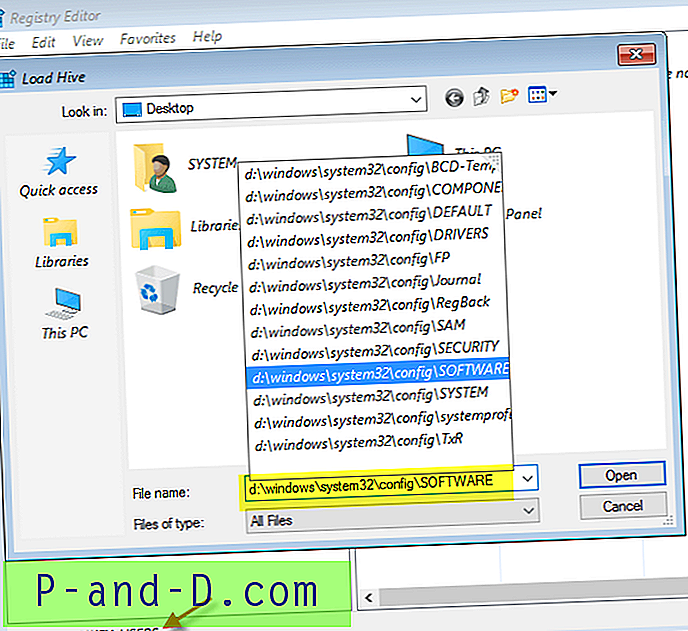
Przeglądaj lub wpisz ścieżkę do gałęzi rejestru SOFTWARE instalacji systemu Windows, która w tym przykładzie znajduje się na dysku D: \. Rzeczywista ścieżka do gałęzi rejestru SOFTWARE to „d: \ windows \ system32 \ config \ software”. Wpisz ścieżkę i kliknij Otwórz.
Wymień nazwę załadowanego ula. Może to być dowolna nazwa.
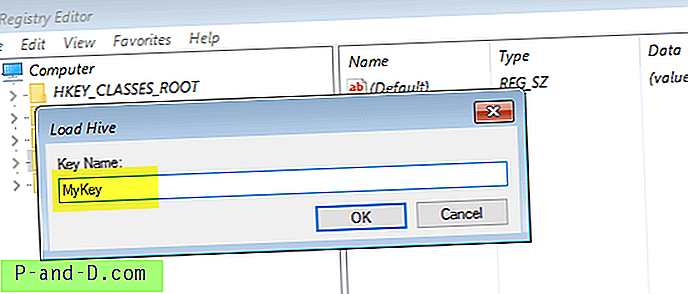
Klucz rejestru SOFTWARE jest teraz zamontowany w gałęzi o nazwie MyKey.
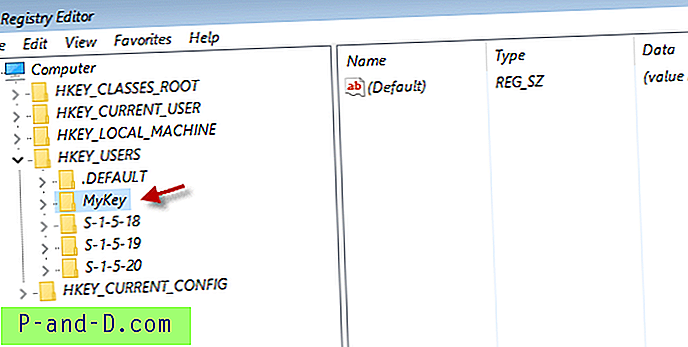
Załadowany gałąź SOFTWARE (MyKey) jest w rzeczywistości niczym innym jak następującą ścieżką rejestru instalacji systemu Windows:
HKEY_LOCAL_MACHINE \ Software
Naprawianie klucza rejestru / wartości
Załóżmy, że chcesz naprawić wartość rejestru Userinit, która została zmodyfikowana przez złośliwe oprogramowanie, i nie możesz zalogować się do swojego profilu. Aby naprawić wartość Userinit, przejdź do następującej gałęzi:
HKEY_USERS \ MyKey \ Microsoft \ Windows NT \ CurrentVersion \ Winlogon
Kliknij dwukrotnie wartość Userinit i odpowiednio napraw ścieżkę.

Uwaga: musisz użyć rzeczywistej ścieżki do instalacji systemu Windows (NIE D: \, jak widać z Win RE). Jeśli system Windows jest zainstalowany w C: \, dane wartości rejestru userinit powinny wynosić:
C: \ Windows \ System32 \ Userinit.exe,
(Uwzględnij również przecinek końcowy)
Powiązany post: Oto przypadek, w którym złośliwe oprogramowanie zmodyfikowało wartość Userinit (i zablokowało Menedżera zadań w niektórych systemach), blokując w ten sposób zalogowanie się na konto użytkownika. Sprawdź post Poprawka „Nie można znaleźć pliku skryptu C: \ WINDOWS \ run.vbs”, aby uzyskać więcej informacji.
Po wprowadzeniu zmian nadszedł czas, aby zwolnić ul. Aby to zrobić, wróć do gałęzi „MyKey”, kliknij menu Plik i wybierz polecenie Zwolnij gałąź…
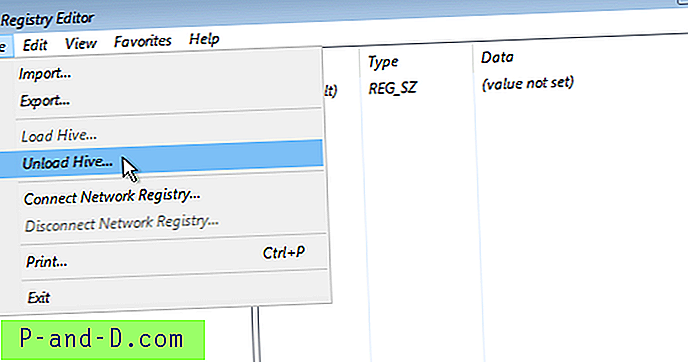
Otóż to! Wpisz EXIT w oknie wiersza polecenia i wyłącz komputer lub przejdź do systemu Windows.