Podobnie jak każda przeglądarka internetowa, Firefox pozwala wydrukować stronę internetową, na której jesteś, do czytania lub przechowywania offline. Istnieje kilka sposobów szybkiego i łatwego drukowania z Firefoksa, albo za pomocą klawiatury, naciskając kombinację klawiszy skrótu, lub za pomocą myszy. Na szczęście wszystkie główne przeglądarki internetowe, takie jak Internet Explorer, Chrome, Firefox i Opera, używają tego samego skrótu do aktywacji okna dialogowego drukowania, którym jest CTRL + P.
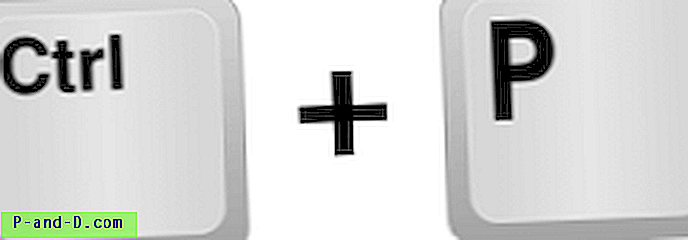
W przeglądarce Firefox istnieją inne miejsca, w których można aktywować okno dialogowe drukowania, jeśli nie masz doświadczenia w korzystaniu z domyślnego skrótu. Pokażemy również, jak skonfigurować Firefoksa, aby drukował w trybie cichym bez okna dialogowego potwierdzenia, a także jak drukować / zapisywać w formacie PDF, który nie znajduje się w Firefoksie, ale jest domyślnie dostępny w Chrome.
5 sposobów drukowania z Firefoksa
1. Menu Firefox Możesz znaleźć ogromną ikonę drukowania z menu Firefox, które znajduje się w prawym górnym rogu. Po prostu kliknij ikonę menu, która wygląda jak trzy poziome linie ułożone jedna na drugiej, i kliknij ikonę Drukuj. Spowoduje to wyświetlenie podglądu wydruku, aby zobaczyć, jak będzie wyglądać strona internetowa po wydrukowaniu, a także umożliwić skalowanie strony, wybór trybu pionowego lub poziomego, drukowanie tła, zmianę marginesów nagłówka i stopki.
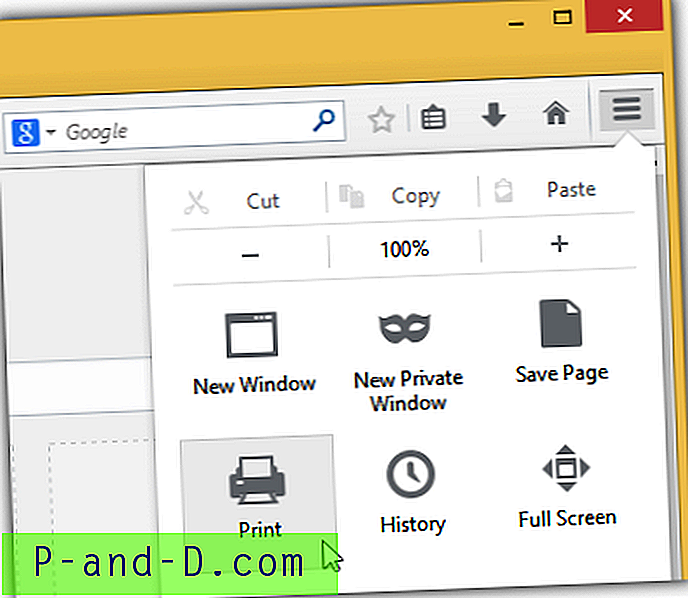
2. Pasek menu przeglądarki Firefox
Polecenie drukowania można nie tylko znaleźć w prawym górnym rogu, ale można je również znaleźć w lewym górnym rogu z ukrytego paska menu. Po prostu naciśnij klawisz Alt na klawiaturze, aby odsłonić ukryty pasek menu, kliknij Plik i możesz wybrać Podgląd wydruku lub Wydrukować stamtąd.
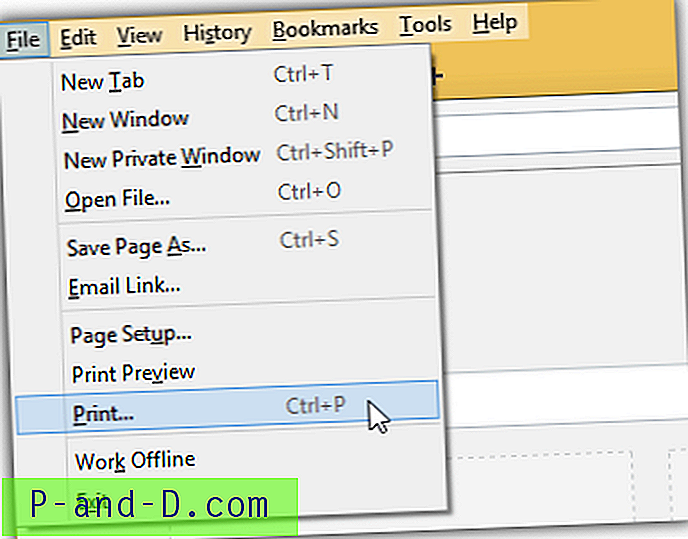
3. Wydrukuj skrót klawiszowy
Jak powiedzieliśmy wcześniej, skrótem do wydrukowania bieżącej strony jest Ctrl + P, który otworzy okno dialogowe drukowania. Niestety nie ma skrótu do podglądu wydruku, ale nadal można używać klawiatury, naciskając klawisze Alt + F, a następnie klawisz V.
4. Dodanie ikony Drukuj do paska narzędzi
Jeśli wolisz mieć widoczną ikonę drukowania na pasku narzędzi przeglądarki Firefox, aby móc ją wygodnie kliknąć, możesz dodać ją, klikając pasek narzędzi prawym przyciskiem myszy i wybierając opcję Dostosuj. Przeciągnij ikonę Drukuj i upuść ją na pasku narzędzi. Kliknij Wyjdź Dostosuj, aby zamknąć i zapisać zmiany. Kliknięcie ikony drukowania na pasku narzędzi spowoduje wyświetlenie okna podglądu wydruku.
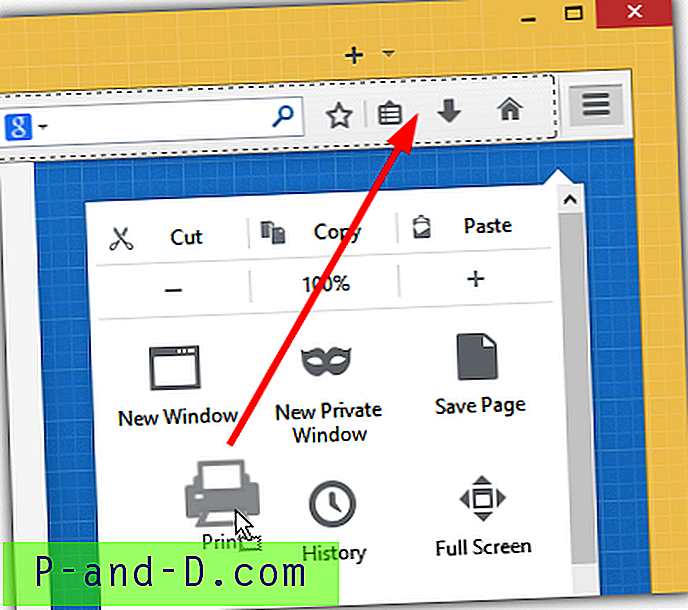
5. Kliknij menu kontekstowe prawym przyciskiem myszy
Jeśli jesteś ciężkim użytkownikiem myszy, który w dużym stopniu polega na menu kontekstowym po kliknięciu prawym przyciskiem myszy, możesz dodać polecenie Drukuj do menu, instalując rozszerzenie Drukuj.
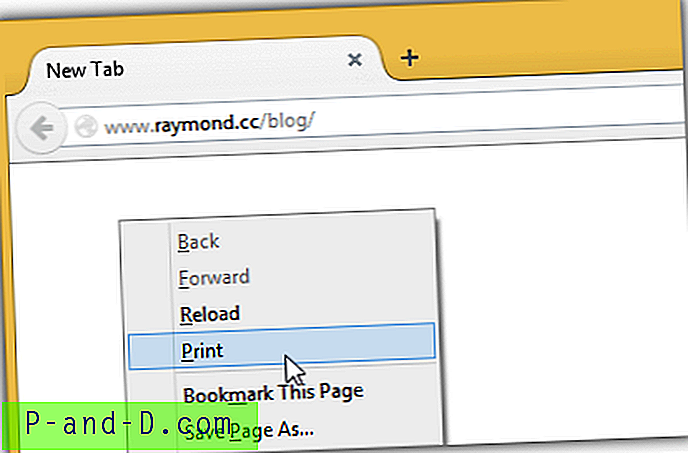
Po zainstalowaniu rozszerzenia Drukuj nie trzeba nic konfigurować, a po ponownym uruchomieniu Firefoksa natychmiast zobaczysz dodatkowy wpis Drukuj w menu kontekstowym prawym przyciskiem myszy.
Pobierz rozszerzenie drukowania
Konfigurowanie przeglądarki Firefox do cichego drukowania
Jeśli okaże się, że okno potwierdzenia drukowania jest denerwujące i bezużyteczne, możliwe jest natychmiastowe wysłanie zadania drukowania bezpośrednio do drukarki.
1. Automatycznie poprzez rozszerzenie
Najłatwiej jest oczywiście zainstalować rozszerzenie o nazwie „Bezproblemowe drukowanie”, które zostało wstępnie sprawdzone przez Mozillę i nie wymaga ponownego uruchomienia przeglądarki. Po zainstalowaniu dodatku na pasku narzędzi pojawi się dodatkowa ikona drukarki, a kliknięcie go spowoduje włączenie lub wyłączenie. Gdy włączona jest funkcja ciągłego drukowania, okno potwierdzenia drukowania nie zostanie wyświetlone i odwrotnie.
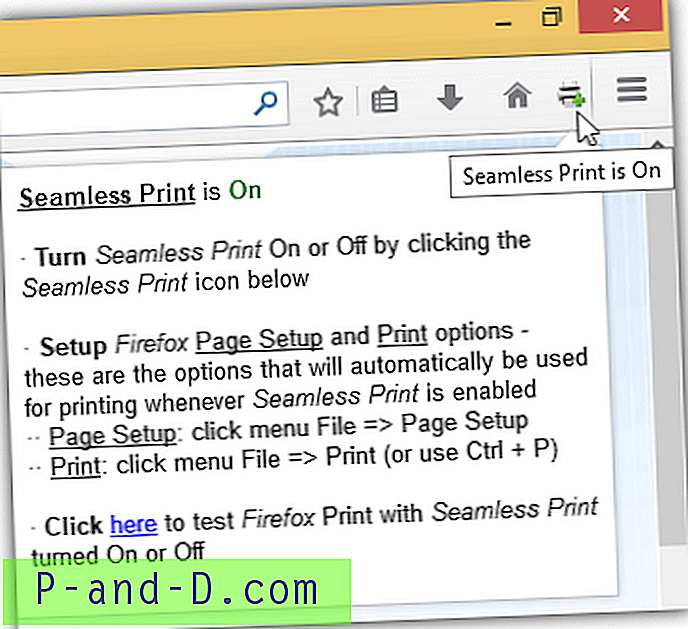
Pobierz bezproblemowy druk
2. Ręcznie
Dla zaawansowanych użytkowników, którzy wolą, aby Firefox był jak najbardziej ubogi, możesz dodać nową preferencję about: config i ustawić ją na true. Pamiętaj, że krok poniżej to dokładnie to, co robi dodatek „Bezproblemowy wydruk”.
2a) Wpisz about: config w pasku adresu Firefoksa i kliknij „ Będę ostrożny, obiecuję!” przycisk .
2b) Kliknij prawym przyciskiem myszy, przejdź do Nowy i wybierz Boolean .
2c) Wpisz nazwę preferencji jako „ print.always_print_silent ” bez cudzysłowów i kliknij OK.
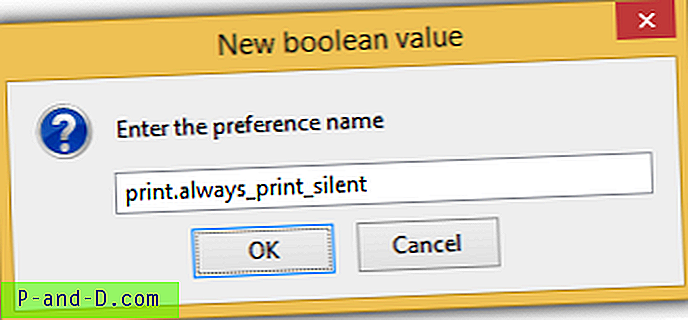
2d) Na koniec wybierz wartość True .
Aby cofnąć zmiany, po prostu przełącz opcję preferencji print.always_print_silent z about: config na false lub możesz ją zresetować.
Zapisz lub wydrukuj jako plik PDF
Brakującym przydatnym elementem przeglądarki Firefox jest możliwość zapisania strony internetowej jako pliku PDF z okna dialogowego drukowania do odczytu lub przechowywania w trybie offline. Ta funkcja jest już domyślnie dostępna w Chrome i będziemy musieli polegać na rozszerzeniach innych firm, aby było to możliwe w przeglądarce Firefox.
1. Drukuj Edycja
Print Edit to doskonałe bezpłatne rozszerzenie dla przeglądarki Firefox, w którym można usunąć niechciane treści, takie jak reklamy, przed wydrukowaniem. Poza tym możesz także zapisać stronę internetową jako PDF z okna podglądu wydruku. Kliknij przycisk Utwórz PDF, a przycisk Drukuj zmieni się w Zapisz PDF. To rozszerzenie dodaje również opcję Drukuj do menu kontekstowego po kliknięciu prawym przyciskiem myszy.
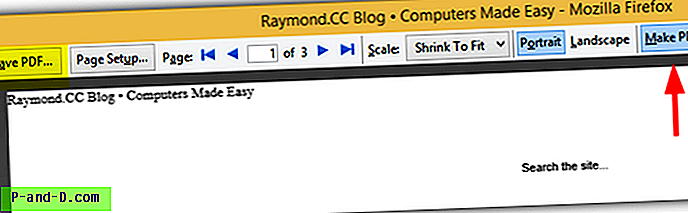
Pobierz Drukuj Edytuj
2. PrintPDF
Istnieje popularne rozszerzenie o nazwie „Drukuj strony do formatu PDF”, które jest obecnie używane przez ponad sto tysięcy użytkowników Firefoksa do drukowania stron internetowych w formacie PDF, ale dodatek ma ponad 8 MB! Jeśli szukasz łatwej w użyciu wtyczki bez zbędnych dodatków, aby zapisać stronę jako PDF, powinieneś wypróbować PrintPDF. Jedyne ustawienia, które można znaleźć w PrintPDF, to możliwość wykluczenia drukowania kolorów tła, obrazów, nagłówka i stopki.
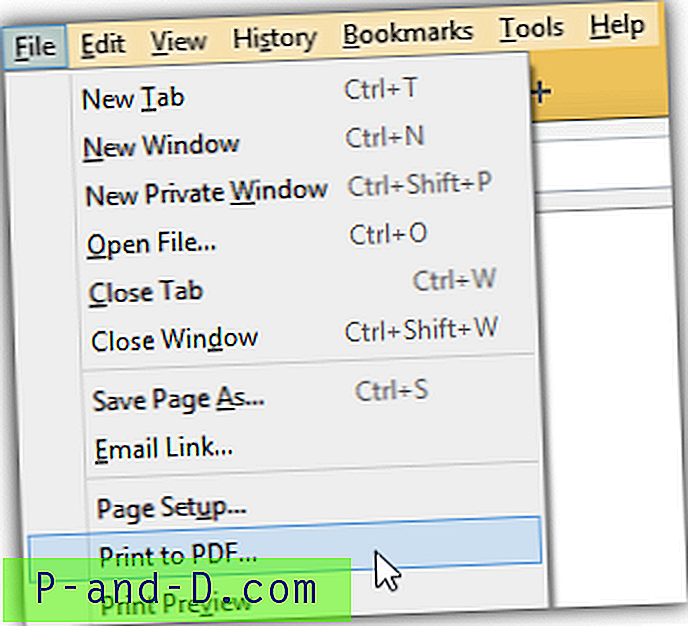
Jak widać na powyższym zrzucie ekranu, możesz zapisać stronę internetową jako PDF z paska menu, naciskając Alt + F i wybierając „Drukuj do PDF”.
Pobierz PrintPDF
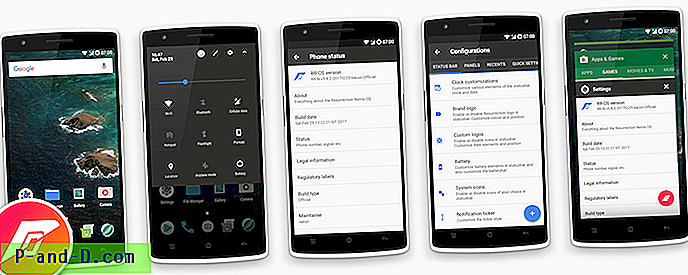

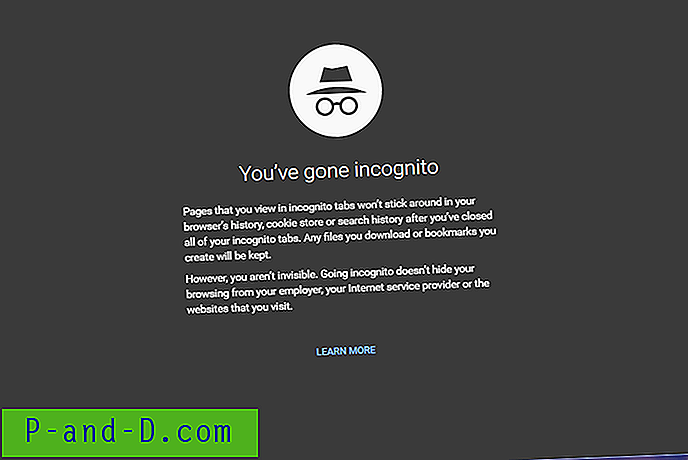
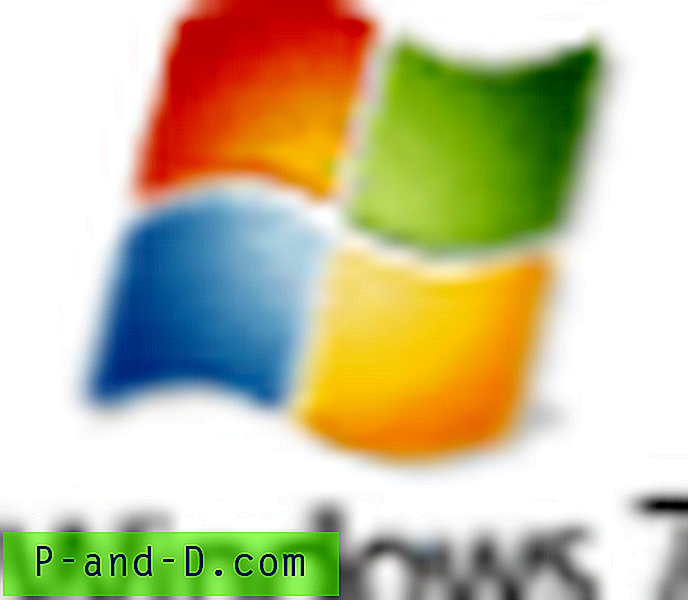
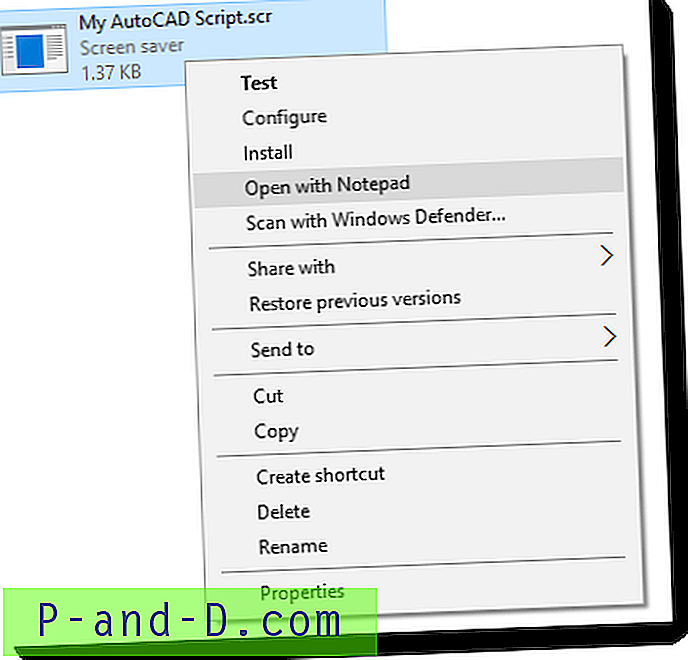
![Opcja „Pokaż najczęściej używane aplikacje” w systemie Windows 10 jest wyszarzona [Aktualizacja twórców]](http://p-and-d.com/img/microsoft/742/show-most-used-apps-setting-greyed-out-windows-10.jpg)