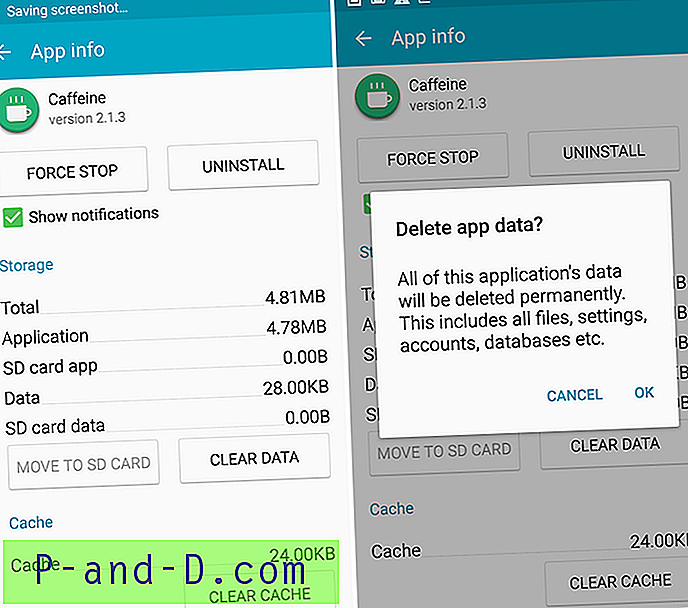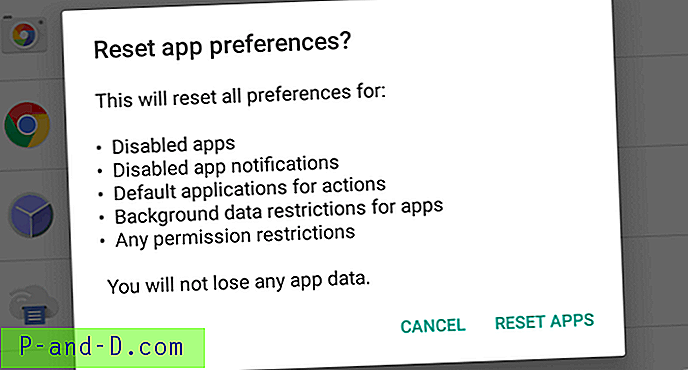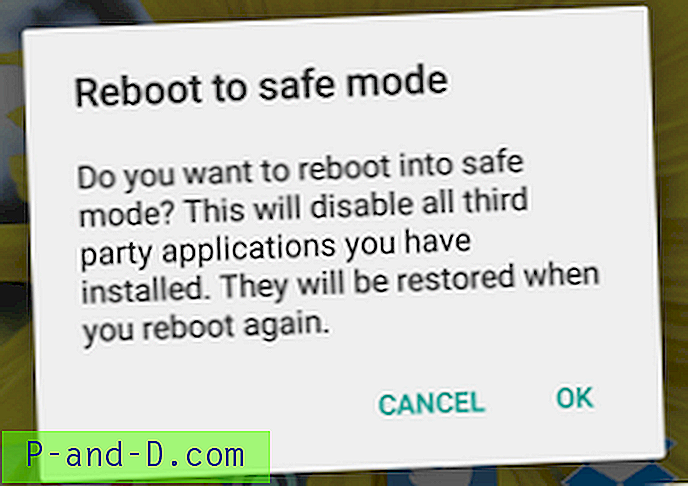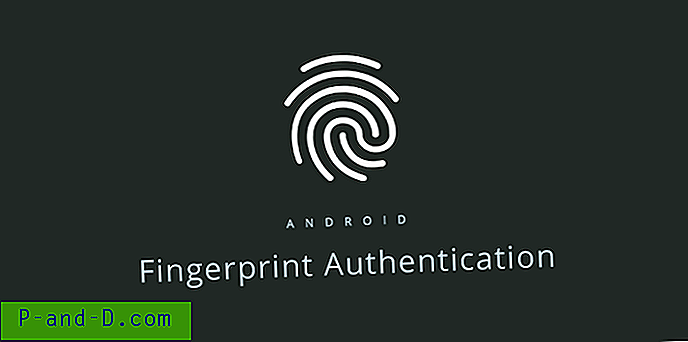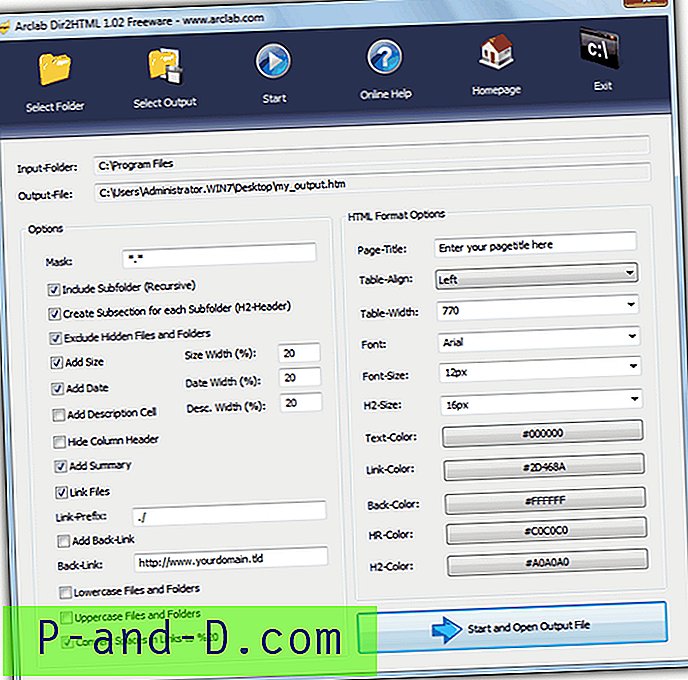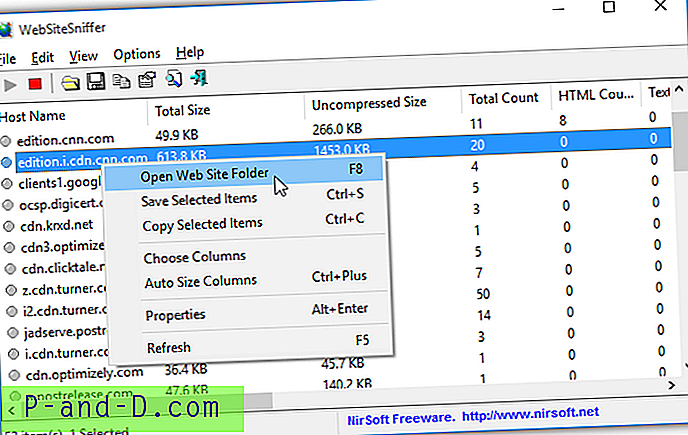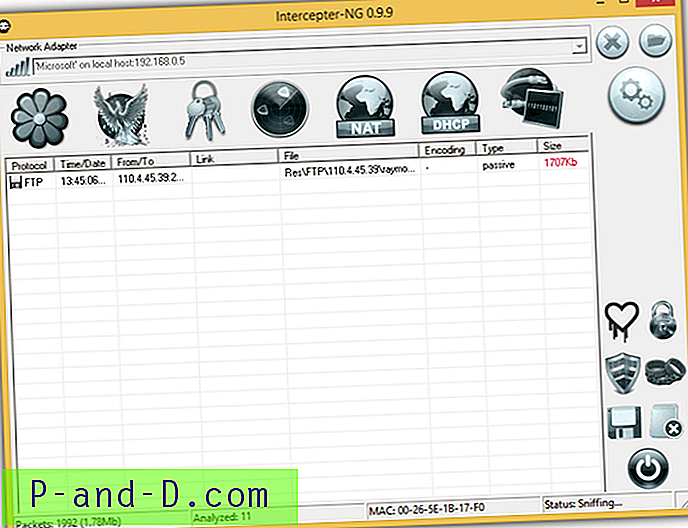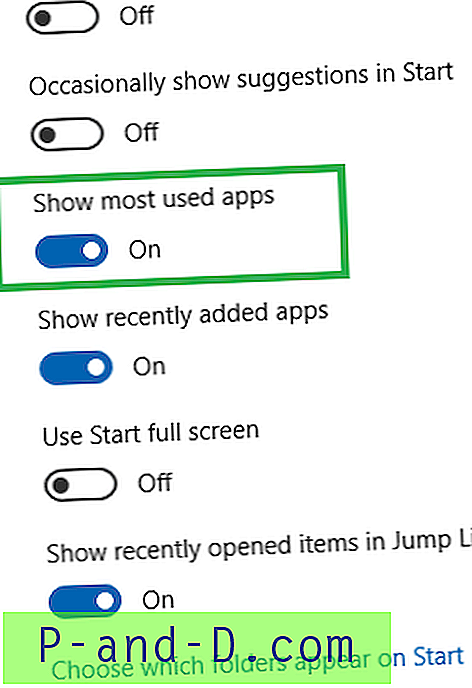Dzisiaj poznajmy ogólny problem „Niestety aplikacja się zatrzymała”, jest to jeden z najczęstszych problemów na urządzeniach z Androidem, nie jest to konkretny powód takiego niedziałania aplikacji. Ale nie ma się czym martwić, ponieważ jest to tylko usterka techniczna, z którą zmagają się wszyscy użytkownicy Androida. Aplikacja zatrzymuje się nagle, gdy jej używamy, lub w tle z wyskakującym okienkiem z komunikatem o błędzie.
Dlaczego aplikacja przestała działać?
Jak powiedziałem, nie jest to konkretny powód niedziałania aplikacji, ale poniżej podano kilka potencjalnych przyczyn przestoju aplikacji.
- Gromadzenie niepotrzebnych i przestarzałych plików.
- Mniej pamięci i pamięci RAM.
- Błąd w czasie wykonywania.
- Wszelkie możliwe błędy techniczne.
Które wszystkie aplikacje są realizowane?
Prawie wszystkie aplikacje mogą ulec awarii w zależności od wymagań operacyjnych, ale często dysfunkcyjnymi są Sklep Google Play, Usługi Google Play, Mapy Google, Google Plus, WhatsApp, Galeria, Aparat fotograficzny, Kontakty, Facebook, Gry itp.
Jak naprawić błąd „Niestety aplikacja przestała działać”?
Oto kilka rozwiązań i poprawek zapobiegających awariom aplikacji.
Rozwiązanie 1: Wyczyść dane aplikacji i pamięć podręczną
- Otwórz ustawienia swojego urządzenia z Androidem.
- Poszukaj opcji o nazwie Aplikacje lub Zarządzaj aplikacjami i dotknij jej.
- Sprawdź aplikację powodującą problem.
- Znajdziesz dwie opcje Wyczyść dane i Wyczyść pamięć podręczną. ( Dla użytkowników Androida Marshmallow 6.0 zaznacz opcję Pamięć masowa, aby wyczyścić dane i pamięć podręczną)
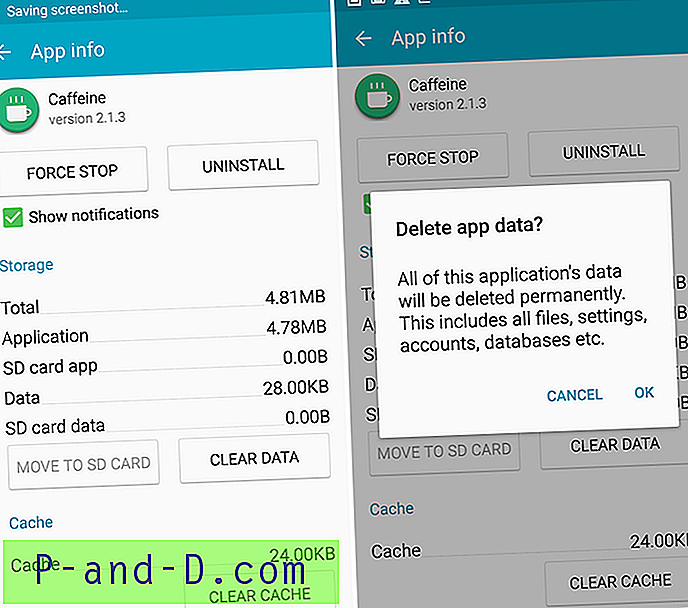
Wyczyść dane aplikacji i pamięć podręczną Źródło: AndroidPit
- Wyczyść dane i pamięć podręczną, aby rozwiązać problem.
Uwaga: usunięcie danych aplikacji spowoduje usunięcie wszystkich plików, kont, bazy danych i postępów związanych z aplikacją. Jeśli nie chcesz stracić danych, poszukaj innych obiecujących rozwiązań poniżej.
Rozwiązanie 2: Zainstaluj ponownie aplikację
Odinstalowanie i ponowne zainstalowanie aplikacji prawdopodobnie rozwiąże problem poprzez usunięcie błędu instalacji pakietu.
Rozwiązanie 3: Uruchom ponownie urządzenie lub miękki reset
Ponowne uruchomienie urządzenia ustabilizuje wszelkie opóźnienia systemu operacyjnego, a także zwiększy pamięć RAM, aby aplikacja działała poprawnie.
Rozwiązanie 4: Czyszczenie pamięci podręcznej Google Services Framework
Google Services Framework synchronizuje dane i przechowuje dane urządzenia. Pomaga również w prawidłowym funkcjonowaniu Usług Google Play.
- Wybierz Ustawienia> Menedżer aplikacji> Wszystkie> Google Services Framework> Stuknij w „Wymuś zatrzymanie” i stuknij, a następnie stuknij w przycisk „ Wyczyść pamięć podręczną” .
- Uruchom ponownie urządzenie.
Rozwiązanie 5: Zresetuj wszystkie preferencje aplikacji
- Przejdź do ustawień urządzenia z Androidem.
- Otwórz aplikacje lub menedżera aplikacji.
- sprawdź wszystkie aplikacje.
- Naciśnij ikonę menu.
- Kliknij „Resetuj preferencje aplikacji”.
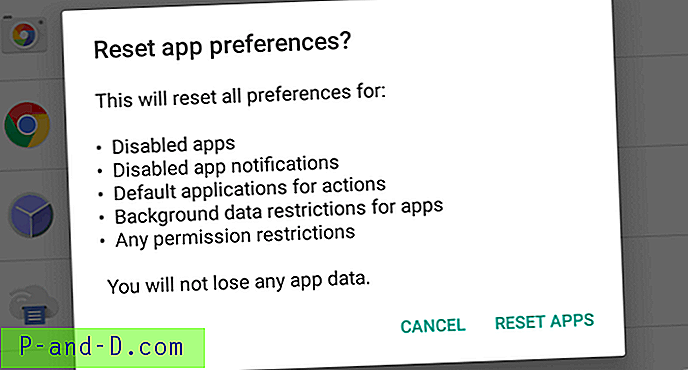
Zresetuj preferencje aplikacji
- Uruchom ponownie telefon.
Rozwiązanie 6: Zaktualizuj swoje usługi Google Play.
Jeśli napotykasz problemy podczas korzystania z Produktów Google, takich jak Google Play Store, Hangouts, Spaces, Google Plus itp., Następujący proces może rozwiązać problem.
- Wybierz Ustawienia> Wybierz Zabezpieczenia> Administratorzy urządzeń> Dezaktywuj Menedżera urządzeń Android.
- Przejdź do Ustawienia> Aplikacje> Wszystkie> Usługi Google Play> dotknij Odinstaluj aktualizacje
- Usługi Play są automatycznie aktualizowane, jeśli jakakolwiek aplikacja wymaga zaktualizowanej wersji
- Teraz ponownie przejdź do Ustawienia> Wybierz Zabezpieczenia> Administratorzy urządzenia> Aktywuj Menedżera urządzeń Android
- Uruchom ponownie urządzenie.
Rozwiązanie 7: Przenieś aplikacje z karty SD do pamięci telefonu i odwrotnie.
Wiele aplikacji nie działa poprawnie po przeniesieniu na kartę SD, lepiej przechowywać je w pamięci telefonu. I odwrotnie, możesz także przenieść je do pamięci SD. Aby przenieść aplikacje z karty SD na pamięć wewnętrzną telefonu i odwrotnie.
Przejdź do Ustawienia> Menedżer aplikacji / aplikacje. Sprawdź, czy aplikacja nie działa i przenieś ją do pamięci telefonu, jeśli znajduje się w pamięci SD, lub przenieś ją do pamięci SD, jeśli znajduje się w pamięci telefonu.
Rozwiązanie 8: Wejdź w tryb awaryjny.
Jeśli aplikacja systemowa nie działa poprawnie, możesz sprawdzić tryb awaryjny. Aby przejść do trybu awaryjnego.
Na Androida 4.4 i nowsze
- Wyłącz urządzenie.
- Podczas włączania naciśnij klawisz zmniejszania głośności.
- Twoje urządzenie będzie w trybie awaryjnym (na ekranie pojawi się logo trybu awaryjnego).
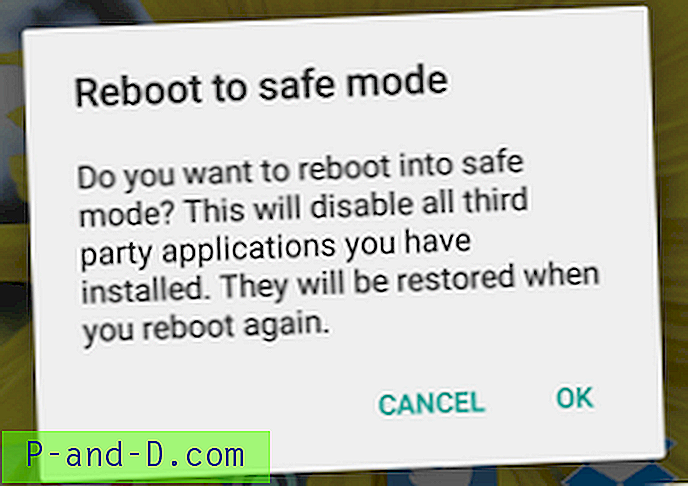
Uruchom ponownie w trybie awaryjnym
Dla Androida 5.0 i więcej
- Naciśnij długo klawisz zasilania, aby wyłączyć lub ponownie uruchomić urządzenie.
- Naciśnij i naciśnij wyłącz.
- Zobaczysz opcję Uruchom ponownie w trybie awaryjnym. Stuknij Ok, aby przejść do trybu awaryjnego.
W trybie awaryjnym dostępne są tylko wstępnie zainstalowane aplikacje systemowe i nie ma aplikacji innych firm. Jeśli aplikacja działa poprawnie bez wyświetlania komunikatu o błędzie, oznacza to, że dowolna aplikacja podmiotu powoduje nieprawidłowe działanie aplikacji systemowej. Możesz odinstalować lub zaktualizować aplikację innej firmy. Na przykład Sklep Google Play może działać nieprawidłowo, jeśli Usługi Google Play nie są aktualne.
Uwaga: Aby wejść w tryb normalny, uruchom ponownie urządzenie.
Rozwiązanie 9: Przywracanie danych fabrycznych.
Jeśli powyższe metody nie są wystarczająco skuteczne, wówczas zresetowanie urządzenia rozwiąże problem poprzez usunięcie wszystkich śmieci, złośliwych plików i błędów, które powodują problem.
Uwaga: zresetowanie urządzenia spowoduje wyczyszczenie wszystkich danych urządzenia, w tym danych aplikacji i multimediów. Proszę wykonać kopię zapasową danych przed przejściem do ustawień fabrycznych.
Uwaga i wnioski: Są to wszystkie możliwe rozwiązania problemu „Niestety (aplikacja, o której wspomniałeś) przestała działać. Skomentuj poniżej, aby uzyskać pomoc lub jeśli chcesz podzielić się swoimi pomysłami.