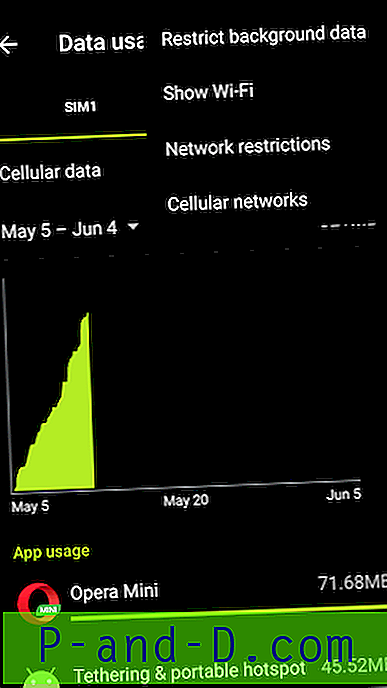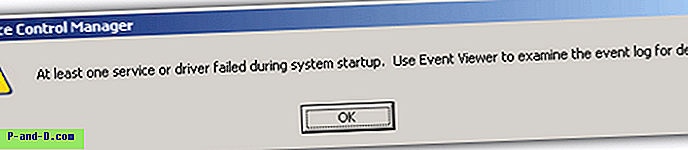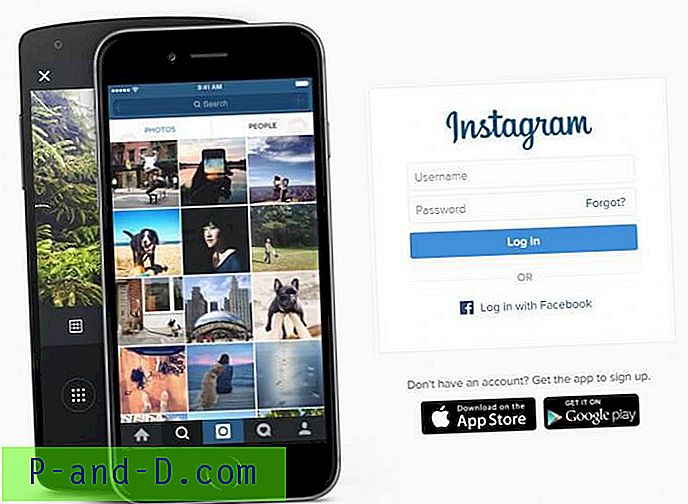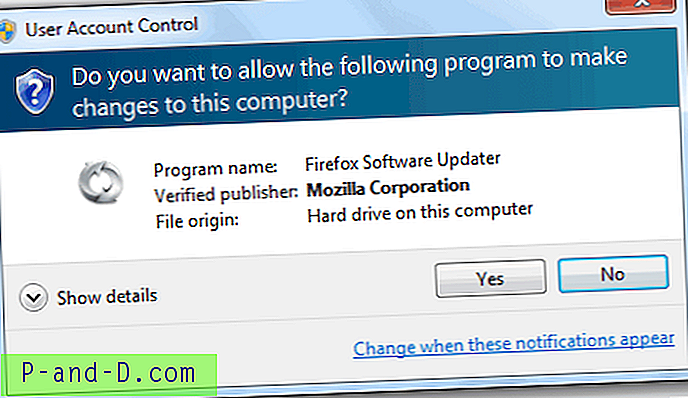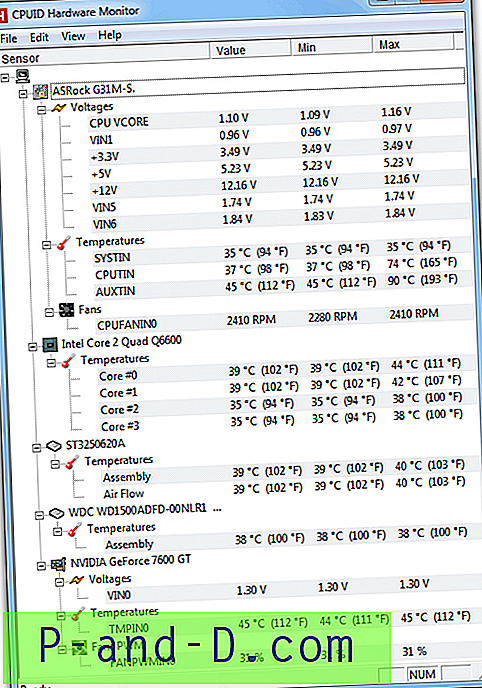Oto kompletny samouczek, aby rozwiązać problem z odzyskiwaniem systemu Windows Błąd: System Windows nie uruchomił się. Ostatnia zmiana sprzętu lub oprogramowania mogła spowodować problem po zainstalowaniu aktualizacji systemu Windows. Wraz z komunikatem o błędzie komputer udostępnia dwie opcje.
- Uruchom naprawę przy uruchamianiu (zalecane)
- Uruchom Windows normalnie
Uważam, że czytasz ten post, ponieważ wypróbowałeś opcję „Uruchom system Windows normalnie”, ale nie powiodło ci się oprócz pętli rozruchowej. Również po kliknięciu „Uruchom naprawę uruchamiania” nie przyniosło to użytecznego wyniku. Więc w tym poście przedstawię ci pełny proces naprawy błędu uruchamiania w systemie operacyjnym Windows.
Rozwiązania problemu z błędem odzyskiwania podczas uruchamiania systemu Windows
Rozwiązanie 1. Wypróbuj opcję Advanced Boot Option
⇒ Dla Windows 8 i 10
- Boot to WinRE (Pozwól systemowi trzykrotnie zakończyć proces uruchamiania, aby wejść do WinRE)
- Na ekranie Wybierz opcję wybierz opcję Rozwiąż problemy.
- Teraz wybierz Opcje zaawansowane> Automatyczna naprawa.
Automatyczna naprawa uruchomi próbę rozwiązania wszelkich problemów, które uniemożliwiają załadowanie systemu Windows.
⇒ W systemie Windows 7

Zaawansowane opcje rozruchu Windows 7
- Uruchom ponownie komputer, naciśnij i przytrzymaj klawisz F8, zanim pojawi się logo systemu Windows.
- Na ekranie Zaawansowane opcje rozruchu wybierz Ostatnia znana dobra konfiguracja (zaawansowane) i naciśnij klawisz Enter.
Rozwiązanie 2. Naprawa przy uruchamianiu w celu odzyskania systemu
Krok 1.
Kliknij „Uruchom naprawę uruchamiania”. W przypadku systemu Windows 7 może pojawić się monit z dwiema opcjami
- Załaduj klucz z nośnika wymiennego (klucz odzyskiwania funkcji BitLocker)
- Wprowadź ręcznie klucz
Krok 2.
Kliknij „Ręcznie wprowadź klucz”. Teraz naciśnij opcję Anuluj .
Krok 3.
Zobaczysz komunikat Naprawa podczas uruchamiania sprawdza system pod kątem problemów.
Niech się załaduje.
Krok 4.
Zobaczysz okno z komunikatem „ System Windows nie może automatycznie naprawić tego komputera”.
Na dole kliknij opcję „Wyświetl zaawansowane opcje odzyskiwania systemu i wsparcia”.
Krok 5.
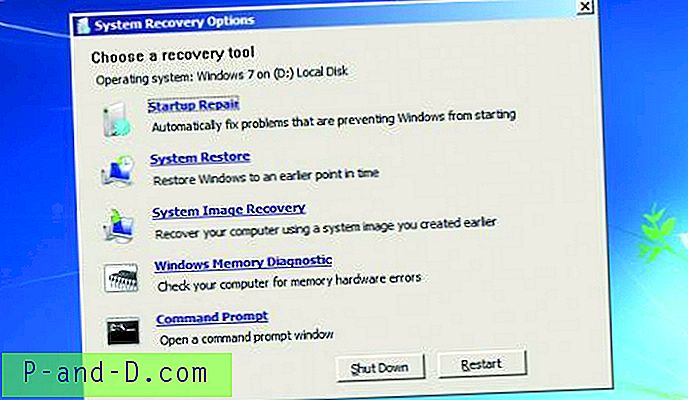
Opcja odzyskiwania systemu (można również używać z dyskiem odzyskiwania)
Postępuj zgodnie z instrukcjami na ekranie, a zobaczysz „Opcje odzyskiwania systemu”.
Zobaczysz wiele opcji, wybierz tę, którą wolisz uruchomić komputer.
Rozwiązanie 3. Użyj dysku naprawy systemu lub napędu odzyskiwania
Krok 1.
Włóż dysk naprawy systemu lub dysk odzyskiwania (Napęd CD / DVD lub USB) na komputerze.
Krok 2.
Uruchom ponownie komputer i naciśnij określony klawisz na początku procesu rozruchu, aby przejść do systemu BIOS. Ten klucz jest zwykle wyświetlany na ekranie podczas procesu uruchamiania. Na przykład w systemie Windows 7 należy nacisnąć klawisz F2, aby przejść do systemu BIOS.
Na komputerze z oprogramowaniem układowym UEFI (nowszy komputer z wersją 8 i 10) - menu rozruchowe UEFI pojawi się automatycznie, jeśli komputer ma problemy z prawidłowym uruchomieniem.
Krok 3.
Gdy znajdziesz się w menu oprogramowania układowego BIOS lub UEFI, poszukaj opcji „Boot”.
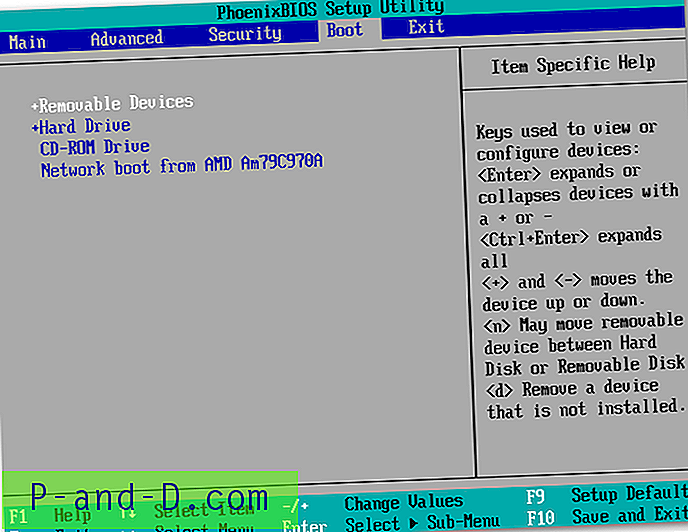
Priorytet rozruchu systemu BIOS
Krok 4.
Tutaj wybierz opcję włożonego napędu (DVD lub dysk twardy).
Aby zapisać ustawienia, zlokalizuj ekran Zapisz i wyjdź. Wybierz „Zapisz zmiany i zresetuj”, aby ponownie uruchomić komputer.
Krok 5.
Tutaj zobaczysz te same narzędzia, do których normalnie można uzyskać dostęp z menu rozruchu. Wybierz „Naprawa podczas uruchamiania”, aby uruchomić operację naprawy podczas uruchamiania. Aby rozwiązać problem.
W systemie Windows 8 lub 10 kliknij opcję „Napraw komputer” zamiast „Zainstaluj teraz” na ekranie instalatora. Następnie wybierz Rozwiązywanie problemów> Naprawa przy uruchamianiu, aby uruchomić naprawę przy uruchamianiu.
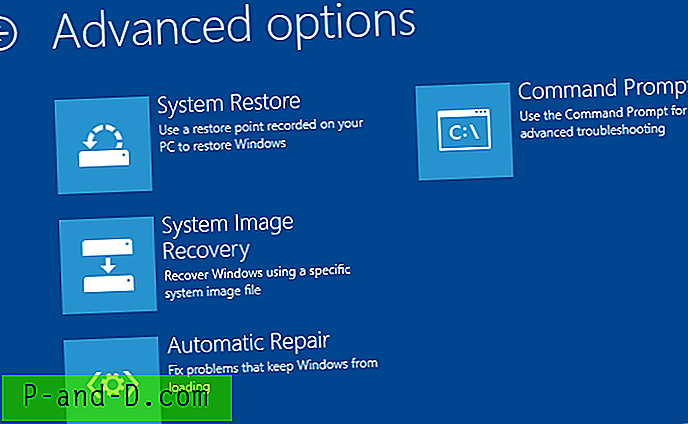
Ustawienia zaawansowane systemu Windows
Jak uzyskać dysk / dysk z danymi odzyskiwania systemu?
Jeśli masz dysk Windows Media lub dysk / dysk odzyskiwania, użyj go do naprawy komputera urządzenia.
Możesz również utworzyć dysk odzyskiwania z działającego komputera i naprawić problemy z uruchamianiem. Jeśli nie masz dysków do naprawy nośników systemu Windows, możesz pobrać system Windows 7, 8 lub 10 ISO z firmy Microsoft i nagrać go na dysk lub skopiować na dysk USB.
Podałem pełne kroki, aby uruchomić tworzenie danych odzyskiwania systemu w celu naprawy komputera.
Pobierz dysk Windows Media
⇒ Zacznij od pobrania narzędzia Windows 10 Media Creation Tool lub Windows 8.1 Media Creation Tool.
Postępuj zgodnie z instrukcjami wyświetlanymi na ekranie i wypal go na DVD lub zapisz na pustym napędzie. (Upewnij się, że pasuje do konfiguracji komputera)
⇒ Teraz strona pobierania Windows 7, wprowadź klucz produktu i kliknij „Weryfikuj”, aby rozpocząć proces pobierania.
Pobierz na Burn DVD lub USB Drive.
Możesz włożyć to do komputera i naprawić zgodnie z powyższymi krokami. Upewnij się, że kliknąłeś opcję „Napraw komputer”, a nie instaluj teraz.
Utwórz dysk odzyskiwania systemu w systemie Windows 7
Jeśli masz działający system Windows 7, możesz go użyć do utworzenia dysku odzyskiwania systemu.
- Wpisz dysk naprawy systemu w polu wyszukiwania w menu Start.
- Wybierz właściwy napęd i kliknij Utwórz dysk.
- Teraz wypal go na dysku CD lub przechowuj w pustym napędzie.
Utwórz dysk odzyskiwania systemu w Windows 8 i 10
Możesz utworzyć Odzyskiwanie systemu, jeśli masz inny działający komputer z systemem Windows 8 lub 10.
- Aby otworzyć narzędzie do tworzenia dysku odzyskiwania, naciśnij Start, wpisz „dysk odzyskiwania” w polu wyszukiwania, a następnie wybierz wynik „Utwórz dysk odzyskiwania”.
- Wybierz preferowane opcje na ekranie i utwórz dysk odzyskiwania.
Uwaga i wnioski: Upewnij się, że masz kopię zapasową odzyskiwania z systemu Windows z tą samą wersją Bit i systemem operacyjnym Windows.
Mam nadzieję, że post był pomocny. Skomentuj poniżej, aby uzyskać pomoc lub wsparcie. Pomóż nam również ulepszyć nasz post dzięki cennym sugestiom. Twoje zdrowie!