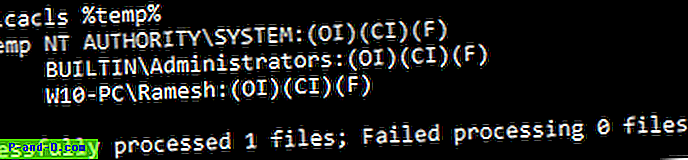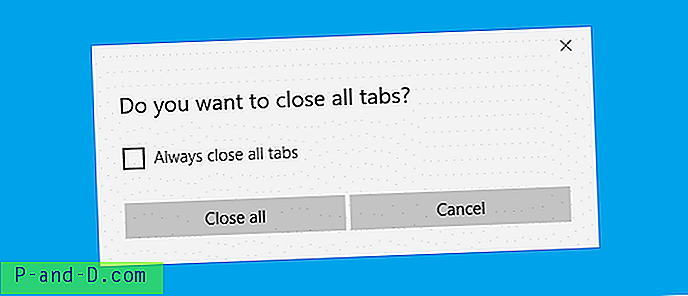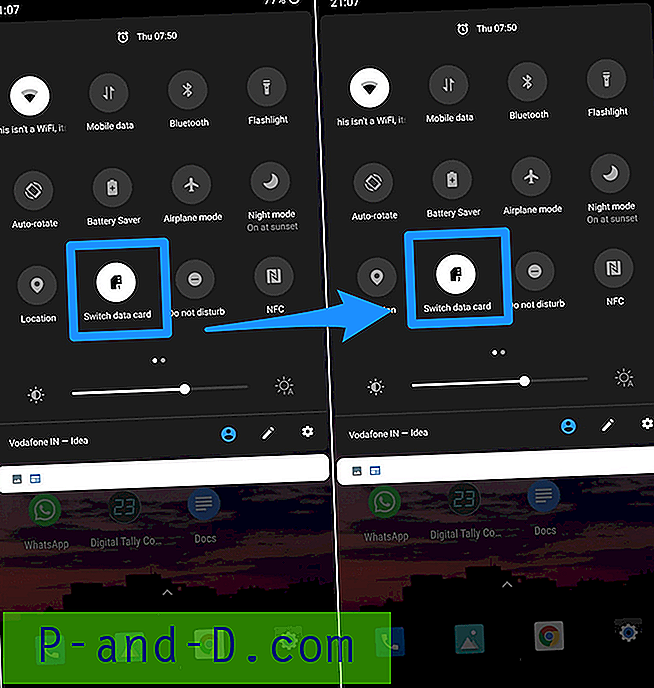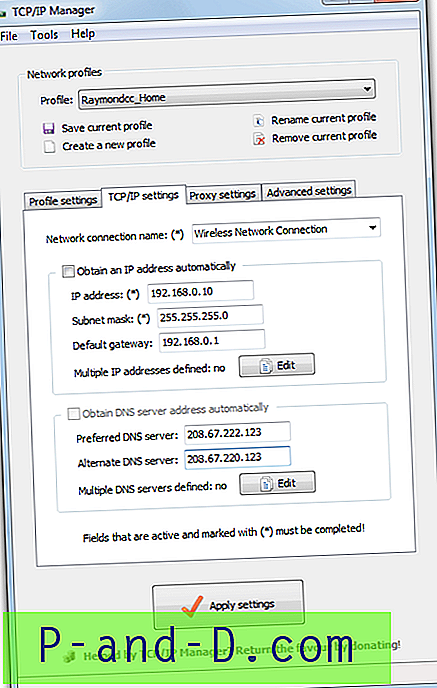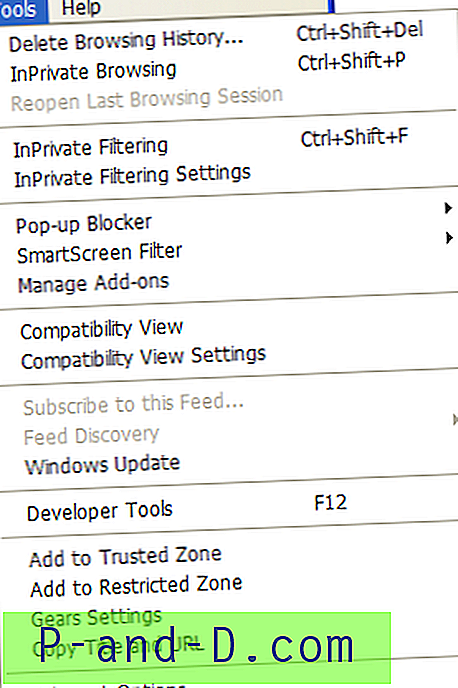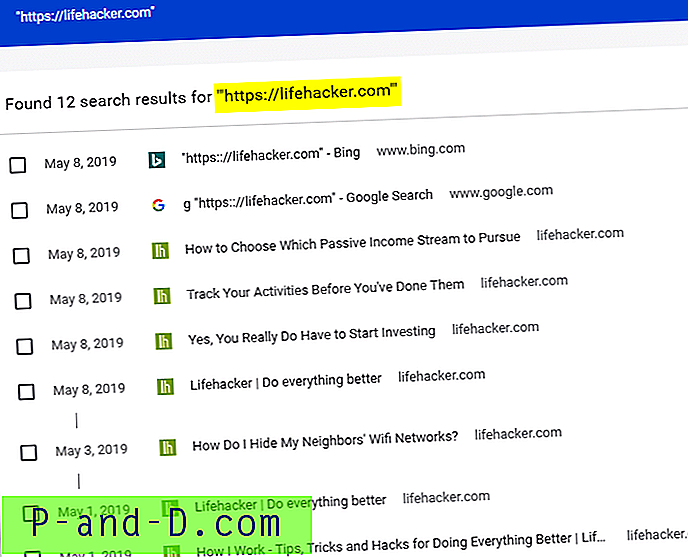Jak wszyscy wiemy, wszystko, co działa na elektryczności, generuje do pewnego stopnia ciepło, niezależnie od tego, czy jest to telewizor, telefon komórkowy czy komputer stacjonarny. A w przypadku nowoczesnego komputera kilka części wewnątrz może się niesamowicie nagrzać, nawet do temperatury wrzenia wody! Ogólnie rzecz biorąc, im cieplej działa element elektryczny, tym krótsza może być jego żywotność z powodu dodatkowego obciążenia, które musi wytrzymać.
Komputery zawsze miały w sobie takie urządzenia, jak radiatory i wentylatory, aby w jak największym stopniu schłodzić komponenty sprzętowe i zatrzymać wszelkie problemy związane z nadmiernym ciepłem. Czasami procesor, karta graficzna, zasilacz lub nawet dysk twardy mogą być coraz gorętsze niż to konieczne z powodu nieefektywnego chłodzenia, gromadzenia się kurzu lub po prostu wadliwego wentylatora. Procesor może mieć problemy, takie jak nieoczekiwane wyłączenie systemu, jeśli zrobi się zbyt gorąco.
Czy martwisz się, że komputer może działać nieco cieplej niż powinien, overclocker próbuje przesunąć system do granic możliwości, czy po prostu ktoś, kto jest ciekawy, jak gorąco robi się dany element sprzętowy lub czy działają wentylatory chłodzące prawidłowo? Większość elementów w nowoczesnym komputerze zawiera czujniki monitorujące, które mogą wskazywać takie rzeczy, jak temperatura, pobór mocy, prędkości wentylatora itp. Jednym ze sposobów znalezienia tych wartości w większości systemów jest BIOS. Ale oczywiście nie będziesz siedział tam cały dzień, żeby popatrzeć na te wartości! Łatwiejszym sposobem jest skorzystanie z narzędzia Windows, aby uzyskać informacje dla ciebie, a następnie możesz monitorować rzeczy z poziomu względnego komfortu pulpitu.
Oto wybór narzędzi, które mogą monitorować sprzęt systemu i dostarczać informacji, które mogą Ci się przydać, takich jak temperatura procesora lub niższe prędkości wentylatora, a nawet wartości wyjściowe zasilacza. Pamiętaj, że ta lista jest przeznaczona tylko dla narzędzi do monitorowania sprzętu, jeśli potrzebujesz połączonego programu do monitorowania i informacji o sprzęcie, takiego jak Speccy lub HWInfo, zapoznaj się z naszym innym artykułem, który zawiera te narzędzia.
1. HWMonitor
Wykonany przez CPUID, który jest również odpowiedzialny za CPU-Z i PC Wizard, HWMonitor jest doskonałym narzędziem do wyświetlania większości temperatur, prędkości wentylatorów i napięć w twoim systemie. Nie ma rzeczywistych opcji jako takich, oprócz funkcji zapisywania danych monitorowania lub SMBus w pliku tekstowym. Wyświetlane są 3 zestawy wartości; bieżące wartości oraz wartości minimalne / maksymalne od momentu uruchomienia programu.
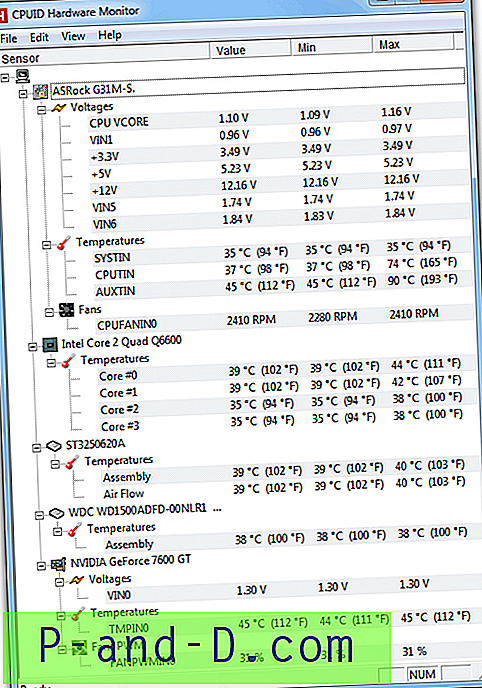
Większość ludzi lubi w HWMonitor to przejrzysty i łatwy do odczytania układ wszystkich wartości w jednym oknie, dzięki czemu można szybko wyszukać poszukiwane odczyty. Nie robi nic innego, jak kontrolowanie prędkości wentylatora lub ustawianie alarmów ostrzegawczych, ale dla prostego wyświetlania wszystkich odpowiednich wartości HWMonitor jest trudny do pokonania. Dostępny jest instalator instalacji lub osobne wersje 32-bitowe / 64-bitowe.
Pobierz HWMonitor
2. Speedfan
Speedfan działa już od dawna i jest powszechnie uważany za jedno z najlepszych narzędzi do monitorowania niemal każdej temperatury, prędkości wentylatora i napięcia, jakie może zapewnić Twój system, a także kontroluje prędkość wentylatorów, jeśli działają zbyt wolno lub zbyt szybko i dlatego głośno. Można ustawić ostrzeżenia o temperaturach, są informacje SMART dla dysków twardych, a prawie każdą wartość wyświetlaną przez program można zapisać w pliku. Możesz nawet ustawić zdarzenie wyzwalające uruchomienie programu lub wysłanie wiadomości e-mail itp., Jeśli temperatura osiągnie określoną wartość.
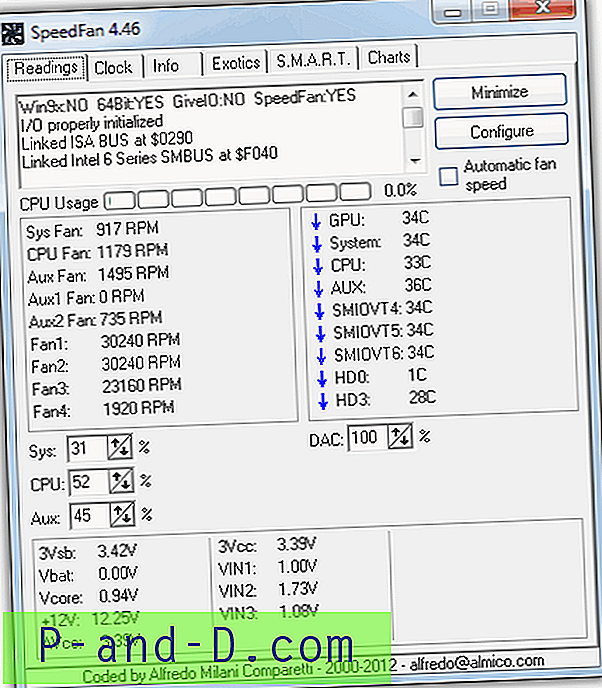
Dostępny jest również wykres dla dowolnego odczytu temperatury, prędkości wentylatora lub napięcia, który chcesz uwzględnić. Speedfan wymaga trochę konfiguracji, aby dostosować rzeczy do własnych upodobań, ale nie ma wielu innych narzędzi z taką kontrolą prędkości wentylatorów, alarmami, rejestrowaniem itp. Niestety nie ma wersji przenośnej, ale instalator nie zawiera adware jakiegokolwiek rodzaju, więc warto zainstalować.
Pobierz Speedfan
3. Otwórz Monitor sprzętu
Powiedzieliśmy wcześniej, że HWMonitor był trudny do pokonania przy wyświetlaniu wszystkich potrzebnych wartości w łatwym do odczytania oknie, no cóż, Open Hardware Monitor jest prawdopodobnie jedynym narzędziem, które go bije i od wielu lat jest naszym ulubionym narzędziem monitorowania. Oprócz temperatur, prędkości wentylatora i napięcia narzędzie to może również wyświetlać szczegółowe częstotliwości i obciążenie procesora / karty graficznej, informacje o pamięci, miejsce na dysku twardym oraz pozostałą żywotność i przepustowość danych dysków SSD.
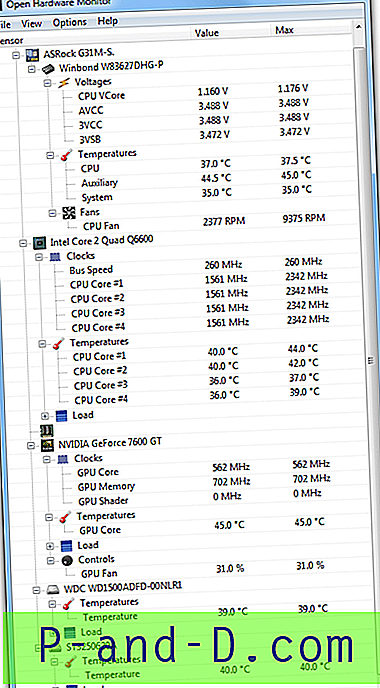
Dodaj do tego opcjonalny wykres wykresu dla wszystkich dostępnych czujników temperatury oraz gadżet na pulpicie, który może wyświetlać dowolną wartość z okna głównego, klikając go prawym przyciskiem myszy i wybierając „Pokaż w gadżecie”, i możesz zobaczyć, dlaczego Open Hardware Monitor jest tak świetny program. Każdą wartość można również zmienić lub ukryć, a niektóre odczyty mają opcję Parametr, aby dostosować rzeczy, takie jak przesunięcie itp. Otwarty monitor sprzętu jest programem przenośnym i aby uzyskać wszystkie dostępne odczyty, należy uruchomić program jako Administrator.
Pobierz Open Hardware Monitor
4. Temp. Rdzenia
Jak sama nazwa wskazuje, Temp rdzenia koncentruje się głównie na dostarczaniu dokładnych informacji o wartościach temperatur rdzenia, które pochodzą z samego procesora, a nie z metalowej obudowy. Dostępne są również opcje korekcji przesunięcia oraz opcja ochrony przed przegrzaniem, która może skonfigurować powiadomienia lub uśpić / hibernować / wyłączyć urządzenie po osiągnięciu określonej temperatury. Właściciele klawiatury Logitech G15 mają opcję włączenia odczytów temperatury podstawowej na wyświetlaczu LCD.
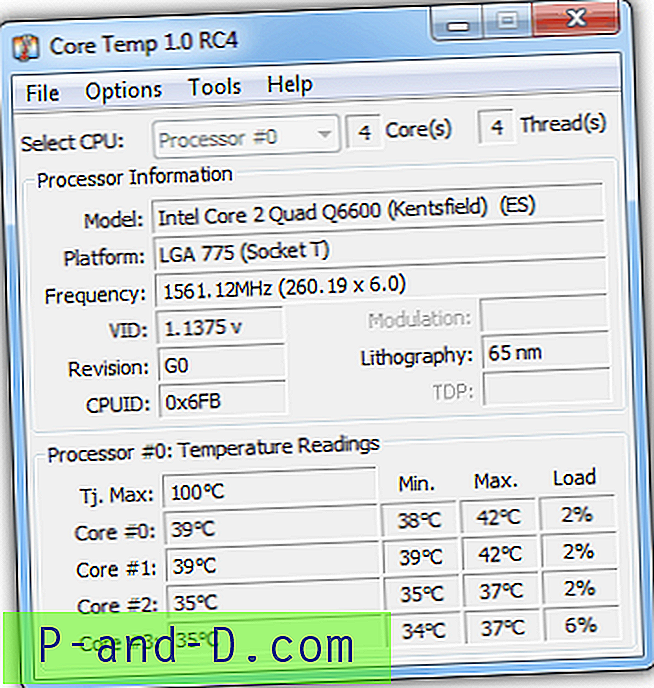
Program nie obsługuje starszych procesorów, takich jak Pentium 4 lub Athlon XP, ale ma ciekawą funkcję wtyczki, w której można dodać takie rzeczy, jak gadżet paska bocznego, wykresy, a także opcję wysyłania temperatur w czasie rzeczywistym bezpośrednio do smartfona z Androidem. Zachowaj ostrożność, jeśli używasz wersji instalatora, ponieważ zawiera ona oprogramowanie reklamowe InstallQ, lub po prostu użyj 32-bitowej / 64-bitowej wersji przenośnej, klikając „Więcej plików do pobrania”.
Pobierz Core Temp
5. Real Temp
Real Temp jest podobny do Core Temp, ponieważ koncentruje się głównie na temperaturach rdzenia wewnątrz procesora Intel, a nie AMD. Jest to inny odczyt niż inna wartość temperatury procesora znaleziona w systemie BIOS. Wartość „Odległość do TJ Max” może dławić lub wyłączać maszynę, jeśli osiągnie zero, ale sama wartość TJ Max jest w rzeczywistości nieznana dla większości procesorów stacjonarnych, dlatego też opcje edycji tej wartości najlepiej pozostawić doświadczonym użytkownikom.
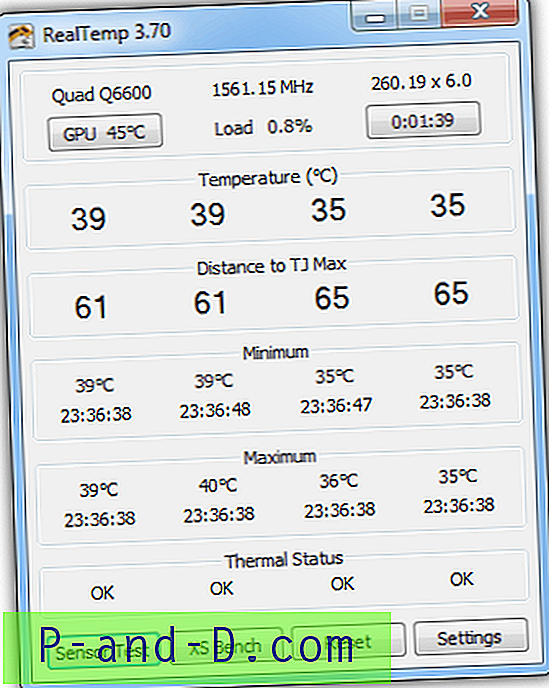
Mały test porównawczy można wykonać za pomocą przycisku XS Bench i istnieją alarmy, które można ustawić dla temperatur procesora i karty graficznej. Odczyt kart AMD lub Nvidia można włączyć w oknie ustawień, podobnie jak temperatury w obszarze zasobnika systemowego. Real Temp to przenośny program.
Pobierz Real Temp
6. Monitor czujników sprzętowych
Ten program nie jest darmowy, a pełna wersja kosztuje raczej 34 USD, jeśli chcesz mieć dodatkowe funkcje HDD SMART i monitorowania GPU lub dławienia procesora. Demo działa również tylko przez 10 minut i ma limit 14 dni, ale Monitor czujników sprzętowych może nadal być przydatny do szybkiego sprawdzania temperatury płyty głównej, dysku twardego, karty graficznej i procesora, a także prędkości i napięć wentylatorów, wraz z kilka małych wykresów, jeśli klikniesz strzałkę obok tytułu sekcji.
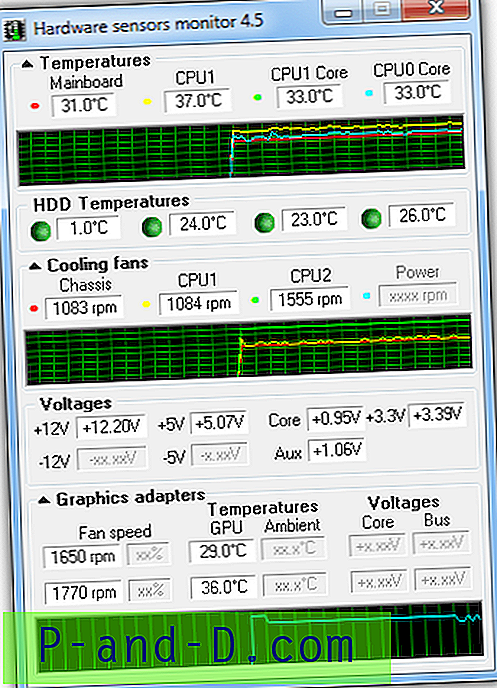
W oknie ustawień znajdują się opcje korekty temperatur, można również skonfigurować kilka alarmów, ale prawdopodobnie nie warto się martwić w darmowych wersjach 10-minutowego limitu czasu. Dostępna jest tylko wersja instalatora.
Pobierz Monitor czujników sprzętowych
7. OCCT
OCCT nie jest tak naprawdę przede wszystkim programem do monitorowania sprzętu, ale testerem obciążenia systemu, który jest przydatny do uruchamiania i sprawdzania temperatur osiąganych przez system pod maksymalnym obciążeniem. Nie ma jednak potrzeby korzystania z tej części programu, jeśli nie chcesz, ponieważ jedno z 2 głównych okien to standardowy monitor sprzętowy wraz z wykresami wyświetlającymi informacje z czujników, takie jak napięcie zasilania / procesora, oba zestawy procesora temperatury, różne częstotliwości, a także użycie pamięci i procesora.
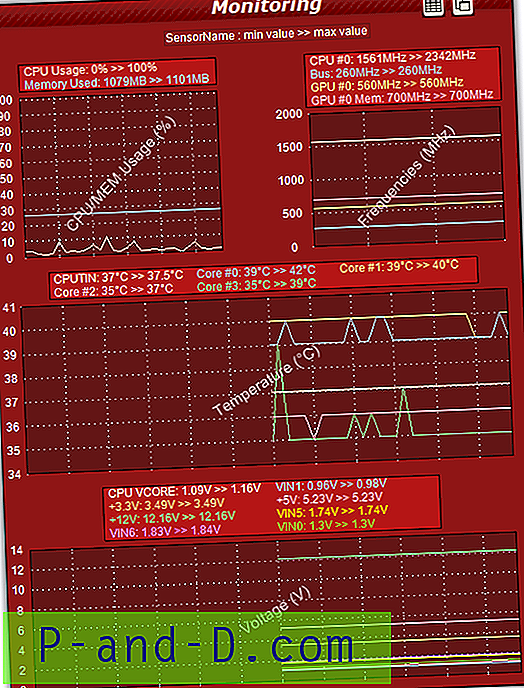
Istnieją 3 różne wyświetlacze; wykres, tekst lub połączenie obu i dodatkowych wartości mogą być dostępne w ustawieniach, które można włączyć lub wyłączyć. OCCT korzysta z wbudowanej wersji HWMonitor, aby podać swoje wartości, które można zmienić na inne narzędzia innych firm, takie jak Aida64 lub Core Temp. Dostępne są wersje przenośne lub instalacyjne, ale nie można pozbyć się okropnej kolorystyki!
Pobierz OCCT