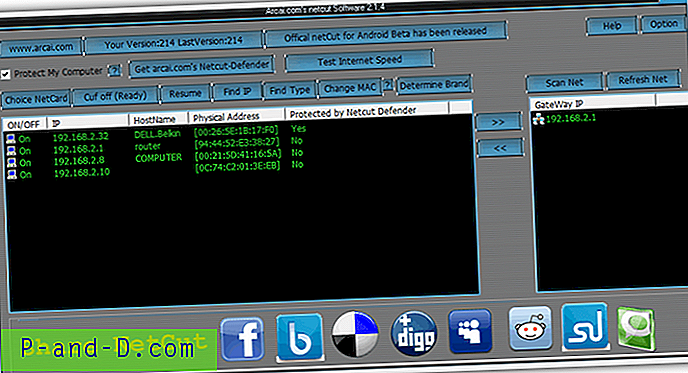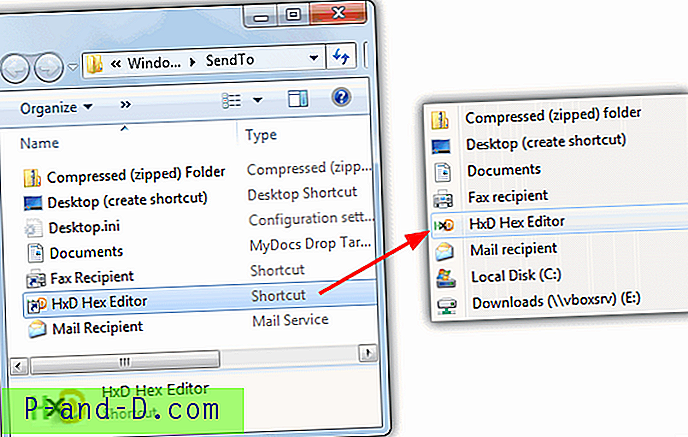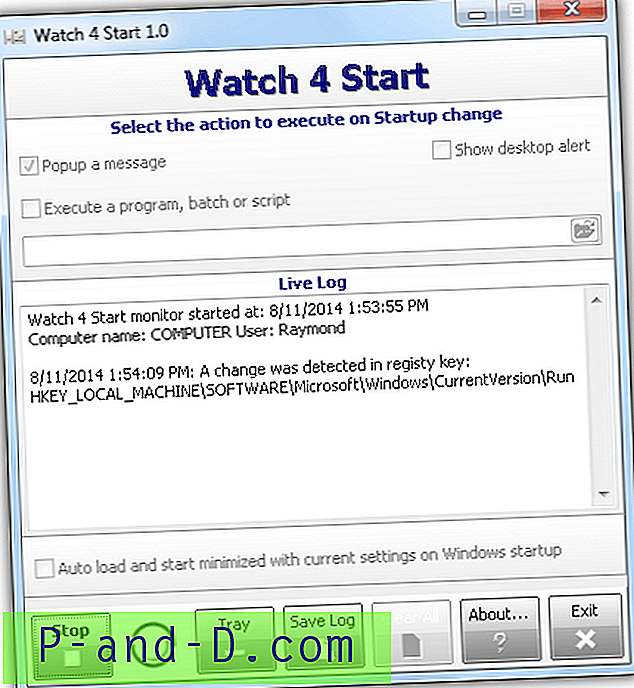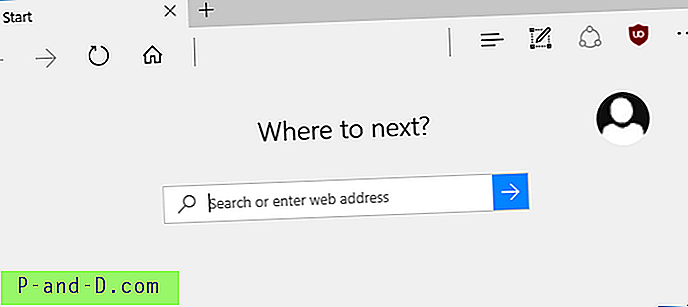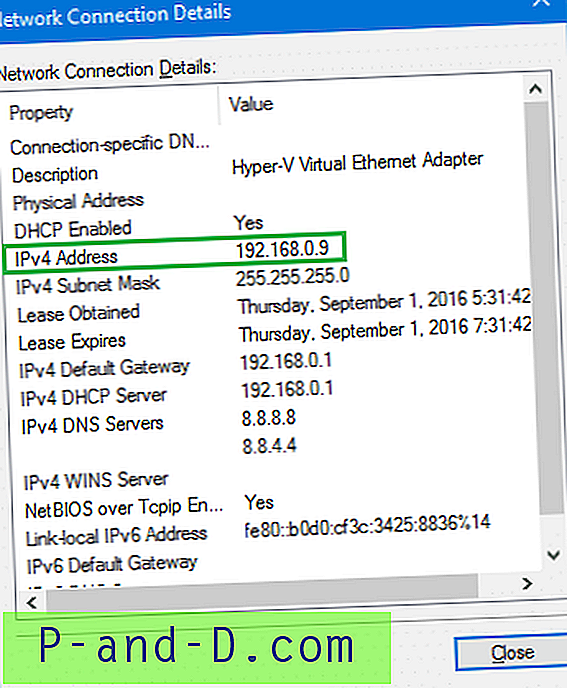Czasami może być konieczne wyczyszczenie historii przeglądarki Chrome i plików cookie dla określonej witryny lub domeny. Konieczne może być wyczyszczenie plików cookie i danych witryny dla konkretnej witryny, zarówno podczas projektowania witryn, jak i rozwiązywania problemów z logowaniem się na stronie itp. A ze względu na ochronę prywatności często może być konieczne wyczyszczenie historii przeglądania określonej domeny lub witryny.
W tym artykule wyjaśniono, jak wyczyścić historię przeglądania Google Chrome i pliki cookie dla poszczególnych witryn.
Wyczyść historię przeglądarki Chrome i pliki cookie na witrynę
- Wyczyść historię przeglądania dla określonej witryny w Google Chrome
- Wyczyść pliki cookie dla określonej witryny w Google Chrome
- Opcja 1: za pomocą ustawień treści przeglądarki Chrome
- Opcja 2: poprzez bezpieczną blokadę paska adresu Chrome
- Opcja 3: przez Chrome Developer Tools (F12)
- Opcja 4: Korzystanie z narzędzia ChromeCookiesView firmy Nirsoft
- Czy mogę wyczyścić pamięć podręczną dla konkretnej witryny w Google Chrome?
Wyczyść historię Chrome i pliki cookie dla określonej witryny
Chrome ma ładną stronę ustawień plików cookie, z której można wyczyścić pliki cookie dla każdej witryny. Aby jednak wyczyścić historię selektywnie dla poszczególnych witryn, potrzebujesz dodatku ze sklepu Chrome Web. Strona ustawień wbudowanych w Chrome nie zapewnia opcji czyszczenia pamięci podręcznej dla poszczególnych witryn. Historię przeglądania można wyczyścić dla każdej witryny, sprytnie używając opcji wyszukiwania na stronie historii Chrome. Możesz też użyć rozszerzenia zewnętrznego, takiego jak Ulepszona historia, z Chrome Web Store.
Wyczyść historię przeglądania dla określonej witryny w Google Chrome
Otwórz stronę historii przeglądarki Chrome Ctrl + H i wyszukaj witrynę z paska wyszukiwania. Na przykład, aby wyczyścić wpisy historii witryny lifehacker.com, użyłem pełnego adresu URL, w tym prefiksu https:// - "https://lifehacker.com" tym podwójnych cudzysłowów. Jeśli witryna korzysta z przedrostka www, upewnij się, że również go podałeś.
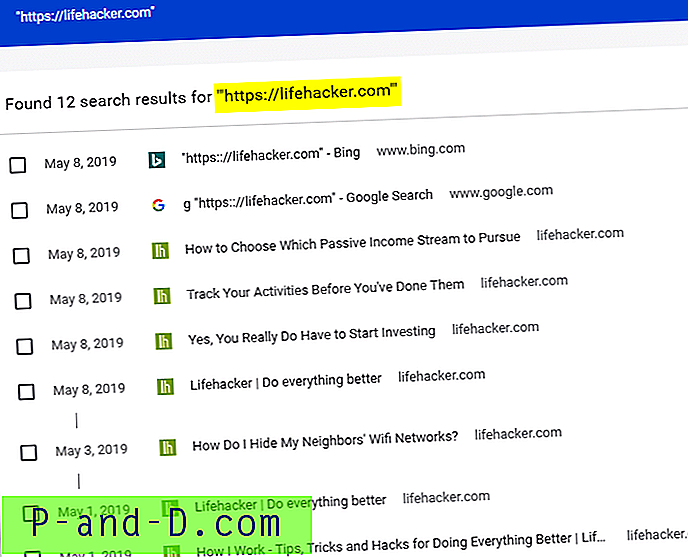
Zawiera listę wszystkich rekordów historii dla określonego adresu URL.
Wybierz wszystkie wpisy, naciskając Ctrl + A i usuń je.
Te dwa wpisy u góry to wpisy wyszukiwania Google i Bing, w których jako słowo kluczowe użyłem słowa "https://lifehacker.com" . Ponieważ nasze wyszukiwane hasło znajduje się w tytule i adresie URL tych dwóch wpisów, pojawiają się one w naszych wynikach wyszukiwania.
Rozszerzona historia Rozszerzenie Chrome Web Store
Chociaż funkcja wyszukiwania na wbudowanej stronie historii Chrome jest wystarczająca dla zdecydowanej większości użytkowników, w każdym razie przejrzyjmy rozszerzenie innej firmy, które pozwala wyczyścić historię przeglądarki Chrome według daty lub godziny.
Ulepszona historia to doskonały dodatek, który ma świetną funkcję wyszukiwania i integruje się ze stroną historii przeglądarki Chrome. Możesz wyszukiwać i łatwo usuwać elementy na podstawie konkretnej domeny i / lub wpisy historii, które mieszczą się w zakresie dat.
Zainstaluj rozszerzenie Rozszerzona historia z Chrome Web Store. Po dodaniu rozszerzenia naciśnij Ctrl + H, aby otworzyć stronę Historia. To rozszerzenie zastępuje domyślną stronę historii Chrome.
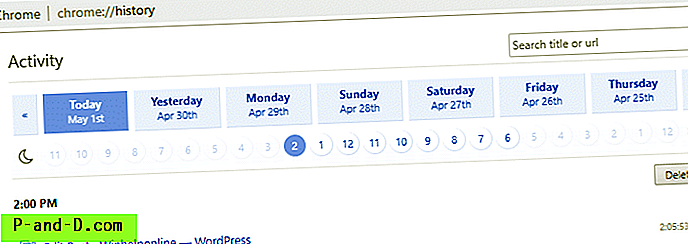
Jak widać na powyższym zrzucie ekranu, dodatek domyślnie wyświetla rekordy historii przeglądania według daty. Następnie pozwala zawęzić wyniki dla określonej godziny tego dnia.
Możesz usunąć pojedyncze wpisy z listy lub kliknąć Usuń, aby wyczyścić wszystkie elementy wyświetlane na stronie dla wybranej kategorii lub wyszukiwanego hasła.
Kliknij prawym przyciskiem menu
Oto najważniejsza funkcja tego dodatku; Aby wyczyścić historię bieżącej witryny, wystarczy kliknąć prawym przyciskiem myszy stronę internetową i kliknąć opcję Odwiedziny do ... w menu prawym przyciskiem myszy. Na przykład odwiedzam Lifehacker.com i klikam opcję menu kontekstowego o nazwie → Odwiedziny na lifehacker.com ←
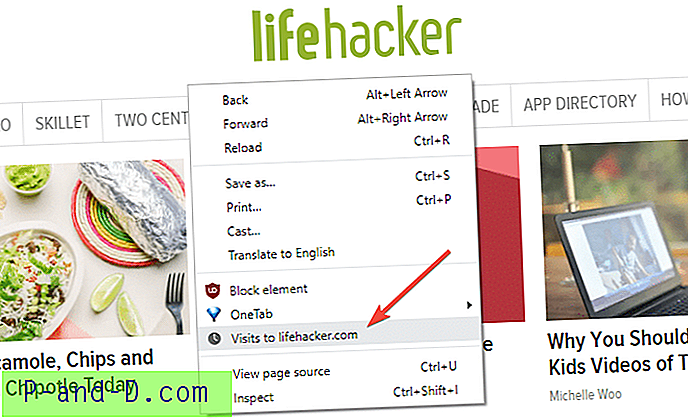
To prowadzi mnie do strony Historia, pokazującej całą historię przeglądania związaną z domeną lifehacker.com, posortowaną w odwrotnej kolejności chronologicznej.
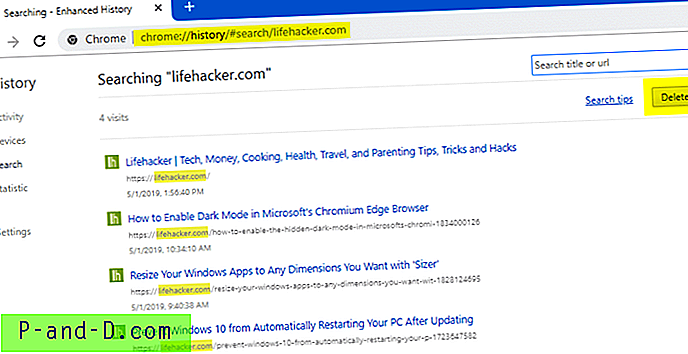
Na tej stronie możesz usunąć pojedyncze elementy, najeżdżając kursorem na pozycję. Aby usunąć całą historię dla tej witryny / domeny, kliknij przycisk Usuń .
Funkcja wyszukiwania
Dodatkowo możesz uruchomić własne wyszukiwanie - aby dopasować słowo lub nazwę domeny z historii przeglądania i usunąć wszystkie pasujące rekordy lub wyczyścić je selektywnie.
Jednym minusem tego jest fakt, że w przeciwieństwie do wycofanego dodatku Chrome eHistory, rozszerzenie Historii rozszerzonej nie zezwala na operatory wyszukiwania w stylu Google. Ale ta ostatnia pozwala na wyszukiwanie wyrażeń regularnych.
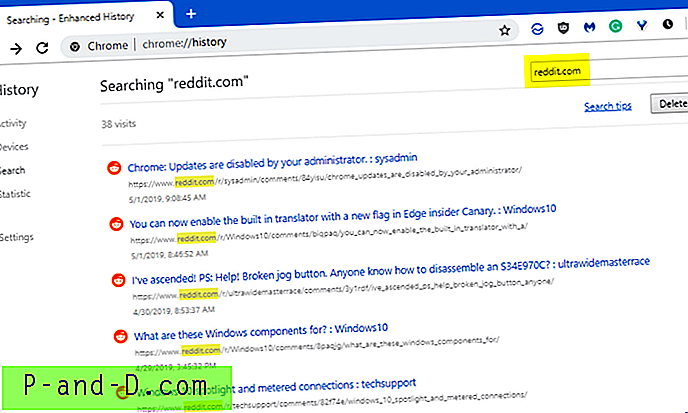
Spowoduje to wyczyszczenie historii przeglądania poszczególnych witryn w przeglądarce Google Chrome.
Wyczyść pliki cookie dla określonej witryny w Google Chrome
Pliki cookie można usunąć dla każdej witryny przy użyciu jednej z następujących metod w Google Chrome.
Opcja 1: poprzez Ustawienia treści
Pliki cookie można usunąć (dla każdej witryny) za pomocą wbudowanych ustawień Chrome. Otwórz Ustawienia → Ustawienia treści → Wszystkie pliki cookie i dane witryny .
Możesz także otworzyć stronę bezpośrednio, wpisując ten adres URL w pasku adresu Chrome:
chrome: // settings / cookies
Otwiera to okno dialogowe, w którym możesz wpisać słowo kluczowe lub nazwę domeny i wyczyścić pliki cookie dla tej domeny.
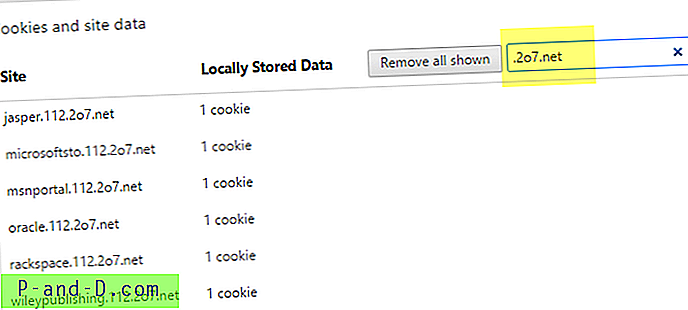
Opcja 2: za pomocą ikony bezpiecznej blokady w pobliżu paska adresu
Innym sposobem na wyczyszczenie plików cookie dla poszczególnych witryn jest odwiedzenie strony. Następnie kliknij ikonę kłódki i wybierz Pliki cookie.
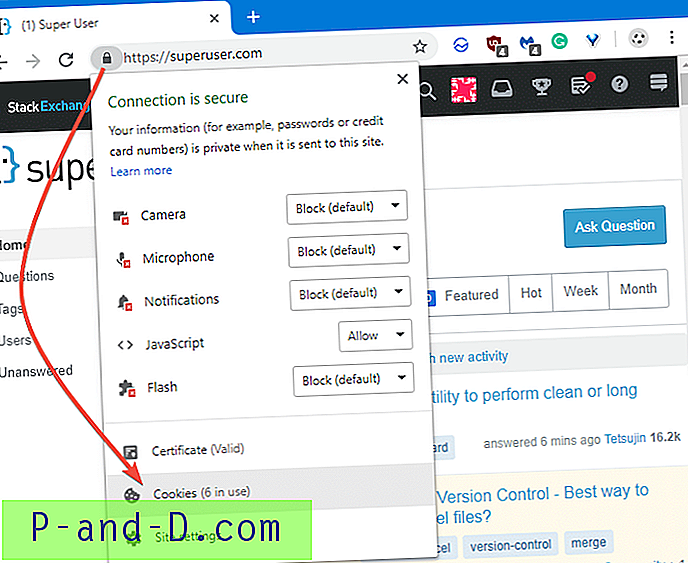
Otworzy się strona „Używane pliki cookie”, na której można usunąć pliki cookie selektywnie lub wszystko.
- Aby wyczyścić pojedyncze elementy, rozwiń nazwę domeny i podfolder Pliki cookie. Wybierz element z kliknięcia Usuń .
- Aby usunąć wszystkie pliki cookie z tej domeny, wybierz domenę (element najwyższego poziomu) z listy i kliknij Usuń .
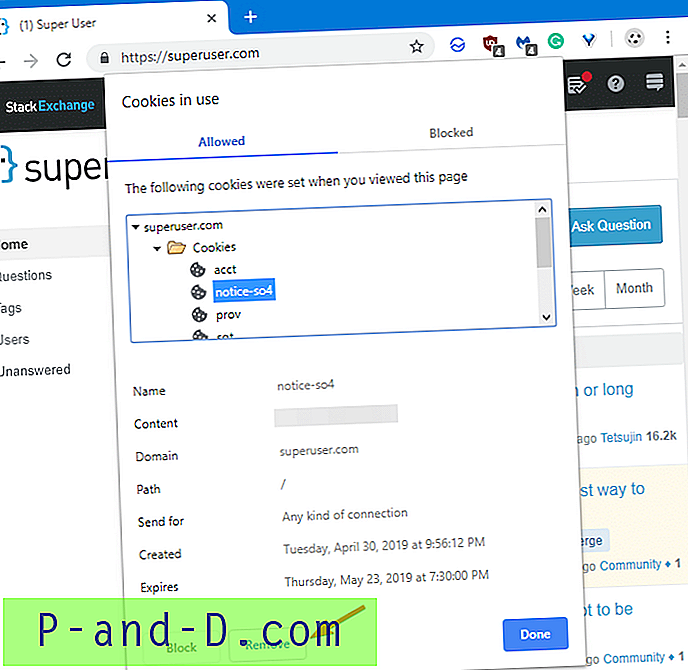
Niektóre witryny dodają pliki cookie stron trzecich z kilku różnych domen. Te elementy zostaną wymienione w powyższym oknie dialogowym. Na przykład, kiedy odwiedziłem witrynę Lifehacker, zobaczyłem, że pliki cookie z dwóch innych domen zostały mi dostarczone.
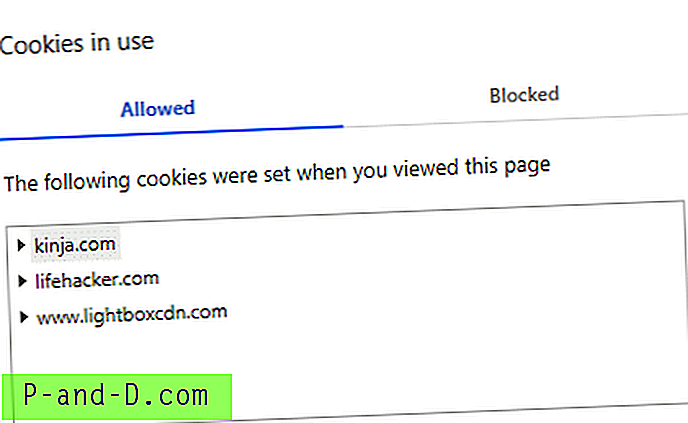
Podobnie każda usługa strony trzeciej używana przez odwiedzaną stronę internetową może dodawać własne pliki cookie.
Opcja 3: za pośrednictwem Narzędzi dla programistów - F12
Trzecim sposobem na wyczyszczenie plików cookie i danych witryny dla określonej witryny byłoby użycie Narzędzi dla programistów. Aby otworzyć okno narzędzi programisty, naciśnij klawisz F12 na klawiaturze.
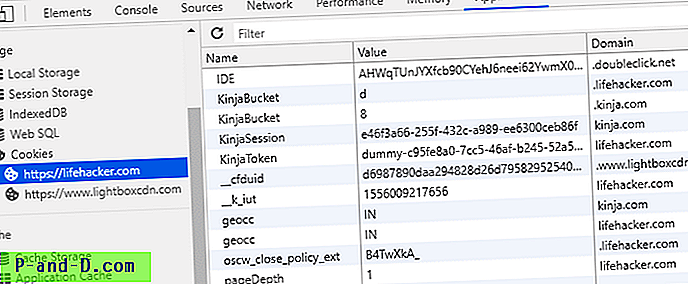
- Kliknij Aplikacja → Pliki cookie → Wybierz witrynę lub pojedynczy plik cookie → Naciśnij Usuń .
Opcja 4: Korzystanie z narzędzia ChromeCookiesView firmy Nirsoft
ChromeCookiesView od Nirsoft jest alternatywą dla wbudowanej przeglądarki plików cookie w Google Chrome. Wyświetla listę wszystkich plików cookie przechowywanych przez Google Chrome i pozwala łatwo usunąć niechciane pliki cookie. Dla każdego pliku cookie wyświetlane są następujące informacje: nazwa hosta, ścieżka, nazwa, wartość, bezpieczne (tak / nie), tylko cookie HTTP (tak / nie), czas ostatniego dostępu, czas utworzenia, czas ważności.
Plik bazy danych plików cookie dla domyślnego folderu profilu Chrome znajduje się w %localappdata%\Google\Chrome\User Data\Default\Cookies .
Aby usunąć pliki cookie dla określonej domeny za pomocą ChromeCookiesView:
- Otwórz ChromeCookiesView
- Włącz opcję Użyj szybkiego filtru za pomocą menu Widok lub naciskając Ctrl + Q na klawiaturze.
- Wpisz nazwę witryny lub domeny w polu tekstowym Szybki filtr.

- Wybierz wszystkie pasujące pliki cookie wyświetlane za pomocą Edytuj → Wybierz wszystko
- Kliknij zaznaczenie prawym przyciskiem myszy i kliknij Usuń.
Spowoduje to usunięcie wybranych plików cookie z bazy danych plików cookie Google Chrome.
ChromeCookiesView domyślnie ładuje bazę danych Cookies z domyślnego folderu profilu Chrome. Aby usunąć pliki cookie z określonego profilu, kliknij Opcje → Opcje zaawansowane → wpisz ścieżkę do pliku cookie Google Chrome dla określonego profilu. ( Profil 2, Profil 3 itp.)
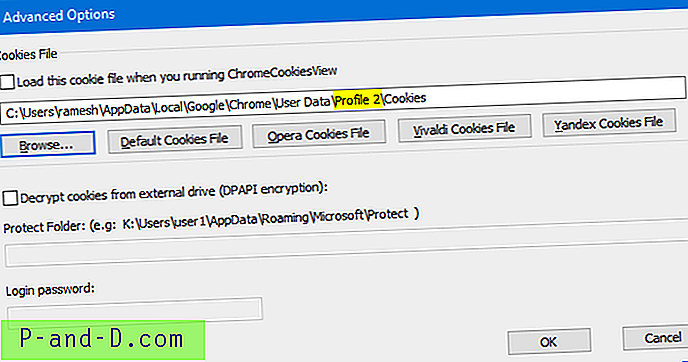
Jeśli używasz wielu profili użytkowników przeglądarki Chrome, aby poznać ścieżkę folderu profilu dla bieżącego wystąpienia przeglądarki Google Chrome, wpisz chrome://version/ w pasku adresu Chrome.
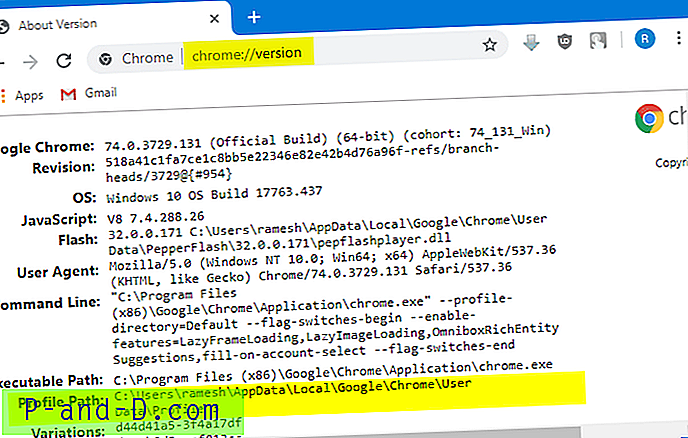
Na stronie chrome://version/ page możesz zobaczyć ścieżkę profilu wraz z informacjami o wersji przeglądarki internetowej i innymi szczegółami.
Czy mogę wyczyścić pamięć podręczną dla konkretnej witryny w Google Chrome?
Krótka odpowiedź brzmi: nie! Nie można wyczyścić pamięci podręcznej Google Chrome dla poszczególnych witryn.
(Możesz pominąć czytanie następnej części. Jest to tylko opcjonalne.)
Jeśli chodzi o pamięć podręczną przeglądarki Chrome, nie ma możliwości wyczyszczenia pamięci podręcznej dla poszczególnych witryn. Jednak w sieci krąży niepoprawna informacja, że możesz wyczyścić pamięć podręczną Chrome dla każdej witryny za pomocą Narzędzi dla programistów.
Czyszczenie pamięci podręcznej przeglądarki dla każdej witryny nie jest możliwe od wersji Chrome 74.0.3729.131 i nikt nie wie, czy taka funkcja zostanie wprowadzona, czy nie.
Wyczyśćmy dwa nieporozumienia:
Pamięć podręczna pracowników usług a pamięć podręczna przeglądarki
Po pierwsze, być może zauważyłeś, że karta Aplikacje narzędzi deweloperskich Chrome ma następujące opcje:
- Przechowywanie lokalne i sesyjne
- IndexedDB
- Web SQL
- Ciasteczka
- Pamięć podręczna
- Pamięć podręczna aplikacji
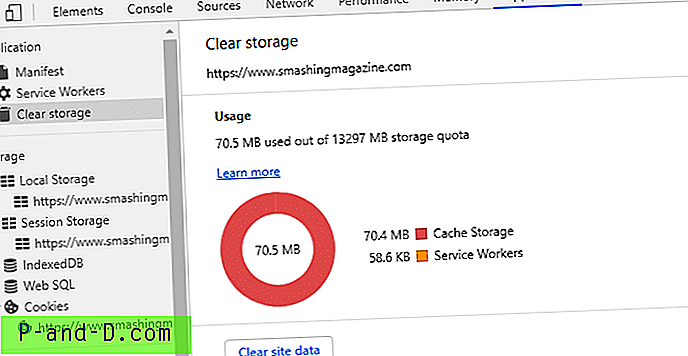
Wielu użytkowników (nie będących programistami) myli powyższe dane witryny lub opcje lokalnego przechowywania z pamięcią podręczną przeglądarki. Listy narzędzi deweloperskich to opcje pamięci podręcznej pracowników i lokalnej pamięci masowej, które nie mają nic wspólnego ze zwykłą pamięcią podręczną przeglądarki.
Pracownicy serwisowi to funkcje JavaScript, które działają w przeglądarce oddzielnie od strony internetowej. Pozwalają na długotrwałe zadania, takie jak powiadomienia wypychane, synchronizacja w tle i udostępnianie buforowanych wersji stron. Zostały zaprojektowane w celu zapewnienia użytecznych wersji aplikacji internetowych w przypadku ograniczonej lub zerowej łączności sieciowej. np. Dokumenty Google. W Dokumentach Google większość pracy odbywa się na kliencie. Serwer musi tylko przesyłać zmiany do dokumentu, ale sam dokument jest przetwarzany na kliencie. Dzięki pracownikom serwisu użytkownik może pracować w trybie offline, buforując zmiany w lokalnej kolejce przeglądarki. Po przywróceniu połączenia zmiany zostaną zastosowane na serwerze Dokumentów Google.
Per Google „Pracownik serwisu to skrypt uruchamiany przez przeglądarkę w tle, niezależnie od strony internetowej, otwierający drzwi do funkcji, które nie wymagają strony internetowej ani interakcji użytkownika. Dziś mają już takie funkcje, jak powiadomienia wypychane i synchronizacja w tle. W przyszłości pracownicy usług mogą obsługiwać inne rzeczy, takie jak okresowa synchronizacja lub geofencing. ”
Panel Wyczyść pamięć w panelu aplikacji w Narzędziach programisty umożliwia selektywne wyrejestrowanie pracowników usług, pamięci i pamięci podręcznych. Aby wyczyścić dane, po prostu zaznacz pola wyboru obok składników, które chcesz wyczyścić, a następnie kliknij Wyczyść dane witryny. Akcja usuwa wszystkie dane dotyczące źródła wymienionego pod etykietą Wyczyść pamięć. I tak nie dotyka tradycyjnej pamięci podręcznej przeglądarki.
I nie każda witryna korzysta z usług pracowników i lokalnych funkcji przechowywania. Na przykład nasza strona internetowa nie używa przechowywania żadnych danych w pamięci lokalnej.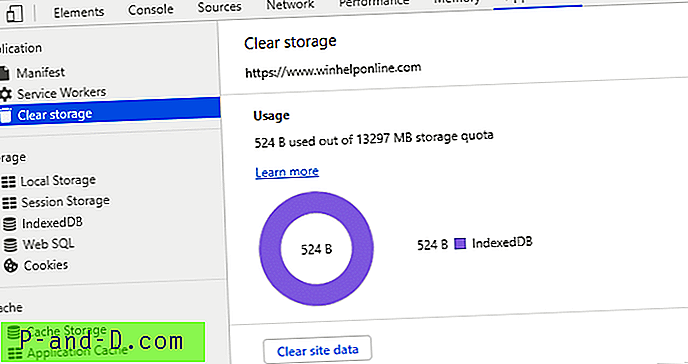
przez przepełnienie stosu:
- Po co używać pracownika obsługi do buforowania, gdy pamięć podręczna przeglądarki obsługuje buforowanie?
Pracownicy serwisu zapewniają pełną kontrolę nad żądaniami sieci. Możesz zwrócić wszystko, co chcesz dla zdarzenia pobierania, nie musi to być przeszłość ani bieżąca zawartość tego konkretnego pliku. Jeśli pamięć podręczna przeglądarki zaspokoi Twoje potrzeby, nie masz obowiązku korzystania z usług pracowników. Są również używane do takich rzeczy, jak powiadomienia wypychane.
- HTML5 - Jaka jest różnica między localStorage, sessionStorage, session i cookies?
Pamięć podręczna procesu roboczego i pamięć lokalna są przechowywane w następującym folderze danych użytkownika Chrome:
C: \ Users \% username% \ AppData \ Local \ Google \ Chrome \ User data \ default \ Service Worker
Pamięć podręczna przeglądarki jest tutaj:
C: \ Users \% username% \ AppData \ Local \ Google \ Chrome \ User data \ default \ Cache
Możesz sprawdzić wykorzystanie miejsca w folderze przed i po wyczyszczeniu pamięci lokalnej (danych witryny) za pomocą Narzędzi dla programistów. Możesz też nacisnąć Ctrl + Shift + Del w Chrome, aby otworzyć stronę chrome://settings/clearBrowserData której można zobaczyć bieżący rozmiar buforowanych obrazów i plików .
Ani jednego bajtu pamięci podręcznej przeglądarki nie można wyczyścić, klikając opcję Wyczyść dane programisty Narzędzia dla programistów.
Opcja „Opróżnij pamięć podręczną i uruchom ponownie ładowanie”
Po otwarciu Narzędzi Chrome dla programistów, naciśnięciu klawisza Shift i kliknięciu (przycisk myszy nadal pozostaje wciśnięty przez sekundę lub dwie) na przycisku odświeżania w pobliżu paska adresu, zobaczysz trzy następujące opcje:
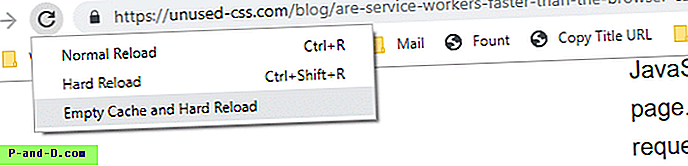
- Normalne przeładowanie
- Hard Reload
- Opróżnij pamięć podręczną i uruchom ponownie ładowanie
Normalne przeładowanie jest takie samo jak naciśnięcie F5. Ta opcja będzie korzystać z pamięci podręcznej, ale będzie ponownie sprawdzać poprawność każdego zasobu podczas ładowania strony. Jeśli przeglądarka stwierdzi, że zasoby nie są modyfikowane, unika się ponownego pobierania buforowanych zasobów z serwera.
Funkcja Hard Reload nie używa niczego w pamięci podręcznej podczas wysyłania żądania, co jest równoważne z naciśnięciem klawiszy Shift + F5. Zmusza to przeglądarkę do ponownego pobrania każdego pliku javascript, arkuszy stylów, czcionek, obrazu, HTML itp.,
Pusta pamięć podręczna i twarde przeładowanie wyczyści całą pamięć podręczną przeglądarki dla wszystkich witryn, a następnie dokona twardego przeładowania. Przeglądarka musi ponownie pobrać wszystko od nowa.
Ogromne nieporozumienie polega na tym, że opcja Opróżnij pamięć podręczną i Twarde przeładowanie wpłynie tylko na witrynę, na której jesteś. Wyraźnie tak nie jest! KASUJE całą pamięć podręczną przeglądarki - dla wszystkich stron internetowych. Możesz to sprawdzić samodzielnie, porównując rozmiary pamięci podręcznej przed i po wyczyszczeniu.
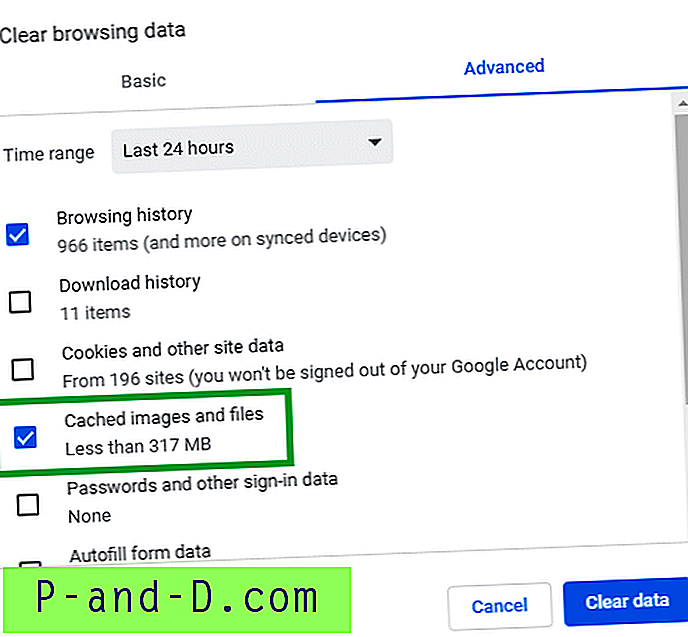
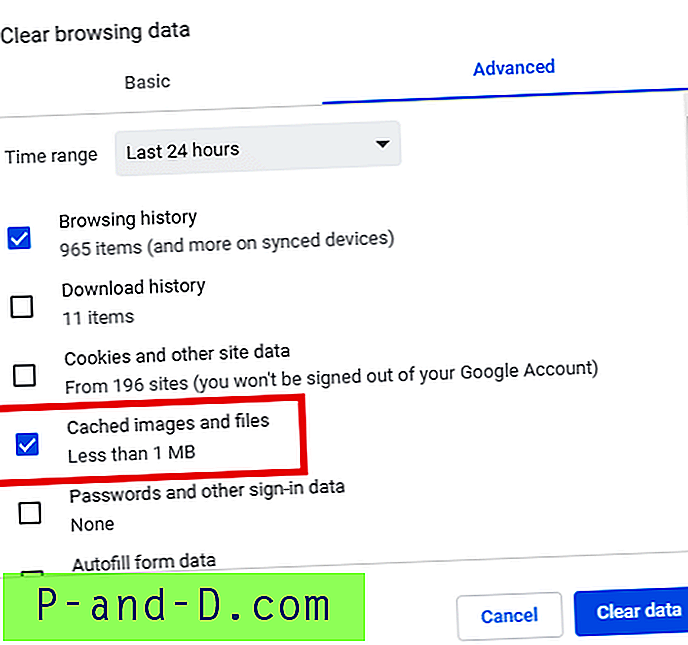
Otóż to! Jeśli ktoś napisze rozszerzenie Chrome w celu wyczyszczenia pamięci podręcznej dla określonej witryny, przejrzę je w tym artykule. Obserwuj to miejsce na aktualizacje!
Mam nadzieję, że udało Ci się wyczyścić historię plików cookie i historię przeglądania dla poszczególnych witryn w Chrome, korzystając z jednej z metod omówionych w tym artykule.