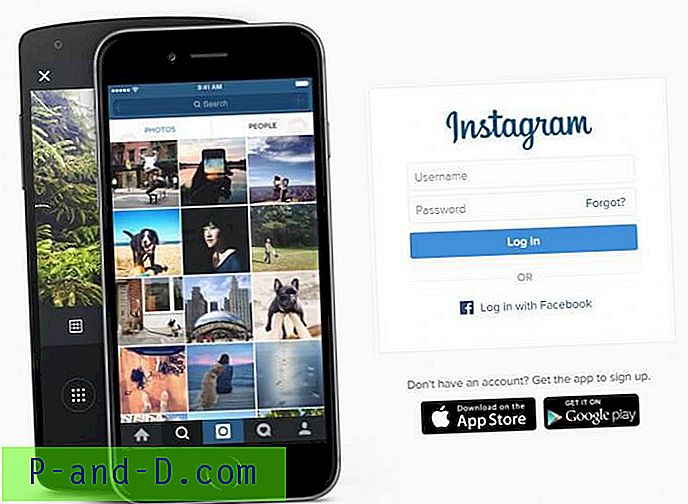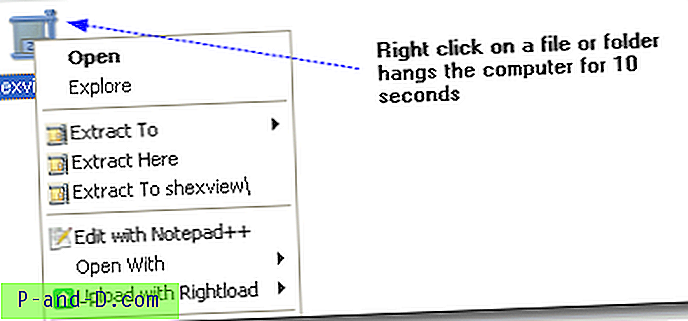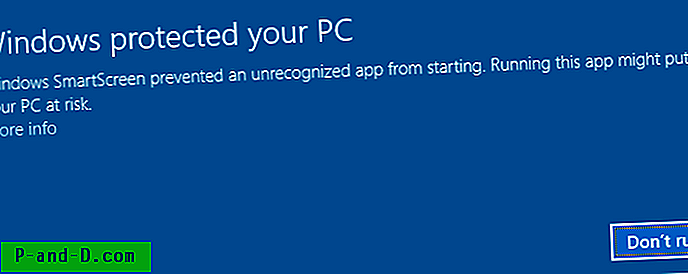W dzisiejszych czasach dyski twarde mają tak ogromne pojemności, że niektórzy ludzie nie mają problemu z rozproszeniem milionów plików w całym systemie. Gdy masz dużo plików, naprawdę ważne jest, aby wszystko było przechowywane w uporządkowanej strukturze katalogów, aby łatwiej było znaleźć pliki. Dla mniej zorganizowanych są narzędzia do szybkiego przeszukiwania zawartości dysków.
Nawet jeśli ogólna struktura katalogów twojego systemu jest wydajna, często możesz uzyskać dostęp do kilku folderów, które znajdują się kilka warstw w dół. Łatwym rozwiązaniem umożliwiającym szybki dostęp do jednego z tych folderów jest mapowanie go na literę dysku. Jest to prosta metoda i oznacza, że zamiast stale przeszukiwać podfoldery, po prostu kliknij dysk w Eksploratorze i zostaniesz bezpośrednio tam przeniesiony.
Z 26 liter dysku dostępnych w twoim systemie, prawdopodobnie tylko kilka jest używanych. Pozostawia to kilka wolnych liter, które można by wykorzystać w tym celu. Chociaż mapowanie folderu sieciowego na literę dysku jest łatwe, mapowanie folderu lokalnego na literę dysku jest nieco trudniejsze. Oto kilka sposobów na zrobienie tego.
Korzystanie z polecenia Windows Subst
System Windows zawiera polecenie zastąpienia folderu literą dysku od czasów systemu Windows NT na początku lat dziewięćdziesiątych. Polecenie Subst jest praktycznie niezmienione w działaniu i nadal występuje w najnowszych wersjach systemu Windows 10. Użycie jest dość proste, otwórz wiersz polecenia (naciśnij Start i wpisz cmd). Wpisz Subst i jako argument podaj literę dysku, na który chcesz zamapować folder, a następnie dodaj pełną ścieżkę do folderu.
Subst [Dysk:] [Pathtofolder]
Prostym przykładem byłoby:
Subst X: D: \ download \ work \ myfiles
Upewnij się, że ścieżka folderu jest ujęta w cudzysłów, jeśli zawiera spacje. Wpisz Subst bez argumentów, aby sprawdzić, czy mapowanie zadziałało, ponieważ nie zostaniesz powiadomiony, jeśli się powiedzie.

Aby usunąć mapowanie, wprowadź literę dysku i dodaj argument / D:
SUBST X: / D
Mapowanie folderu na literę dysku za pomocą Subst nie jest trwałe i utracisz powiązanie po ponownym uruchomieniu lub wylogowaniu. Dlatego polecenie usuwania jest potrzebne tylko do natychmiastowego usunięcia mapowania bez ponownego uruchamiania.
Wymuszanie działania programu Subst podczas uruchamiania
Jeśli chcesz, aby mapowanie działało przez cały czas, prostym rozwiązaniem jest automatyczne uruchamianie Subst podczas każdego rozruchu. Można to zrobić za pośrednictwem rejestru. Zaleca się, aby mniej doświadczeni użytkownicy wypróbowali jedno z bardziej automatycznych rozwiązań przed użyciem tego.
1. Otwórz Regedit i przejdź do następującego klucza:
HKEY_LOCAL_MACHINE \ SOFTWARE \ Microsoft \ Windows \ CurrentVersion \ Run
Aby trwałe mapowanie dotyczyło tylko aktualnie zalogowanego użytkownika, przejdź do:
HKEY_CURRENT_USER \ Software \ Microsoft \ Windows \ CurrentVersion \ Run
2. Kliknij prawym przyciskiem myszy Uruchom> Nowy> Wartość ciągu . Nadaj jej nazwę, np. „Mapa X”
3. Kliknij dwukrotnie nazwę, a dla danych Wartości wprowadź polecenie Subst jak wyżej. Na przykład:
Subst X: D: \ download \ work \ myfiles
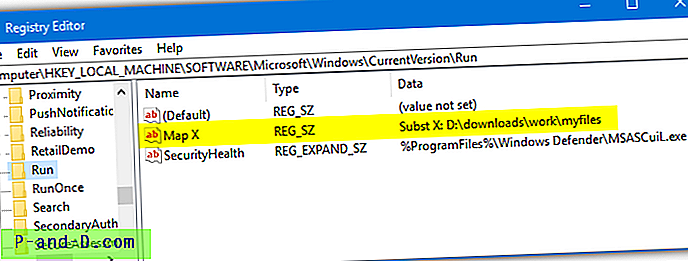
Zamknij Regedit i po ponownym uruchomieniu lub zalogowaniu automatycznie zostanie utworzone mapowanie Subst.
Narzędzie zastępcze interfejsu GUI
vSubst to małe, przenośne narzędzie o wadze zaledwie 18 KB. Oryginalna witryna dla programistów już nie istnieje, ale program jest nadal bezpłatnie dostępny i doskonale nadaje się do użytku. Jest to całkiem użyteczny interfejs GUI dla polecenia Subst.
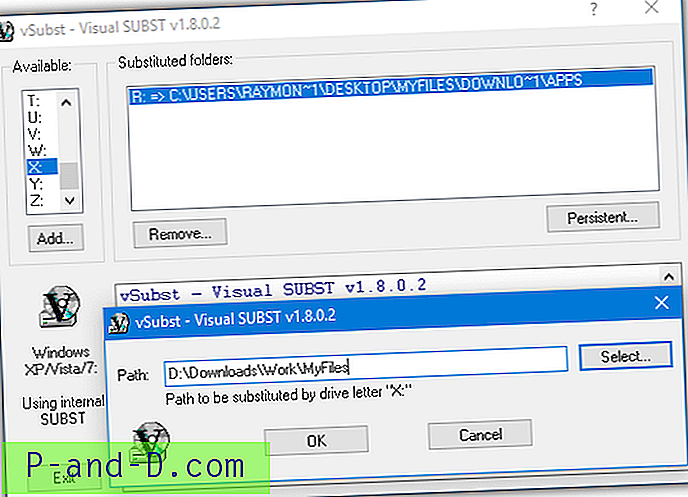
Po uruchomieniu vSubst wybierz żądaną literę dysku, na którą ma zostać zamapowany folder, a następnie kliknij Dodaj. Pojawi się małe okno dialogowe, w którym możesz ręcznie wpisać ścieżkę lub zlokalizować ją za pomocą przycisku Wybierz. Nowe mapowanie natychmiast pojawi się na liście zastąpionych folderów. Po prostu zaznacz wpis i naciśnij Usuń, aby usunąć dysk i zwolnić literę.
Przycisk Trwałe umieści wpis dla vSubst w kluczu startowym Users Run w rejestrze, podobnie jak powyższa metoda ręczna. Plik wykonywalny vSubst zostanie skopiowany do folderu Windows, więc upewnij się, że uruchomiłeś vSubst jako administrator, ponieważ kopiowanie do Windows może się nie powieść.
Pobierz vSubst
Uruchom Subst ze skryptu wsadowego
Możesz łatwo stworzyć własny skrypt wsadowy za pomocą zaledwie kilku wierszy, ale ten gotowy skrypt o nazwie Psubst jest bardziej zaawansowany. Jego głównym celem jest uczynienie dysków zmapowanych w Subst trwałymi, aby mogły przetrwać ponowne uruchomienie. Użyj tego skryptu z wiersza polecenia lub innego skryptu (uruchom jako administrator), tak jakbyś używał podstawienia.
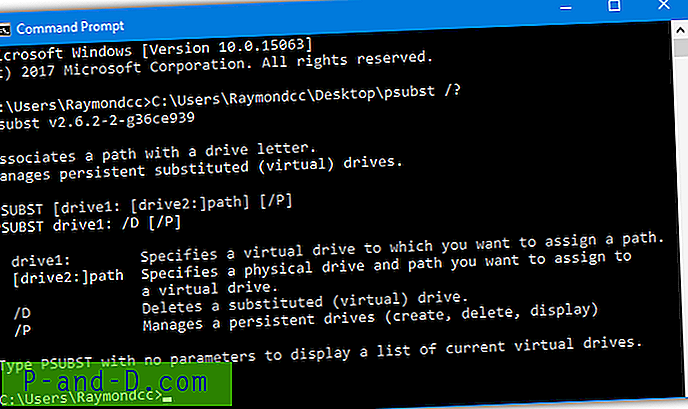
Argumenty są praktycznie takie same jak w przypadku Subst. Jedyna różnica polega na dodaniu / P do polecenia, które spowoduje trwałe mapowanie i pozostanie po ponownym uruchomieniu. Robi to, dodając wpis do urządzeń Dos w rejestrze.
Psubst [Dysk:] [Pathtofolder] / P (np. Psubst X: D: \ download \ work \ myfiles / P)
„Psubst [Drive:] / D / P” usunie trwały dysk, „Psubst / P” wyświetli listę obecnych trwałych dysków, a „Psubst [Drive:] / D” po prostu usunie normalny dysk mapowany. Dodanie mapowania za pomocą / P spowoduje dodanie tylko jego wpisu do rejestru, który zacznie obowiązywać przy następnym restarcie. Aby natychmiast zmapować folder, musisz ponownie uruchomić to samo polecenie, ale bez / P.
Pobierz Psubst
Za pomocą programu, który potrafi przekonwertować plik wsadowy na plik wykonywalny, Psubst można przekształcić w standardowy plik .EXE. Możesz to zrobić samodzielnie, korzystając z narzędzia Bat to Exe.
Utwórz zmapowany folder za pomocą narzędzia innej firmy
Visual Subst to proste w użyciu narzędzie, które pozwala szybko i łatwo tworzyć wiele mapowań dysków. Program jest przenośny i ma rozmiar tylko 137 KB. Chociaż używa tego samego interfejsu API co Subst, odwzorowania utworzone w Visual Subst nie są widoczne, gdy używa się Subst w wierszu poleceń.
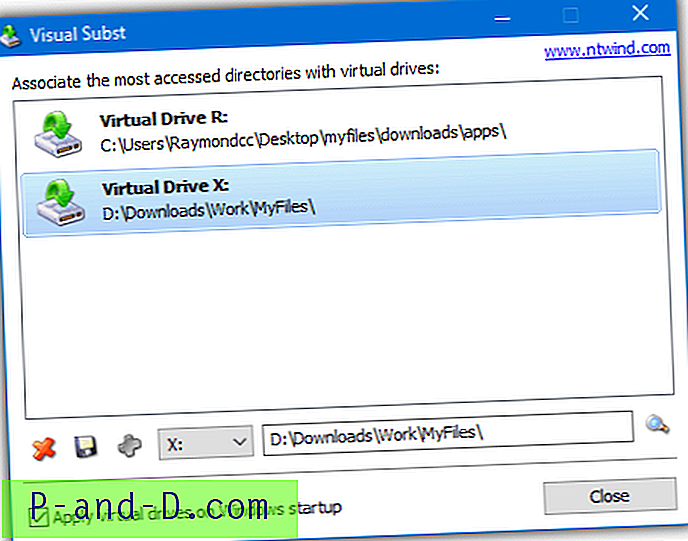
Wybierz literę dysku z menu rozwijanego i ręcznie wprowadź ścieżkę do folderu lub wyszukaj ją, naciskając lupę po prawej stronie. Następnie naciśnij przycisk Plus, aby przypisać mapowanie, a pojawi się ono w oknie głównym.
Zaznaczenie pola u dołu spowoduje ciche uruchomienie Visual Subst podczas uruchamiania, aby przypisać litery dysku. Usuń zmapowany dysk za pomocą przycisku X lub zapisz wszelkie zmiany w bieżącym mapowaniu za pomocą ikony dysku.
Pobierz Visual Subst
Zamapuj folder na literę dysku bezpośrednio w rejestrze
Ta następna metoda ma kilka zalet w porównaniu z poleceniem Subst. Nie tylko automatycznie dodaje mapowany dysk przy każdym uruchomieniu, litera dysku jest powiązana z folderem przed uruchomieniem jakichkolwiek aplikacji. Oznacza to, że litera dysku może być używana przez inne aplikacje podczas uruchamiania. Ta opcja nie jest zalecana dla niedoświadczonych użytkowników.
1. Otwórz Regedit i przejdź do następującego klucza:
HKEY_LOCAL_MACHINE \ SYSTEM \ CurrentControlSet \ Control \ Session Manager \ DOS Devices
Ten klucz kojarzy nazwy dysków wirtualnych ze ścieżkami i robi to bardzo wcześnie w procesie rozruchu.
2. Kliknij prawym przyciskiem myszy Urządzenia DOS> Nowy> Wartość ciągu, wprowadź literę dysku, na który ma zostać zamapowany folder, w tym dwukropek.
3. Kliknij dwukrotnie literę dysku i wprowadź następującą ścieżkę:
\ ?? \ [Fullpathtofolder]
cytat>
Na przykład:
\ ?? \ D: \ Downloads \ Work \ MyFiles
cytat>
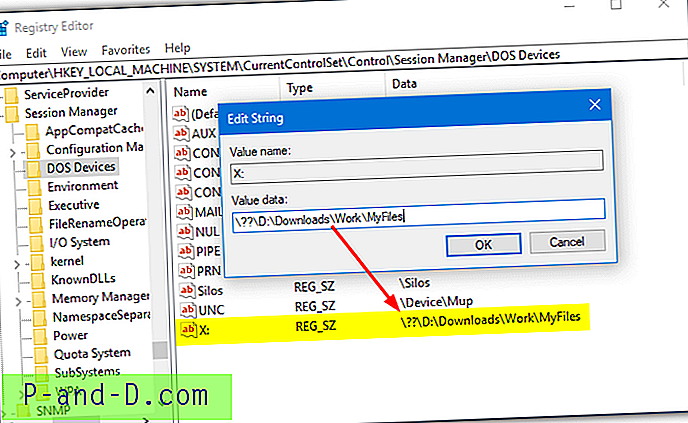
4. Zamknij edytor rejestru i uruchom ponownie komputer, ponieważ ten klucz jest odczytywany tylko podczas uruchamiania. Po ponownym uruchomieniu mapowanie pojawi się w Eksploratorze na liście dysków twardych.
Jeśli zdecydujesz się utworzyć plik .REG w celu dodania lub edycji urządzeń Dos, dodaj drugi odwrotny ukośnik do każdego odwrotnego ukośnika na ścieżce folderu. W przeciwnym razie nie zadziała. Przykładowym plikiem .REG powyższego byłoby:
Edytor rejestru systemu Windows w wersji 5.00
[HKEY_LOCAL_MACHINE \ SYSTEM \ CurrentControlSet \ Control \ Session Manager \ DOS Devices]
„X:” = ”\\ ?? \\ D: \\ Pliki do pobrania \\ Praca \\ MyFiles”
Odwzoruj folder za pomocą interfejsu użytkownika systemu Windows
W Eksploratorze Windows istnieje możliwość mapowania folderu sieciowego na literę dysku. Nie można zmapować folderu lokalnego w tym oknie za pomocą przycisku przeglądania, ponieważ wyświetla tylko lokalizacje sieciowe. Jednak dzięki kreatywnemu wykorzystaniu ścieżek sieciowych łatwo jest zamapować folder lokalny na literę dysku w oknie Mapuj dysk sieciowy.
1. W Windows Vista lub 7 otwórz Eksploratora, naciśnij Alt i przejdź do Narzędzia> „Mapuj dysk sieciowy”. W systemie Windows 10 lub 8 otwórz Eksploratora i upewnij się, że jesteś na karcie Komputer. Naciśnij „Mapuj dysk sieciowy”.
2. W rozwijanym polu Dysk wybierz literę dysku, którą chcesz przypisać do folderu.
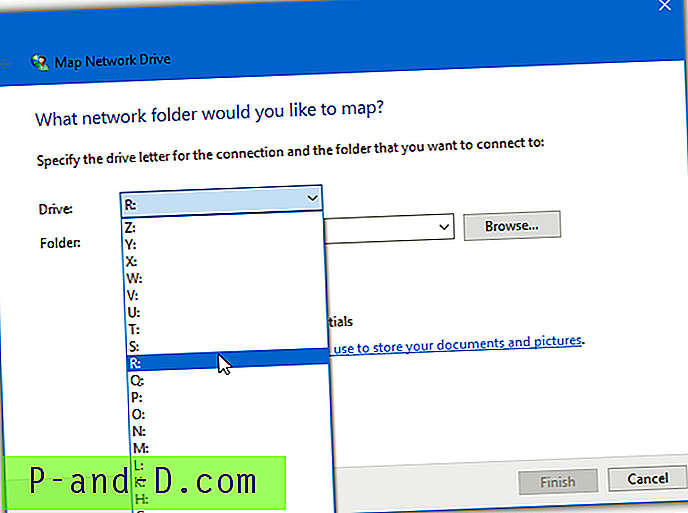
3. W polu Folder nie naciskaj przycisku Przeglądaj, ale zamiast tego wprowadź następujące informacje w polu tekstowym, używając własnych argumentów:
\\ Localhost \ [Dysk] $ \ Pathtofolder
lub:
\\ Nazwa komputera \ [Dysk] $ \ Pathtofolder
Używanie tylko Localhost powinno być w porządku dla większości użytkowników. W przeciwnym razie użyj nazwy komputera, która jest nazwą komputera. Znajdź nazwę we Właściwościach systemu. Kliknij prawym przyciskiem myszy Komputer / Ten komputer> Właściwości lub naciśnij Win + Pauza.
W przypadku Dysku musisz użyć litery dysku na ścieżce i zastąpić dwukropek znakiem dolara ($). Oto kilka przykładów:
\\ localhost \ D $ \ download \ work \ myfiles
lub używając nazwy komputera:
\\ MyDesktopPC \ C $ \ users \ raymondcc \ desktop \ myfiles \ Downloads \ apps
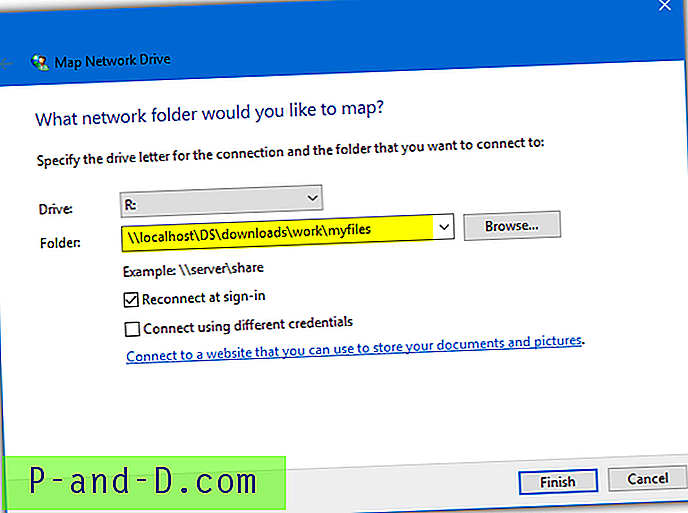
4. Pozostaw zaznaczoną opcję „Połącz ponownie przy logowaniu”, jeśli chcesz, aby folder był mapowany na literę dysku przy każdym uruchomieniu komputera lub logowaniu. Po zakończeniu naciśnij przycisk Zakończ.
Aby usunąć zmapowany folder, po prostu kliknij prawym przyciskiem myszy jego dysk w Eksploratorze i wybierz Odłącz .
Mapowanie folderów za pomocą polecenia Windows Net
Polecenie Net w systemie Windows może wyświetlać, edytować lub zarządzać wieloma aspektami związanymi z siecią. Jest nawet wystarczająco silny, aby zmieniać hasła do kont użytkowników lub tworzyć / usuwać konta użytkowników. Używamy tutaj polecenia Net Use, które zarządza połączonymi zasobami. Składnia jest następująca:
Net Use [Driveletter:] \\ Localhost \ [Drive] $ \ Pathtofolder
lub:
Net Use [Driveletter:] \\ Nazwa komputera \ [Dysk] $ \ Pathtofolder
Wpisz literę dysku, na który chcesz zamapować folder jako Driveletter (w tym dwukropek). Jako ścieżki do folderu możesz użyć Localhost lub Computername, jak w powyższej metodzie. Pamiętaj, aby użyć Dysku zamiast dwukropka.
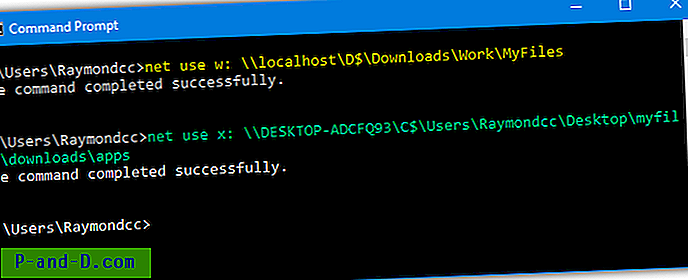
Chociaż zamapowany dysk powinien pojawić się automatycznie przy następnym logowaniu, można dodać dodatkowy argument na wypadek, gdyby nie był. Wystarczy dołączyć „/ P: tak”, aby dysk był trwały i wymusił ponowne połączenie przy logowaniu. Użyj „/ P: Nie”, aby wymusić odłączenie napędu podczas wylogowywania.
Aby usunąć mapowanie z wiersza poleceń, wystarczy użyć:
Net Use [driverelet:] / Delete
Użyj gwiazdki zamiast litery dysku, aby usunąć wszystkie aktualnie zamapowane dyski.
Wykorzystanie netto * / Usuń
Polecenie Net Use ma przewagę nad Subst, ponieważ nie próbuje ciągle łączyć się, jeśli folder nie jest dostępny. Subst będzie stale próbował się połączyć, co może mieć negatywny wpływ na wydajność systemu.