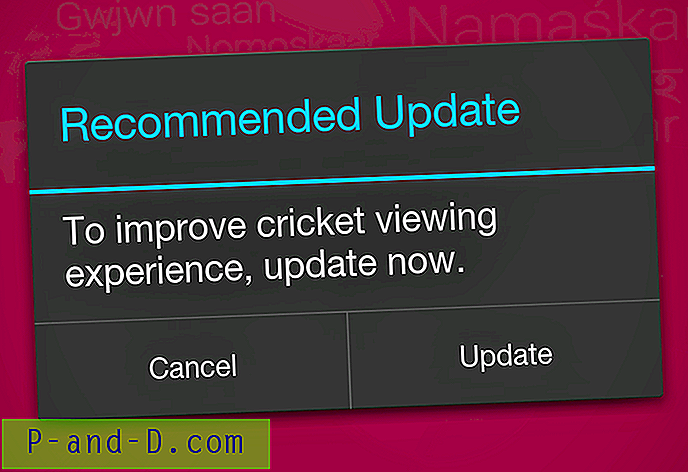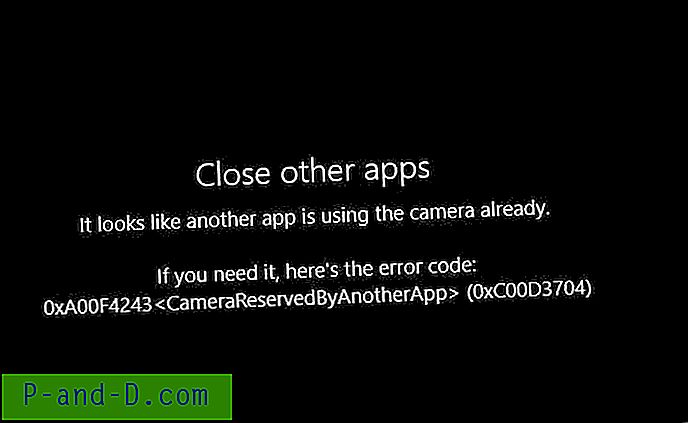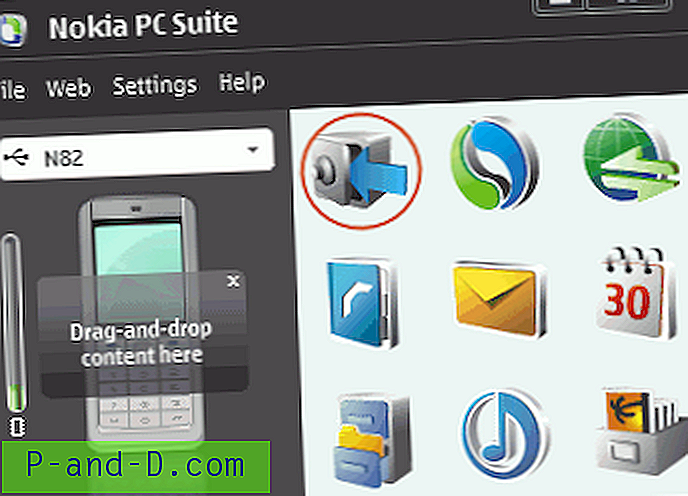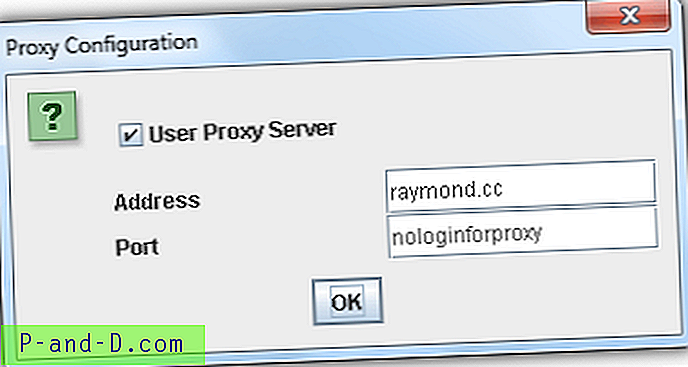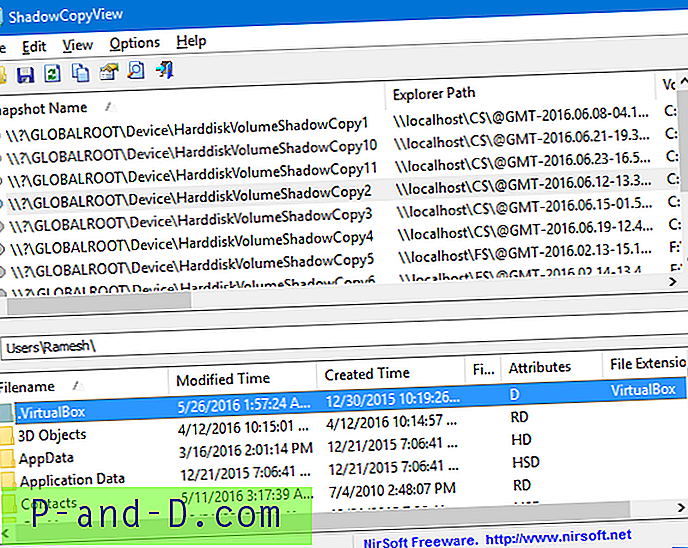Po uruchomieniu Microsoft Edge strona początkowa pokazuje „Gdzie dalej?” pole wyszukiwania, w którym możesz wpisać adres internetowy lub użyć go do wyszukiwania w Internecie za pomocą domyślnej wyszukiwarki Edge. Dotyczy to również każdej otwieranej strony nowej karty - chociaż możesz wyświetlić pasek adresu, klikając szary obszar, w którym powinien się pojawić. Aby Microsoft Edge zawsze wyświetlał pasek adresu na stronach nowych kart u góry (zamiast pola wyszukiwania „Gdzie dalej?”), W tym poście omówiono edycję rejestru.
Brak paska adresu w Edge
Główne przeglądarki internetowe, takie jak Chrome i Firefox, domyślnie wyświetlają pasek adresu z aktywnym fokusem na wszystkich stronach, wraz z polem wyszukiwania w obszarze klienta przeglądarki. Natomiast w Edge pasek adresu nie jest wyświetlany na stronie początkowej i stronach nowej karty, chyba że ręcznie klikniesz spację, aby ją włączyć.
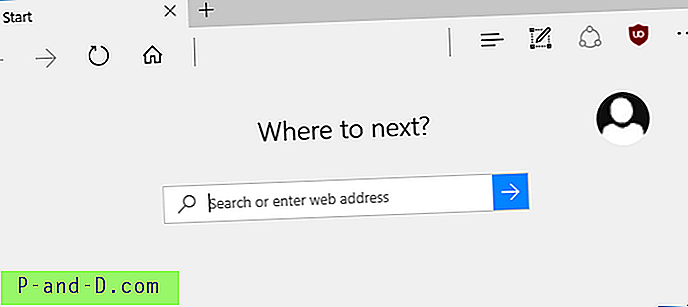
Jest to niewygodne (i niespójne UX), przynajmniej z perspektywy użytkownika komputera stacjonarnego, ponieważ podczas przechodzenia z istniejącej strony z otwartą witryną na pustą stronę nowej karty, najprawdopodobniej poszukasz paska adresu, który jeszcze tam nie istnieje.
A na stronie nowej karty naciśnięcie Alt + D nie prowadzi do nikąd, ani nie pokazuje paska adresu. Ten skrót klawiaturowy jest używany przez wielu do ustawiania aktywnego fokusa na pasku adresu, w różnych przeglądarkach, a także w Eksploratorze plików.
Pokaż pasek adresu u góry dla nowych kart (i strony początkowej)
Wielu z nas mogło przyzwyczaić się do „paska adresu” do wyszukiwania przez te wszystkie lata w różnych przeglądarkach. Korzystając z następującej edycji rejestru, zawsze możesz wyświetlić pasek adresu zamiast pola wyszukiwania podczas otwierania nowej karty i uruchamiania Microsoft Edge.
1. Uruchom Edytor rejestru (regedit.exe) i przejdź do następującej lokalizacji:
HKEY_CURRENT_USER \ Software \ Classes \ Local Settings \ Software \ Microsoft \ Windows \ CurrentVersion \ AppContainer \ Storage \ microsoft.microsoftedge_8wekyb3d8bbwe \ MicrosoftEdge \ ServiceUI
Powiązane: Używanie RegJump do szybkiego przejścia do ścieżki rejestru
2. Utwórz następujące wartości DWORD i ustaw dane na 1 dla każdej wartości DWORD.
- StartPageAddressBarPinned
- NewTabPageAddressBarPinned
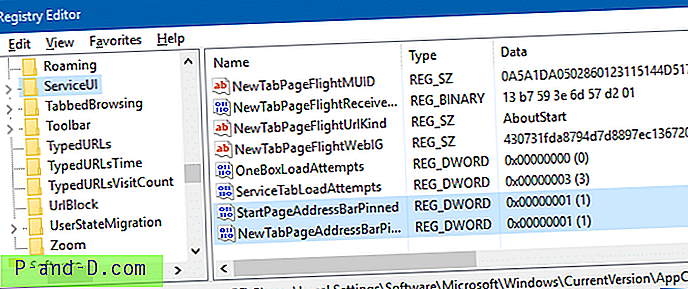
3. Wyjdź z Edytora rejestru.
O to chodzi. Oto jak teraz będzie wyglądał Edge.
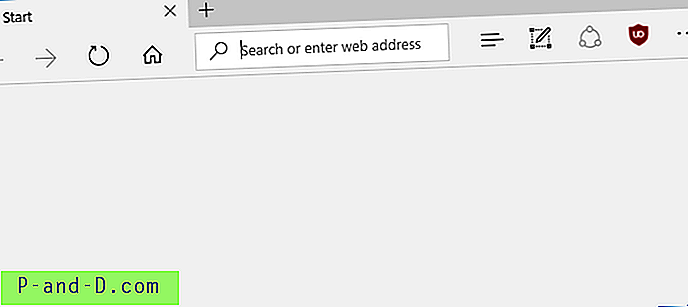
Gdy pojawi się pasek adresu (z którego można wyszukiwać w Internecie), „Gdzie dalej?” pole wyszukiwania znika. Nie można wyświetlić obu jednocześnie - ma to sens, ponieważ paska adresu można używać do wyszukiwania w sieci, tak jak w każdej innej przeglądarce internetowej.
Automatyzacja za pomocą plików rejestru (.REG)
Pobierz edge-show-address-bar.reg (skompresowany), aby zautomatyzować powyższe zmiany rejestru. Plik zip zawiera również plik „cofnij”, na wypadek gdybyś chciał przywrócić ustawienia domyślne.
Zawartość pliku REG
Oto zawartość załączonego pliku REG, jeśli chcesz zrobić własny.
Windows Registry Editor Version 5.00 [HKEY_CURRENT_USER\Software\Classes\Local Settings\Software\Microsoft\Windows\CurrentVersion\AppContainer\Storage\microsoft.microsoftedge_8wekyb3d8bbwe\MicrosoftEdge\ServiceUI] "StartPageAddressBarPinned"=dword:00000001 "NewTabPageAddressBarPinned"=dword:00000001 Po zastosowaniu ustawień rejestru nie trzeba już klikać pustego pola paska adresu, aby wyświetlić pasek adresu.
Ta edycja rejestru działa w systemie Windows 10 w wersji 1607 i wyższej. Wersja 1607 jest znana jako Anniversary Update, o kryptonimie „Redstone”.
Możesz także sprawdzić inne nowe funkcje Microsoft Edge, takie jak Grupowanie kart i okienko podglądu kart w Redstone 2 lub Creators Update build.
Sądzę, że te nowe zmiany w rejestrze i funkcje przybliżą cię o kilka kroków do przekonania się, aby Edge był preferowaną i domyślną przeglądarką. Ale jeszcze nas tam nie ma. Poczekajmy i zobaczmy, jakie inne niespodzianki oferuje Aktualizacja dla twórców.