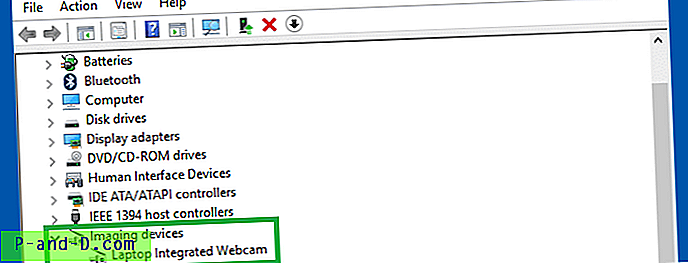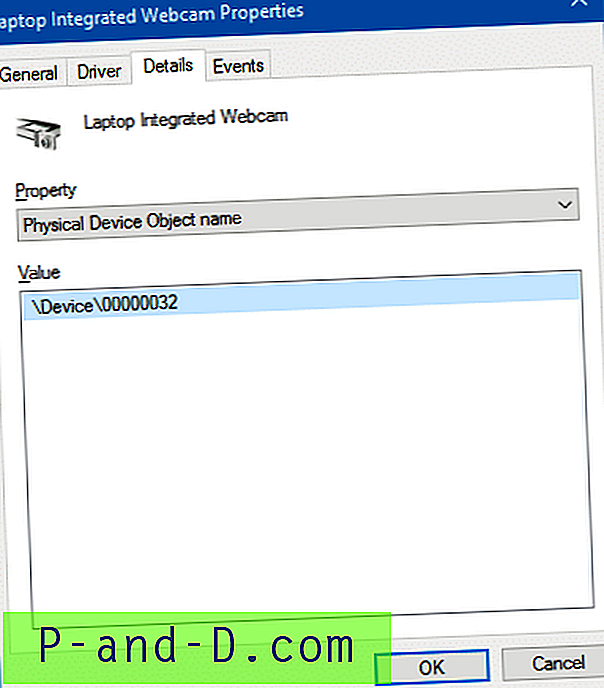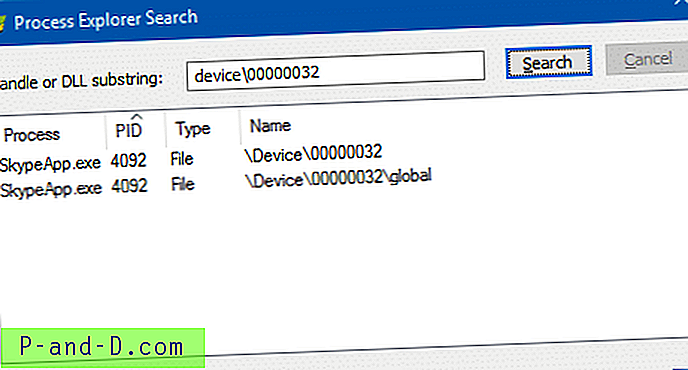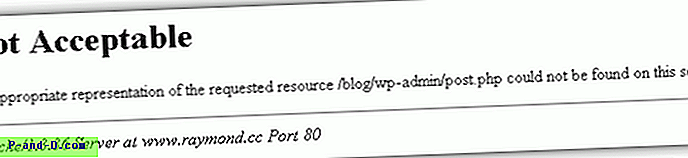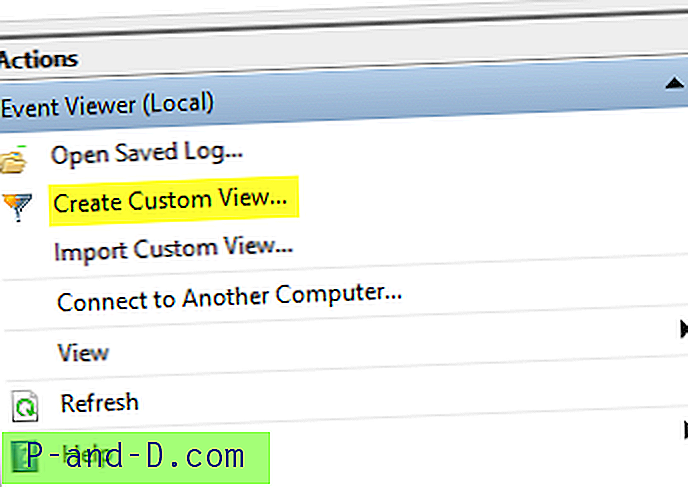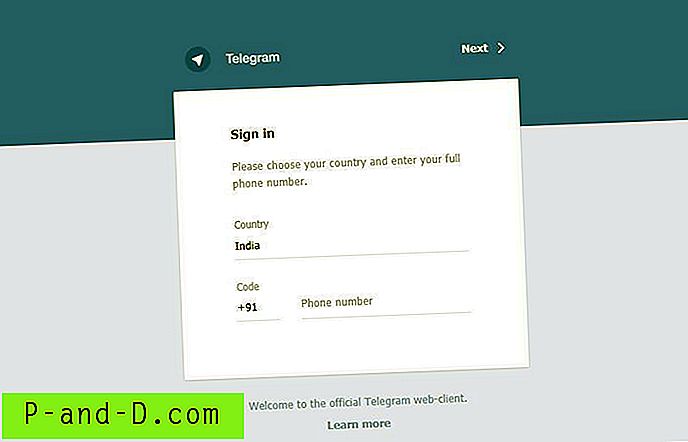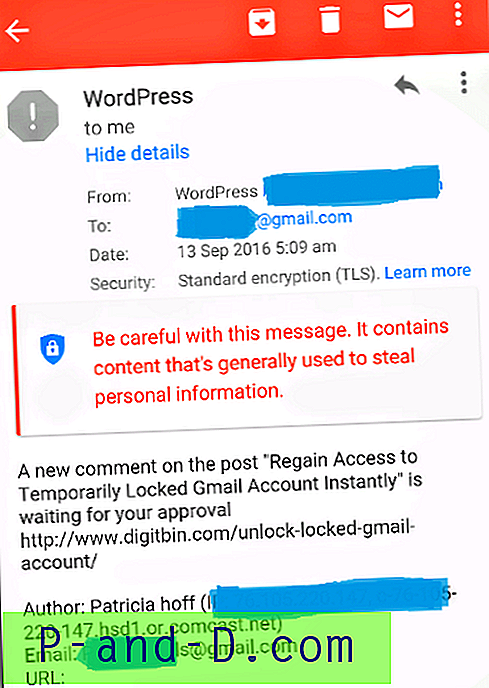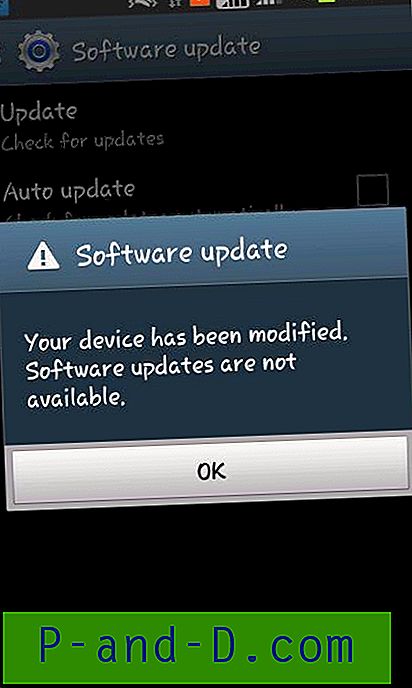Czy wskaźnik LED kamery internetowej włącza się automatycznie bez robienia czegokolwiek? Czy martwisz się, że jakieś złośliwe oprogramowanie nas obserwuje? Czy widzisz błąd „ Twoja kamera internetowa jest obecnie używana przez inną aplikację ” podczas korzystania ze Skype'a lub innej aplikacji do przesyłania wiadomości?
Wbudowana aplikacja Camera może zgłaszać błąd 0xa00f4243
Zamknij inne aplikacje
Wygląda na to, że inna aplikacja już korzysta z aparatu.
Jeśli potrzebujesz, oto kod błędu:
0xA00F4243 (0xC00D3704)
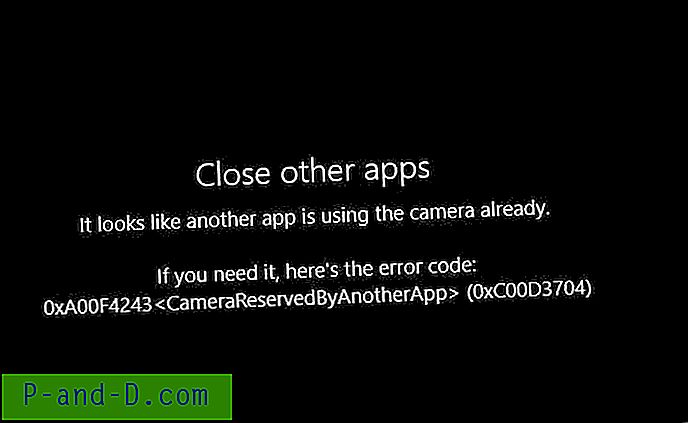
Oto fajny sposób, aby dowiedzieć się, który program używa kamery internetowej lub mikrofonu.
POWIĄZANE: Co to jest spis urządzeń i dlaczego korzysta z mojej kamery internetowej?
Znajdź program, który obecnie używa Twojej kamery internetowej
Niektóre programy antywirusowe (np. Avast Premium) mają funkcję blokowania dostępu do kamery internetowej. Osłona kamery internetowej Avast zapobiega dostępowi aplikacji i złośliwego oprogramowania do kamery internetowej komputera bez Twojej zgody. Po włączeniu Osłona kamery internetowej niezaufane aplikacje nie mogą przechwytywać obrazów ani filmów ani wysyłać zawartości poza komputer, co zagraża Twojej prywatności.
Jeśli wyłączenie ochrony kamery internetowej w oprogramowaniu antywirusowym nie zwolni aparatu, spróbuj wykonać następującą procedurę:
- Pobierz Process Explorer od Microsoft i uruchom podniesiony program (Uruchom jako administrator).
- Znajdź nazwę urządzenia NT kamery internetowej i mikrofonu za pomocą Menedżera urządzeń. Uruchom Menedżera urządzeń (devmgmt.msc), rozwiń „Urządzenia do przetwarzania obrazu” i kliknij dwukrotnie nazwę kamery internetowej, aby otworzyć Właściwości.
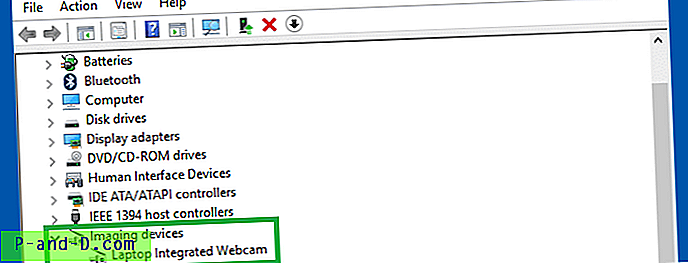
- W arkuszu Właściwości urządzenia wybierz kartę Szczegóły, a następnie z rozwijanej listy wybierz „Nazwa obiektu fizycznego urządzenia”.
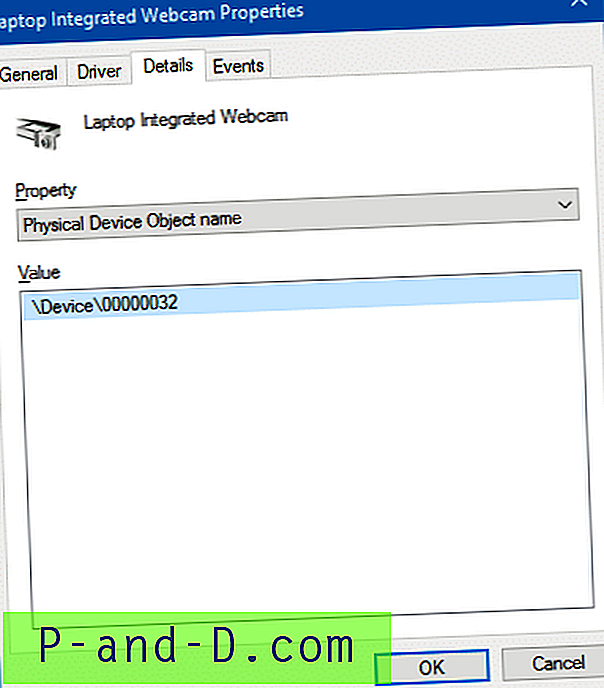
- Nazwa urządzenia wygląda jak
\Device\00000032lub zawiera alfabet po prefiksie\Device. Kliknij wartość prawym przyciskiem myszy i kliknij polecenie Kopiuj. - Przejdź do okna Process Explorer, naciśnij Ctrl + F, aby otworzyć okno dialogowe Znajdź. Wpisz lub wklej nazwę obiektu urządzenia skopiowaną do schowka.
- Naciśnij enter. To pokazuje aplikacje korzystające z kamery internetowej.
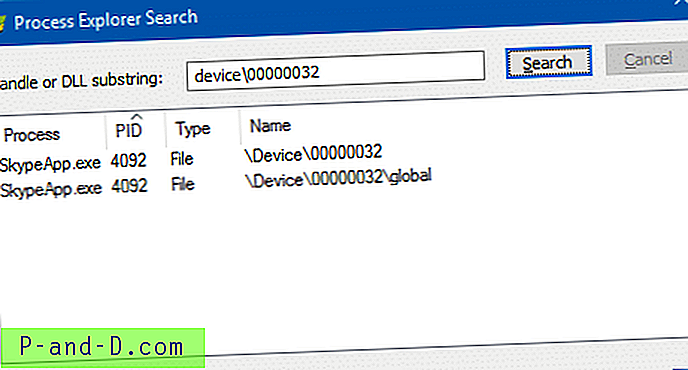
Aplikacja Skype (legit) korzysta z kamery internetowej Jeśli pokazuje aplikację, której nie rozpoznajesz lub brzmi jak złośliwe oprogramowanie, zabij ten proces i odłącz się od Internetu. Wykonaj dokładne skanowanie za pomocą specjalistycznego oprogramowania antywirusowego i antywirusowego.
Uwaga: Z powodu zmiany dokonanej w rocznicowej aktualizacji systemu Windows 10 podczas wyszukiwania uchwytu urządzenia kamery internetowej może wyświetlać Svchost.exe jako proces korzystający z urządzenia.
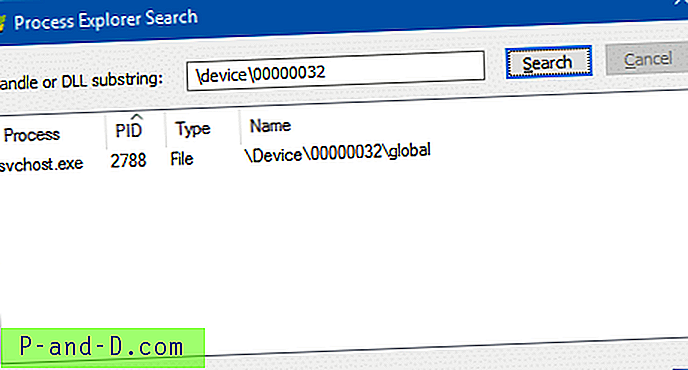
Działa pod „Windows Camera Frame Server”, nowym modelem wprowadzonym w rocznicowej aktualizacji systemu Windows 10, który umożliwia wielu klientom dostęp do ramek wideo z urządzeń z kamerą.
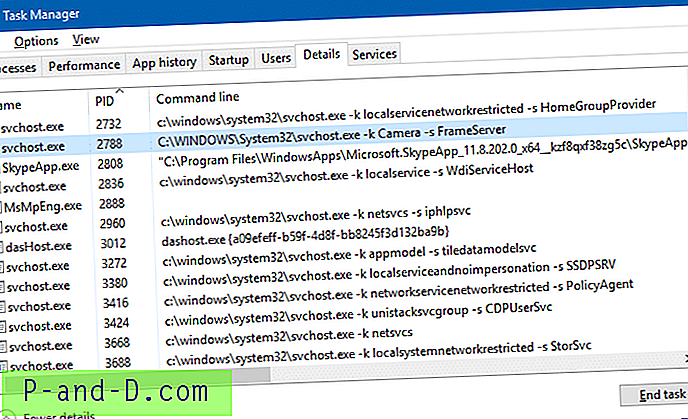
Utworzenie wartości rejestru EnableFrameServer i ustawienie jej na 0 (i ponowne uruchomienie komputera) spowodowałoby wyświetlenie dokładnej nazwy programu podczas wyszukiwania uchwytów urządzenia. Ale wartość rejestru nie musi być ustawiona na stałe, chyba że wystąpią problemy z zawieszaniem się podczas korzystania ze starszych kamer internetowych w systemie Windows 10 v1607 i nowszych.
W ten sam sposób możesz znaleźć Nazwę urządzenia mikrofonu i użyć opcji Znajdź uchwyty (Ctrl + F) w Eksploratorze procesów, aby dowiedzieć się, czy mikrofon jest używany w sposób ukryty przez wbudowane złośliwe oprogramowanie lub witrynę internetową.
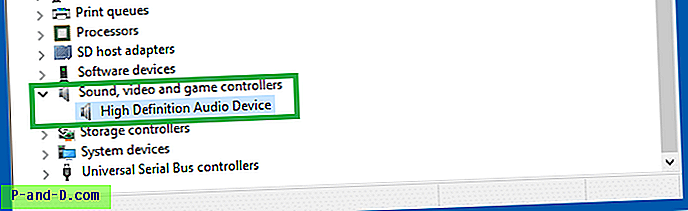
Oczywiście, aby uniknąć szpiegowania, możesz przykleić taśmę do kamery i gniazda mikrofonu.
przez