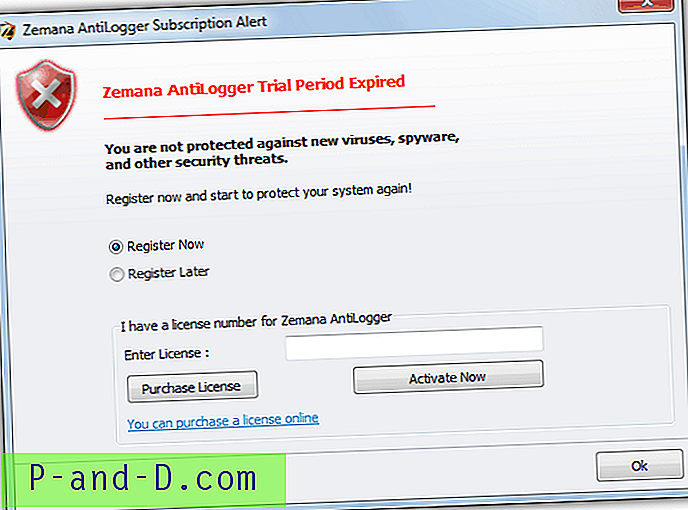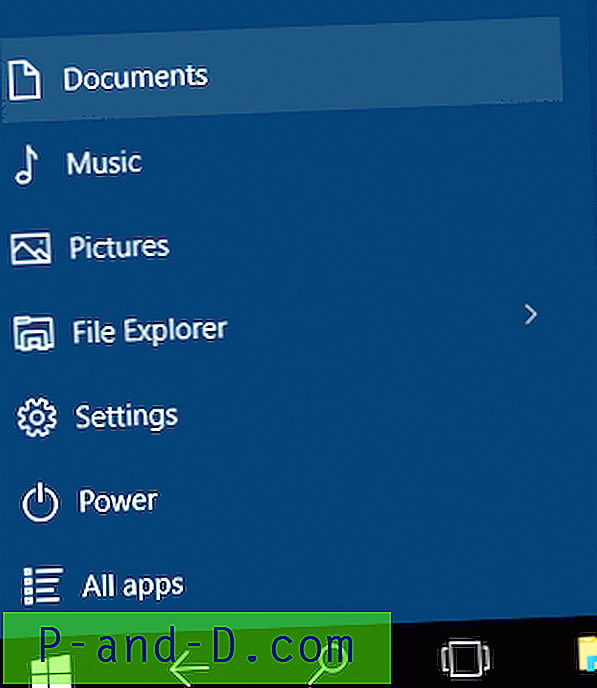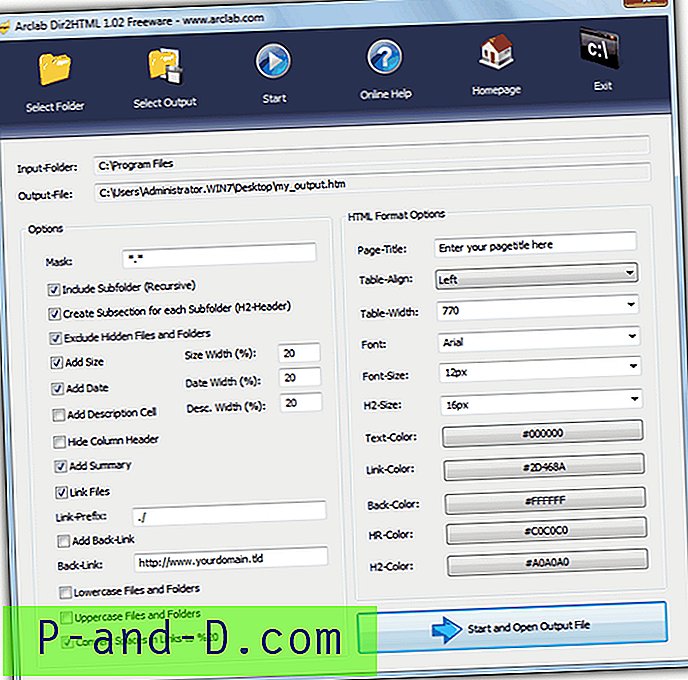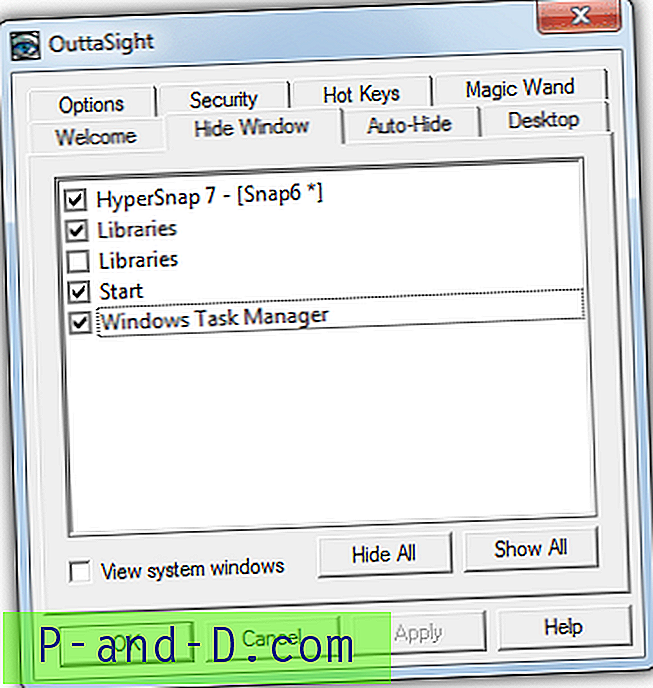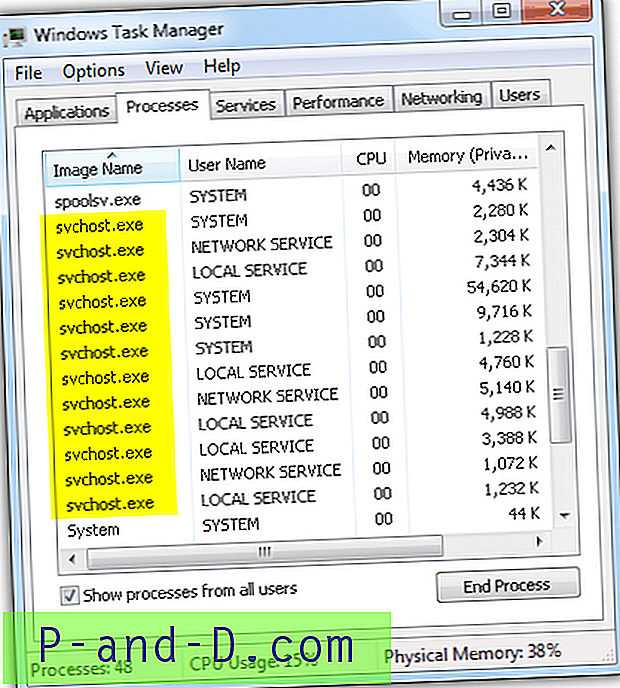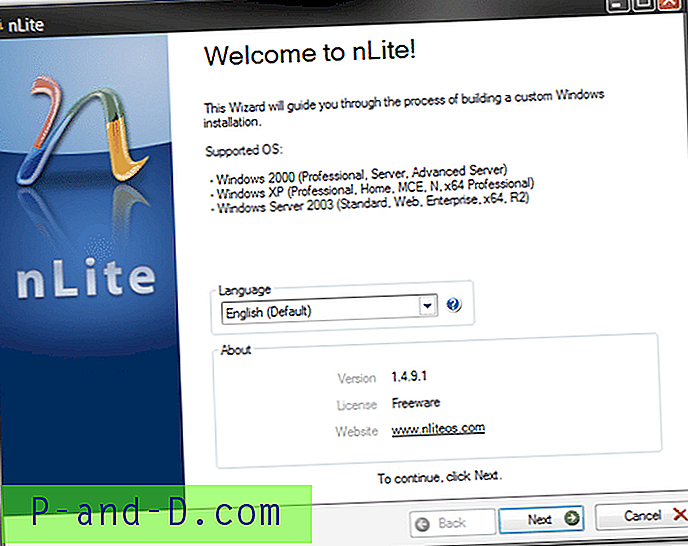Jeśli jesteś kimś, kto czasami musi pokazać małą prezentację lub wideo w niskiej rozdzielczości na komputerze z monitorem o rozdzielczości znacznie większej niż klip, będziesz wiedział, że pokazanie go na pełnym ekranie da całkiem słabe zdjęcie lub obraz jakość. Kolejnym najlepszym rozwiązaniem jest pokazanie go w oryginalnym lub tylko nieco powiększonym rozmiarze, ale pozostawia resztę pulpitu wolną, aby ludzie mogli wędrować i nie zwracają pełnej uwagi, abyś chciał, aby zobaczyli.
Oczywiście, jeśli martwisz się, że ktoś zobaczy, jakie ikony są na pulpicie i jakie programy są zainstalowane, łatwym sposobem na zatrzymanie jest tymczasowe ukrycie ikon na pulpicie. Wystarczy kliknąć pulpit prawym przyciskiem myszy, przejść do Wyświetl i odznaczyć „Pokaż ikony pulpitu”. To wciąż pozostawia pasek zadań, wszystkie przypięte programy i tacę systemową widoczne. Prostym rozwiązaniem byłoby wyczyszczenie wszystkich obszarów ekranu oprócz tego, co chcesz, aby ktoś widział, a tylko oglądanie określonej części pulpitu powinno zwrócić uwagę na to, na czym chcesz. Może się również przydać, jeśli czytasz dokumenty lub e-książki i chciałbyś skoncentrować się na samym oknie z tekstem i chcesz na jakiś czas zamknąć wszystko inne. Oto kilka narzędzi, które mogą wyczyścić części pulpitu i wyświetlić tylko wybrany obszar lub okno. Wszystkie narzędzia zostały przetestowane na 64-bitowym systemie Windows 7.
1. Zorro
Zorro to narzędzie, które całkowicie wyczyści ekran, z wyjątkiem prostokątnego obszaru wybranego przez użytkownika. Ponadto może również przyciągnąć obszar wygaszania do dowolnego otwartego okna, a także odwrócić funkcję i wyczyścić tylko wybrany obszar, pozostawiając widoczną resztę pulpitu. Aby to zrobić, po prostu kliknij Opcje w menu i zaznacz Pusty wybór.

Zorro obejmuje także obsługę wielu monitorów, ma dedykowaną wersję 64-bitową i wersje przenośne. Wszystko, co musisz zrobić, to przeciągnąć okno do rozmiaru obszaru, który chcesz zachować (lub puste, jeśli zaznaczenie puste jest włączone), w menu Okno -> Rozmiar znajduje się kilka ustawień wstępnych, a także możesz użyć opcji Dopasuj do okna i przeciągnij cel nad oknem, aby przyciągnąć do tego rozmiaru. Następnie naciśnij klawisz Escape, aby włączyć lub wyłączyć wygaszanie. Możesz zmienić kolor wygaszania lub skrót klawiszowy, jeśli chcesz. Działa w systemie Windows 98 / ME i nowszych.
Pobierz Zorro
2. TunnelVision
TunnelVision działa nieco inaczej niż Zorro, ponieważ to narzędzie spowoduje wyczyszczenie wszystkich części ekranu z wyjątkiem określonego obszaru wokół wskaźnika myszy, a gdziekolwiek poruszasz myszą, ten obszar będzie podążał.
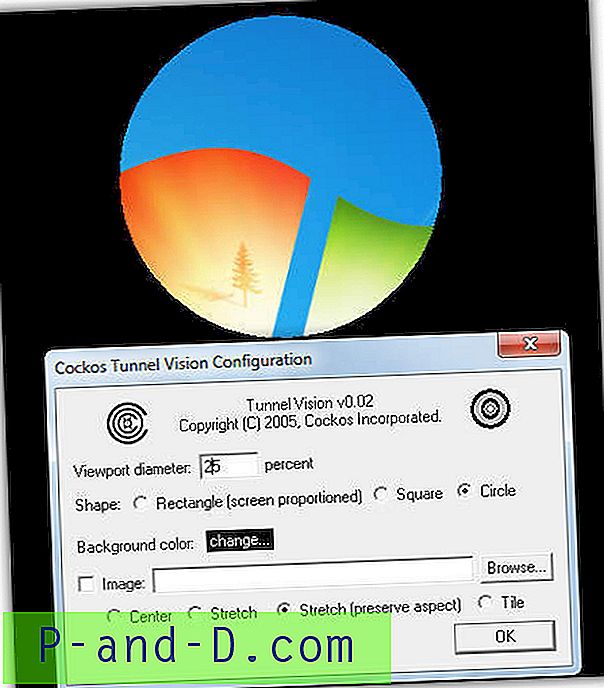
Mimo, że pochodzi z 2005 roku, program działał dobrze na Windows 7 64-bit i ma kilka opcji, aby działał tak, jak chcesz. Zamiast zdefiniowanego przez użytkownika koloru wygaszania, możesz również wybrać obraz bitmapowy (.bmp), który ma być użyty jako tło, a kształt można zmienić z koła na kwadrat lub prostokąt proporcjonalny do ekranu. Średnicę obszaru wyświetlania można ustawić tylko w procentach wielkości ekranu, rozmiarze w pikselach. Przydałaby się również opcja ukrycia wskaźnika myszy. Włącz / wyłącz, a ustawienia można skonfigurować za pomocą ikony w zasobniku. TunnelVision jest również przenośny.
Pobierz TunnelVision
3. Ściereczka
Dropcloth pochodzi z Lifehacker i prostej przenośnej aplikacji wykonanej z AutoHotkey, która nakłada jednolite kolorowe okno na pulpit. Następnie możesz wyświetlić tylko aktywne okno, a reszta pulpitu zostanie wygaszona.
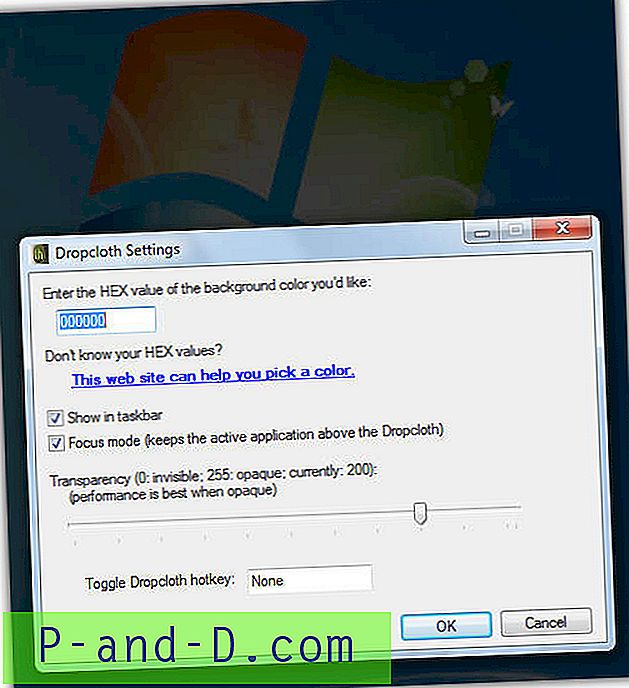
Oprócz całkowitego wygaszenia reszty pulpitu, Dropcloth może również zastosować przezroczystość, aby przyciemnić pulpit zamiast pełnego pustego miejsca. Można również wybrać różne kolory, ale musisz wiedzieć, co to jest w Hex. Następnie otwórz program z menu Start lub przywróć z paska zadań, a stanie się jedynym widocznym oknem. Skrót umożliwia szybkie włączenie lub wyłączenie.
Pobierz Dropcloth
4. Ghoster
Sposób działania Ghostera jest bardzo podobny do Dropcloth, a także jest tworzony w języku skryptowym AutoHotkey, ale istnieją jedna lub dwie różnice.
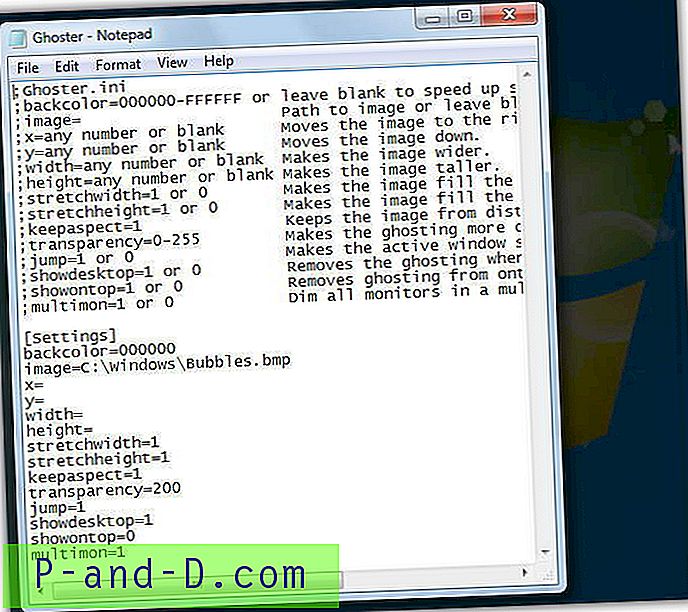
Pierwszą różnicą jest to, że Ghoster jest w stanie zachować pulpit interaktywny, co oznacza, że możesz klikać dowolne elementy, okna lub ikony itp. Wadą Ghoster jest to, że preferencje są przechowywane w pliku tekstowym INI i należy je stamtąd edytować. Istnieje kilka przydatnych opcji, takich jak użycie obrazu, do którego podajesz ścieżkę zamiast pustego tła, oraz obsługa wielu monitorów. Podczas używania kliknij okno, aby było aktywne i puste lub przyciemnij wszystkie inne otwarte okna i pulpit.
Pobierz Ghoster