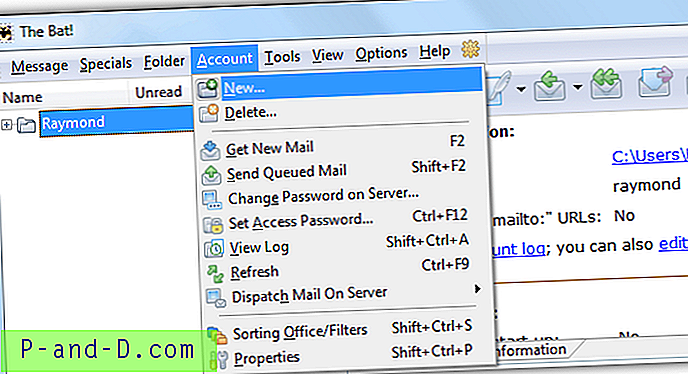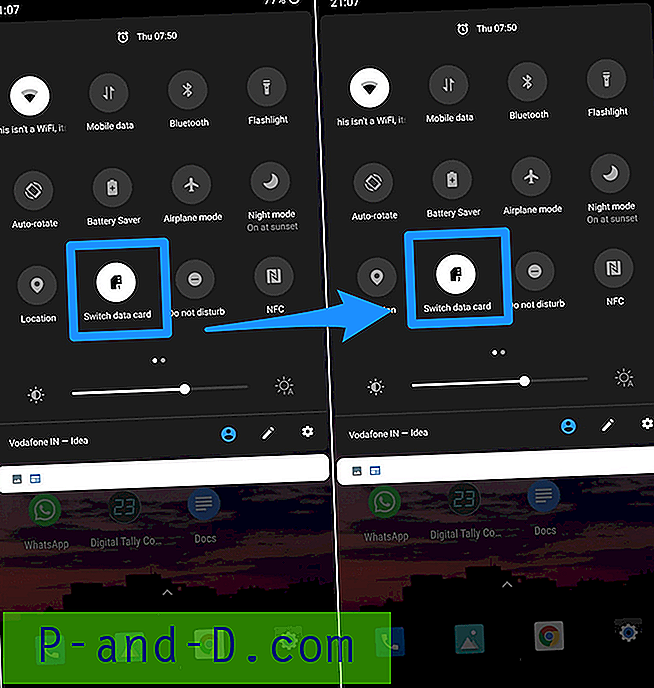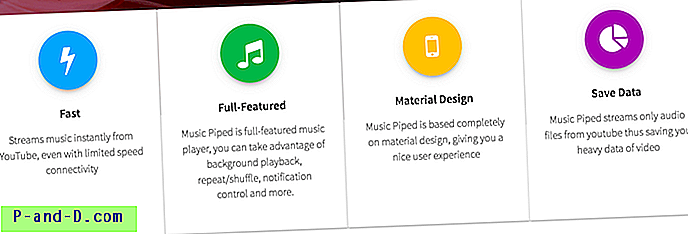Jeśli nadal pracujesz w środowisku ze starszymi systemami operacyjnymi, takimi jak Windows NT, 2000 lub 2003, jednym z irytujących komunikatów o błędach, które mogą wyskakować, jest okno dialogowe podczas lub tuż po uruchomieniu systemu Windows. Zostanie wyświetlony komunikat z komunikatem „Awaria co najmniej jednej usługi lub sterownika podczas uruchamiania systemu. Użyj Podglądu zdarzeń, aby sprawdzić szczegóły w dzienniku zdarzeń ”. Może się to zdarzyć, gdy oprogramowanie lub sterowniki nie zostaną poprawnie odinstalowane lub wpis startowy nie zostanie usunięty z usług.
Zwykle nie jest to duży problem, ponieważ po kliknięciu przycisku OK komunikat o błędzie zniknie i komunikat ten nie będzie przeszkadzał do momentu ponownego uruchomienia systemu Windows. Problem wymaga jednak zbadania, ponieważ może być związany z usługami systemowymi lub sterownikami, które mają problem i wpływają na funkcje, takie jak sieć lub powodują wydajność lub niestabilność systemu.
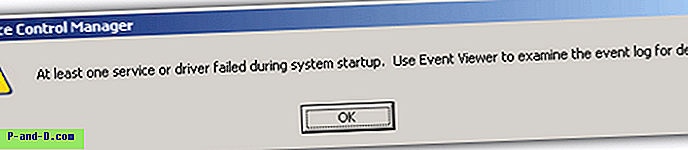
Niestety nie ma poprawki 100% dla tego błędu za pomocą jednego kliknięcia, a jedynym sposobem, aby naprawdę ustalić przyczynę, jest ręczne sprawdzenie, która usługa lub sterownik nie załadował się przez jakąś pracę detektywistyczną. Możemy jedynie wskazać, gdzie należy sprawdzić usterkę, ponieważ jej usunięcie będzie zależeć całkowicie od awarii i konfiguracji oprogramowania systemu Windows itp. Oto kilka sposobów, które pomogą zidentyfikować awarię usługi lub sterownika podczas uruchamiania systemu.
1. Zidentyfikuj awarię za pomocą Podglądu zdarzeń
Możesz użyć Podglądu zdarzeń, aby zlokalizować błąd, co oczywiście sugeruje komunikat. Błąd nie zawsze pojawia się tutaj w zależności od tego, co poszło nie tak, ale jest logicznym miejscem do rozpoczęcia.
Uruchom Podgląd zdarzeń z Panelu sterowania -> Narzędzia administracyjne -> Podgląd zdarzeń. Domyślnie ma 3 kategorie o nazwie Aplikacja, Bezpieczeństwo i System. Pierwszą i najbardziej prawdopodobną kategorią do sprawdzenia jest System, w którym występuje większość zdarzeń związanych z obsługą i aktywnością kierowcy. Drugim wyborem byłaby aplikacja, a następnie Bezpieczeństwo.
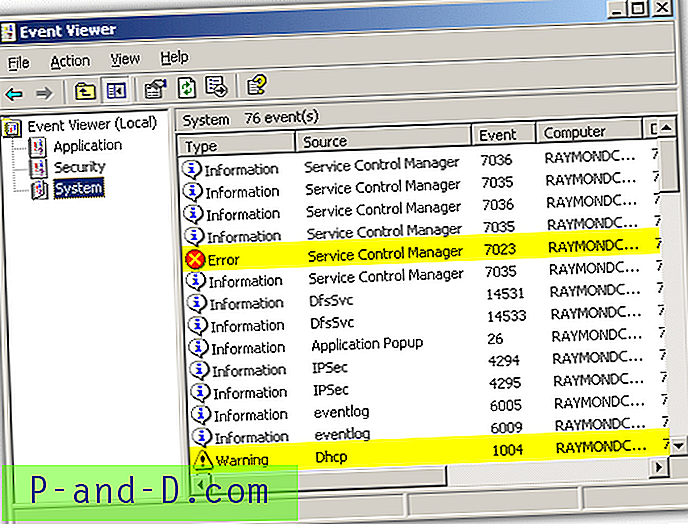
Jak widać, zrzut ekranu w tym scenariuszu pokazuje ostrzeżenie dotyczące zamykania usługi klienta DHCP, a następnie błąd błędu z Menedżera kontroli usług informujący o zakończeniu usługi. Błąd wzdłuż tych linii w Podglądzie zdarzeń prawdopodobnie byłby winowajcą okna dialogowego uruchamiania, ponieważ ta usługa powinna się automatycznie uruchamiać w systemie Windows.
2. Zidentyfikuj awarię usługi w Menedżerze usług
Prostym sposobem na wykrycie usługi, która nie ładuje się, kiedy powinna, jest otwarcie Menedżera usług systemu Windows. Możesz uruchomić Service Manager z Panelu sterowania -> Narzędzia administracyjne -> Usługi. Następnie posortuj usługi według kolumny Typ uruchomienia.
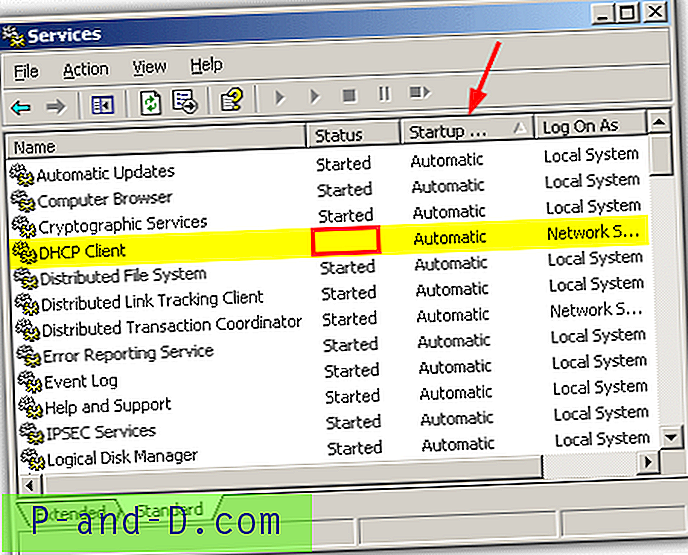
Przejrzyj wszystkie usługi ustawione na Automatyczne i upewnij się, że te, które muszą zostać uruchomione, są uruchomione. Wymaga to jednak niewielkiej wiedzy na temat systemu, ponieważ niektóre usługi uruchamiają się, a następnie zatrzymują automatycznie, jeśli nie są potrzebne. Jak widać na przykładzie zrzutu ekranu, usługa klienta DHCP powinna zostać uruchomiona i tak nie jest, jest to również przyczyną naszego problemu.
3. Wyświetl zatrzymane usługi automatyczne za pomocą skryptu
IntelliAdmin stworzył mały skrypt VB, który przejdzie przez wszystkie usługi w systemie i wyświetli te, które są ustawione na automatyczne i jeszcze się nie uruchomiły, podobnie jak w Menedżerze usług. Skrypt nie jest jednak doskonały i czasami usługi ręczne są uruchamiane przez inne usługi podczas uruchamiania, a te nie pojawią się wraz ze skryptem.
Musisz uruchomić skrypt za pomocą wiersza polecenia i użyć programu cscript.exe, aby go wykonać.
cscript.exe ListFailedServices.vbs
Upewnij się, że znajdujesz się w katalogu, w którym znajduje się ListFailedServices.vbs, na przykład umieść go w C i użyj „cd c: \” przed uruchomieniem skryptu.
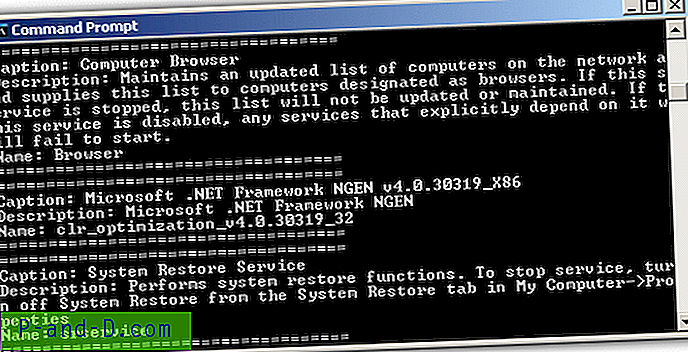
„Podpis:” to nazwa, na którą można spojrzeć, ponieważ będzie to ta, którą można łatwo zidentyfikować w programie Services Manager.
Pobierz skrypt ListFailedServices.vbs
4. Wykrywanie wadliwego sterownika oprogramowania
Jeśli wszystkie usługi wyglądają po kolei, problem może być spowodowany wadliwym sterownikiem oprogramowania, który można zlokalizować za pomocą Menedżera urządzeń. Przejdź do Właściwości systemu -> Sprzęt -> Menedżer urządzeń. Następnie kliknij menu Widok i zaznacz „Pokaż ukryte urządzenia”. Jeśli nie jest jeszcze otwarty, rozwiń drzewo „Sterowniki niezgodne z Plug and Play” i poszukaj wpisów z żółtym wykrzyknikiem.
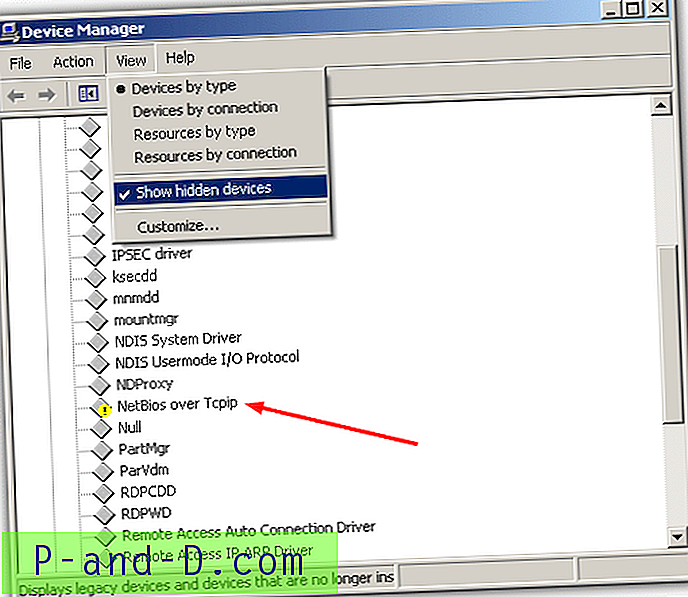
Wszystko, co pojawia się z żółtym znakiem, pokazuje, że ma problem i może być przyczyną błędu. Stamtąd możesz zidentyfikować sterownik problemu i poszukać odpowiednich rozwiązań.
5. Korzystanie z małego narzędzia do wyświetlania listy usług i sterowników
Jak widać, problemy można znaleźć za pomocą różnych metod w systemie Windows, ale istnieje przydatne małe narzędzie NirSoft, które może wyświetlać zarówno usługi, jak i sterowniki z tego samego programu. ServiWin jest zarówno mały, jak i przenośny, a jednocześnie zapewnia wiele informacji na temat stanu usług systemowych i sterowników.
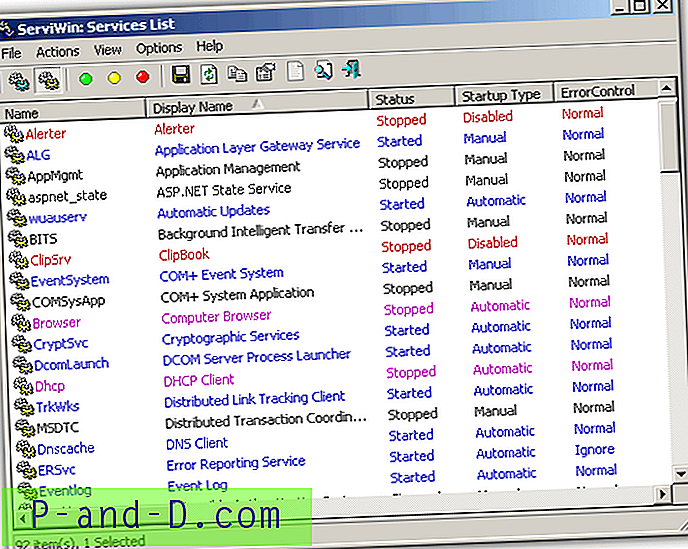
Wystarczy uruchomić plik wykonywalny, aby móc przełączać się między usługami (F8) lub sterownikami (F7) wyświetlanymi w oknie głównym. Listy usług lub sterowników można zapisać w pliku lub raporcie HTML dla innych, aby pomóc w rozwiązaniu problemu, odpowiednie wpisy rejestru można otworzyć w Regedit, nazwę pliku można wyszukać w Google, a także ServiWin może połączyć się ze zdalnymi komputerami i wyświetlić informacje o innej maszynie. Cenne małe narzędzie do obejrzenia i działa w systemie Windows 2000 lub nowszych systemach operacyjnych.
Pobierz ServiWin