System operacyjny Windows ma setki funkcji i funkcji dostępnych do użycia. Chociaż zdecydowana większość tych funkcji systemu Windows jest dostępna lub włączona i gotowa do instalacji, niektóre z nich nie są i trzeba je włączyć ręcznie. Większość tych dodatków nie ma większego zastosowania dla zwykłych użytkowników, ale może być cenna dla użytkowników zaawansowanych i biznesowych. Jest łatwy sposób na dostęp i przeglądanie tych funkcji, przechodząc do Panelu sterowania.
Przejście do programów i funkcji i wybranie „Włącz lub wyłącz funkcje systemu Windows” lub wpisanie Opcjonalnych funkcji w Start pokaże, które funkcje są obecnie zainstalowane i co można zainstalować. W tym oknie możesz włączyć lub wyłączyć funkcje, takie jak .NET Framework, Internet Explorer, gry, komponenty XPS, Hyper-V, Telnet, a nawet Windows Media Player lub Media Center.

Jeśli jest funkcja, którą chcesz zainstalować, po prostu zaznacz pole i kliknij OK, odznaczenie usunie tę funkcję z systemu. Chociaż nie ma to większego wpływu na wydajność lub działanie komputera, warto wyłączyć rzeczy, o których wiesz, że nigdy nie będą używane. Mniej zainstalowanych funkcji zmniejsza ryzyko, że coś pójdzie nie tak. Ta metoda działa dobrze, ale jeśli chcesz bardziej zaawansowaną kontrolę do zdalnego sterowania funkcjami lub z partii lub skryptów, potrzebujesz innego sposobu. Na szczęście system Windows oferuje dwa rozwiązania umożliwiające skorzystanie z wiersza polecenia lub programu PowerShell. Tutaj pokażemy Ci jak.
Wyświetl, dodaj lub usuń funkcje systemu Windows za pomocą wiersza polecenia
Łatwo jest uzyskać informacje o, a także zainstalować lub usunąć funkcje z wiersza poleceń. Jest to możliwe przy użyciu narzędzia DISM (obsługa i zarządzanie obrazem wdrażania). Jest często używany do zmiany lub wstrzykiwania sterowników lub aktualizacji systemu Windows do obrazów WIM. Narzędzie DISM znajduje się w Windows 7, 8.1 i 10, więc w każdym z tych systemów operacyjnych można użyć następujących poleceń.
Pamiętaj, aby otworzyć wiersz polecenia z uprawnieniami administratora. Aby to zrobić, przejdź do Start, wpisz cmd i naciśnij Ctrl + Shift + Enter lub kliknij prawym przyciskiem myszy start i wybierz Wiersz polecenia (Administrator). Jeśli pojawi się komunikat „Błąd: 740” podczas uruchamiania DISM, oznacza to, że wiersz polecenia nie jest w trybie administracyjnym.
Aby uzyskać pełną listę dostępnych funkcji, które mogą być lub są obecnie zainstalowane w systemie:
DISM / online / get-features / format: table | więcej
Argument online mówi DISM, że system lokalny jest celem. Format: tabela jest opcjonalna i wyświetla listę w bardziej czytelnym formacie tabeli. Więcej na końcu jest również opcjonalne i dzieli listę na strony. Naciśnij spację, aby wyświetlić każdą kolejną stronę. Aby wyprowadzić listę bezpośrednio do pliku tekstowego, możesz dodać na końcu wiersza coś w rodzaju „> C: \ dism_Features.txt”.
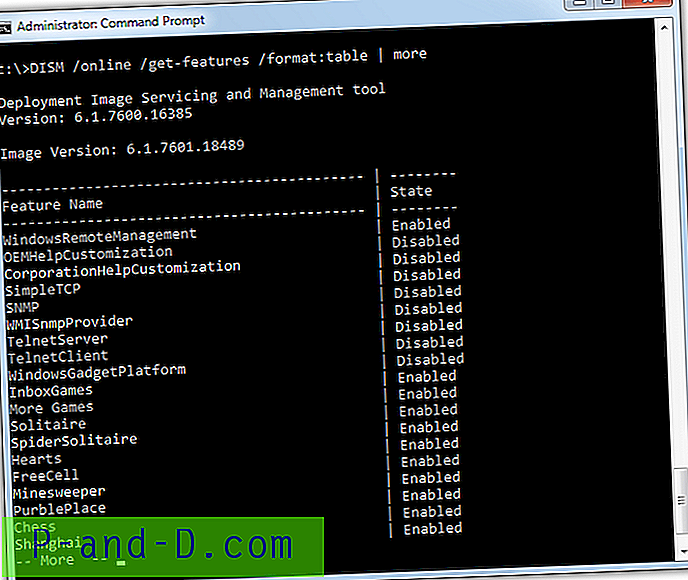
Jeśli chcesz filtrować listę, aby pokazać tylko włączone lub wyłączone funkcje, zmień nieco polecenie DISM. Pamiętaj, że w słowach Włączone i Wyłączone rozróżniana jest wielkość liter i należy zacząć od dużej litery, inaczej nic się nie pojawi.
DISM / online / get-features / format: table | znajdź „Enabled” | więcej
DISM / online / get-features / format: table | znajdź „Wyłączone” | więcej
Możliwe jest uzyskanie bardziej szczegółowych informacji o wybranej funkcji.
DISM / online / get-featureinfo / featurename: [nazwa funkcji]
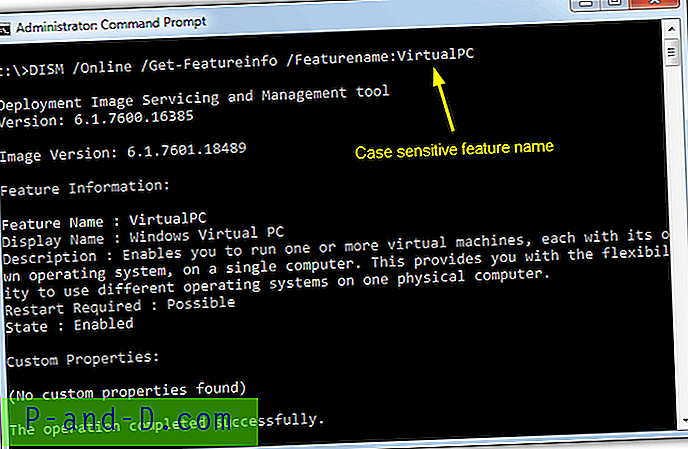
W nazwie funkcji rozróżniana jest wielkość liter i należy ją wpisać dokładnie tak, jak na liście, łącznie ze spacjami. Informacje pokażą opis funkcji i informację, czy może być konieczne ponowne uruchomienie. Właściwości niestandardowe mogą również wyświetlać adres URL strony pomocy technicznej Microsoft, na której można znaleźć więcej szczegółów.
Włączanie lub wyłączanie funkcji jest dość proste, nazwa funkcji ponownie rozróżnia małe i wielkie litery.
DISM / online / disable-feature / featurename: [nazwa funkcji]
DISM / online / enable-feature / featurename: [nazwa funkcji]
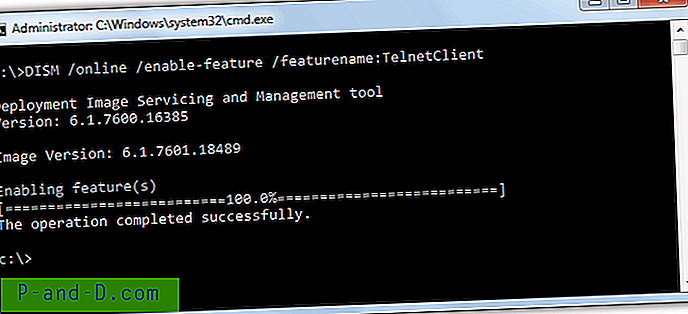
Możliwe jest wykonywanie kilku operacji jednocześnie na tej samej linii. Odbywa się to poprzez dołączenie / FeatureName: [nazwa funkcji] jeden lub więcej razy do polecenia. DISM to potężne narzędzie. Aby uzyskać więcej informacji technicznych na temat tego, co może zrobić, w Microsoft Technet znajduje się dokument referencyjny.
Wyświetl, dodaj lub usuń funkcje systemu Windows za pomocą programu PowerShell
PowerShell to język skryptowy Microsoft oparty na .NET Framework. Jest używany głównie do administrowania i konfigurowania systemów lokalnych i zdalnych, a także można go używać do tego samego zadania przeglądania, dodawania lub usuwania opcjonalnych funkcji systemu Windows. Możliwe jest użycie narzędzia DISM bezpośrednio w Powershell, ale istnieje również zestaw zintegrowanych poleceń, które działają w podobny sposób.
Opcjonalne funkcje PowerShell w Windows 8.1 i 10
Nowsze wersje systemu Windows mają funkcję wyświetlania wbudowanych funkcji opcjonalnych. Upewnij się, że uruchomiłeś PowerShell jako administrator, w przeciwnym razie polecenia nie będą działać. Aby wyświetlić listę funkcji dostępnych w systemie.
get-windowsoptionalfeature -online | ft | więcej
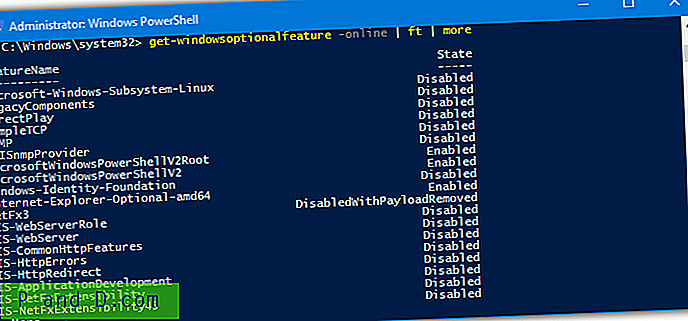
Podobnie jak DISM, argument online mówi poleceniu, aby działało w systemie lokalnym, podczas gdy opcjonalny ft wyświetla wyniki w tabeli, a więcej dzieli listę na strony. Aby przefiltrować listę do włączonych lub wyłączonych funkcji.
get-windowsoptionalfeature -online | gdzie wyłączone podobne do stanu * | ft | więcej
get-windowsoptionalfeature -online | gdzie włączony podobny do stanu * | ft | więcej
Instrukcja where sprawdza stan funkcji i odpowiednio filtruje listę. Powodem użycia - podobnie jak * * jest to, że niektóre funkcje nie pasują dokładnie do słów. Na przykład NetFx3 ma domyślny stan DisabledWithPayloadRemoved, co oznacza, że funkcja jest wyłączona, a jej pliki nie znajdują się w systemie. W rezultacie tylko „podobne do wyłączonego” nie pokaże go na liście.
Dzięki PowerShell bez problemu można użyć podobnego polecenia do filtrowania listy za pomocą określonych słów kluczowych. Poniższy przykład pokaże tylko funkcje, które mają w nazwie słowo „hyper-v”.
get-windowsoptionalfeature -online | gdzie nazwa-cechy * hyper-v * | ft
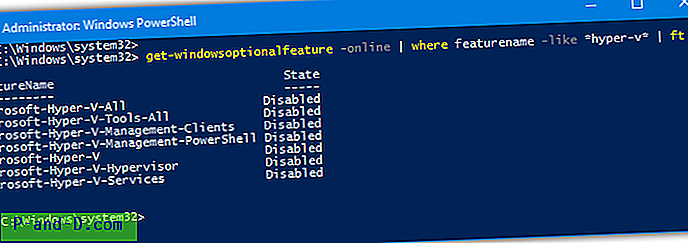
Aby uzyskać bardziej szczegółowe informacje o określonej funkcji:
get-windowsoptionalfeature -online -featurename [nazwa funkcji]
Jest to bardzo podobne do argumentu DISM get-featureinfo, chociaż w nazwach funkcji nie rozróżnia się wielkości liter. Możesz również użyć symboli wieloznacznych, aby wyświetlić listę kilku funkcji jednocześnie. Następujące polecenie otrzyma informacje o wszystkich funkcjach z „media” w nazwie.
get-windowsoptionalfeature -online -featurename * media *
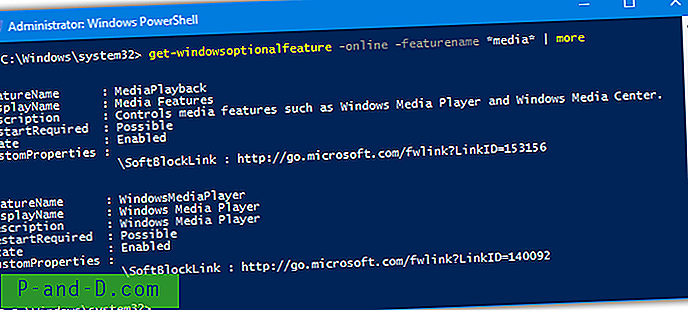
Dodawanie lub usuwanie funkcji jest dość prostym procesem:
enable-windowsoptionalfeature -online -featureName [nazwa funkcji] -all
disable-windowsoptionalfeature -online -featureName [nazwa funkcji]
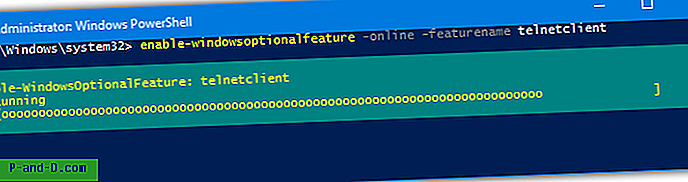
Opcjonalny argument -all automatycznie dodaje wszystkie inne funkcje, które są wymagane do działania określonej funkcji. Używając dwóch poleceń w tym samym wierszu, możesz włączyć lub wyłączyć wiele funkcji jednocześnie
get-windowsoptionalfeature -online -featurename * hyper-v * | enable-windowsoptionalfeature -online -norestart
Powyższe polecenie najpierw filtruje wszystkie funkcje za pomocą „Hyper-V” w nazwie. Następnie nazwy tych funkcji są przesyłane potokowo do komendy enable, aby były włączane jedna po drugiej bez ponownego uruchamiania. Powoduje to włączenie siedmiu funkcji Hyper-V w systemie Windows 10 za pomocą pojedynczej linii.
Podobnie jak inne polecenia Powershell, w nazwach funkcji włączania i wyłączania nie jest rozróżniana wielkość liter.
Opcjonalne funkcje PowerShell w Windows 7
Oprócz standardowych poleceń DISM, Windows 7 PowerShell nie ma możliwości zmiany opcjonalnych funkcji. W tym celu musisz pobrać moduł innej firmy, który dodaje tę funkcję.
1. Pobierz PSClientManager z Codeplex i zainstaluj go. Następnie otwórz PowerShell z uprawnieniami administracyjnymi, upewnij się, że używasz poprawnej 32-bitowej / 64-bitowej wersji dla twojego systemu.
2. Uruchom następujące polecenia. Uwaga: pierwsze polecenie jest potrzebne tylko wtedy, gdy wystąpi błąd dotyczący uruchamiania skryptów jest wyłączone podczas próby uruchomienia drugiego polecenia.
Set-ExecutionPolicy RemoteSigned (naciśnij klawisz Enter po znaku zachęty)
Moduł importu PSClientManager
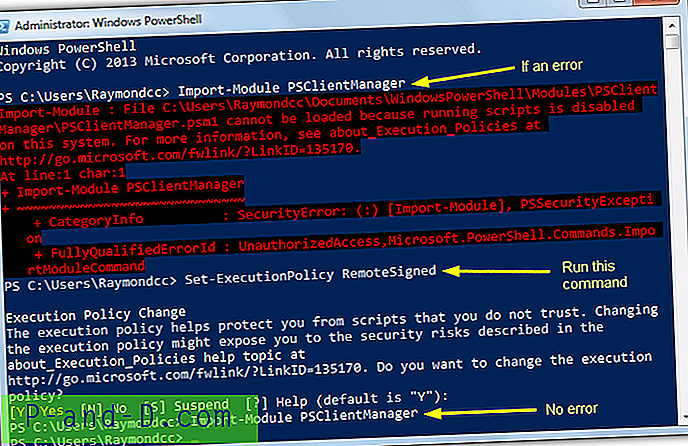
PowerShell może teraz przetwarzać polecenia funkcji, są one zasadniczo podobne do poleceń dostępnych w nowszych systemach operacyjnych. Aby uzyskać listę wszystkich funkcji:
Get-ClientFeature | więcej
Aby odfiltrować ciąg nazwy lub pokazać tylko włączone / wyłączone funkcje, użyj następujących poleceń:
Get-ClientFeature -name * string *
Get-ClientFeature -state [wyłączony / włączony] | więcej
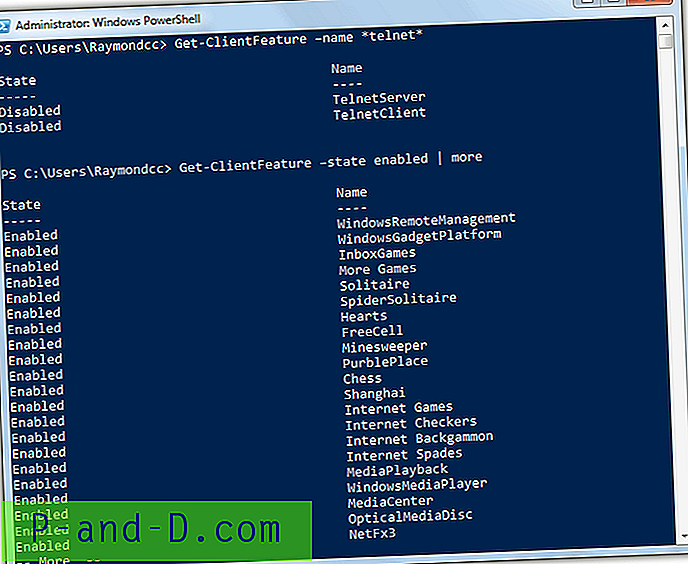
Dodawanie i usuwanie funkcji za pomocą modułu PSClientManager jest znów dość łatwe:
Add-ClientFeature -Name [nazwa funkcji]
Remove-ClientFeature -Name [nazwa funkcji]
Chociaż funkcja Get-ClientFeature nie rozróżnia wielkości liter w celu wyświetlenia funkcji, dodawanie i usuwanie funkcji jest. Upewnij się, że obudowa i odstępy są prawidłowe.
PSClientManager ma także inne polecenie Get-ClientFeatureInfo, które pokazuje szczegóły wybranej funkcji. Niestety nie udało nam się sprawić, by zadziałało i nadal wyświetlał pusty wynik.
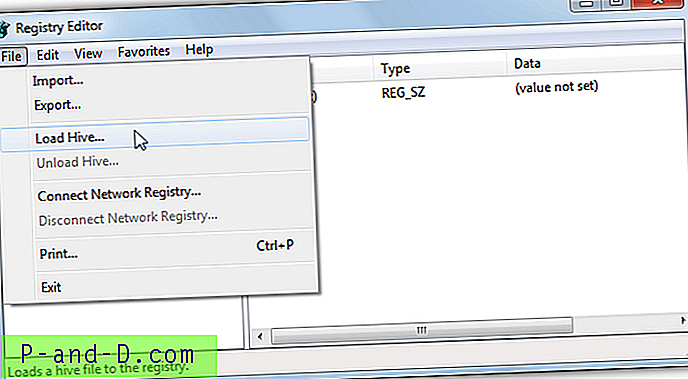
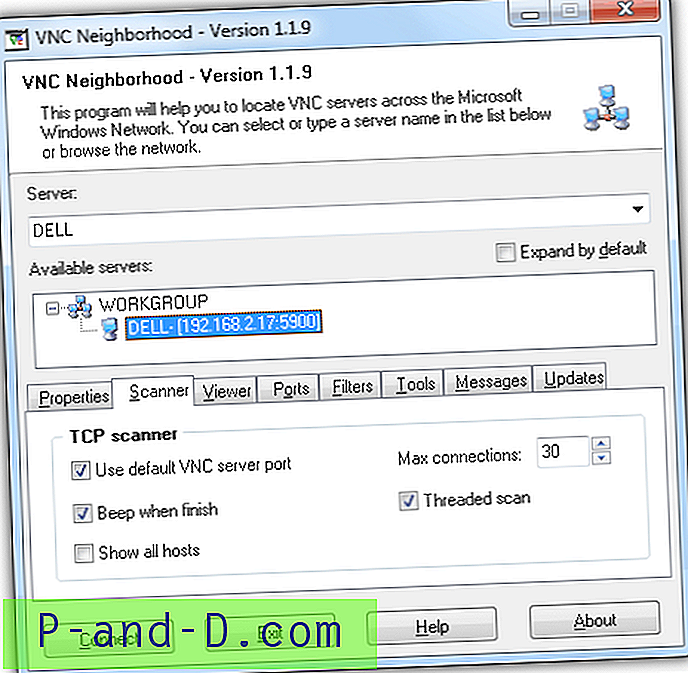
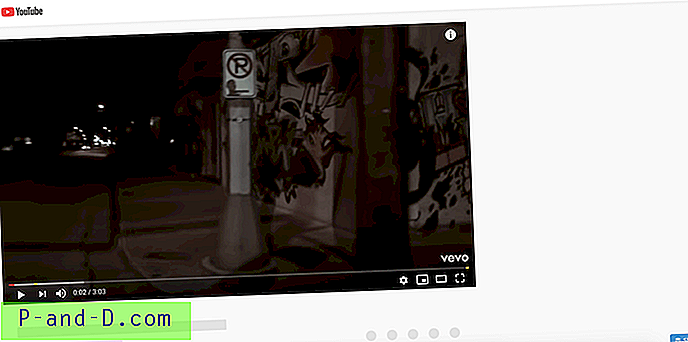
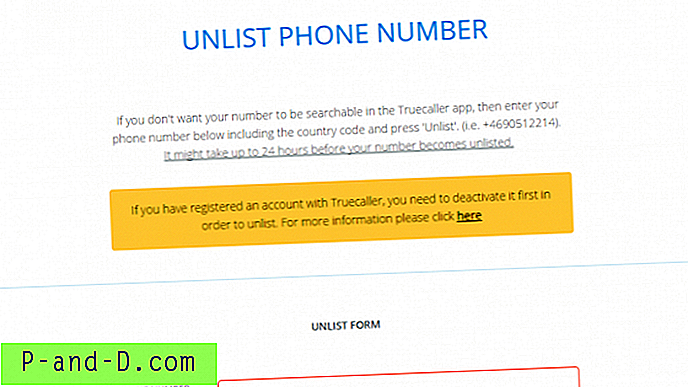
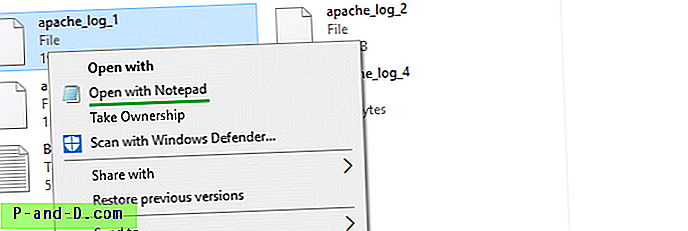
![Klawisz akceleratora właściwości ustawiony na „o” zamiast „r” [Menu prawym przyciskiem myszy]](http://p-and-d.com/img/microsoft/396/properties-accelerator-key-set-o-instead-r.jpg)