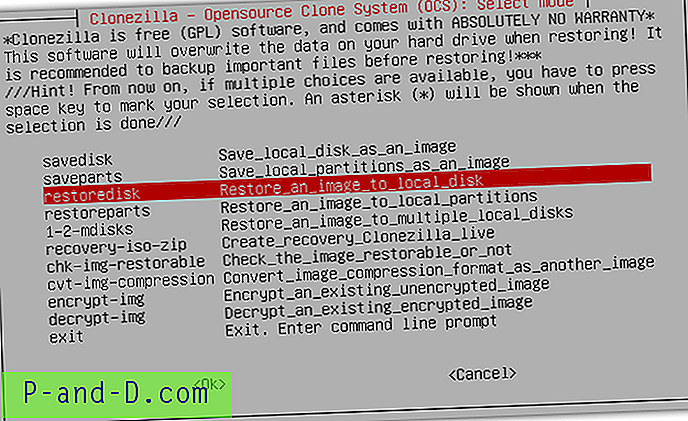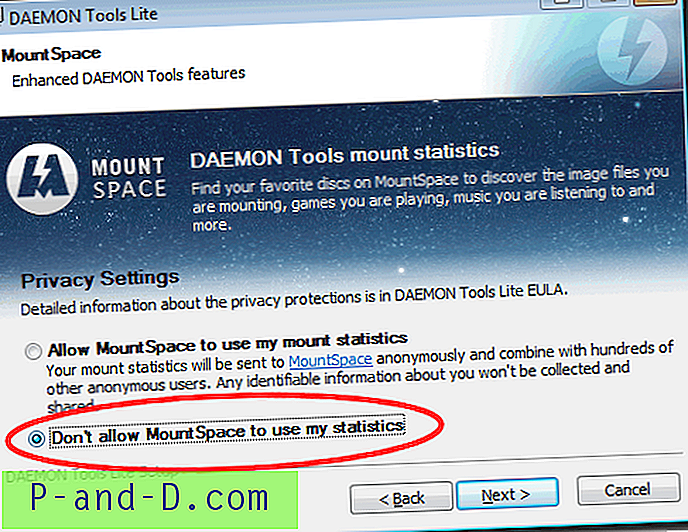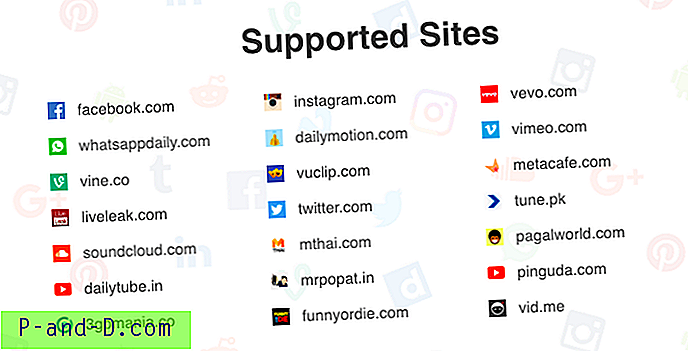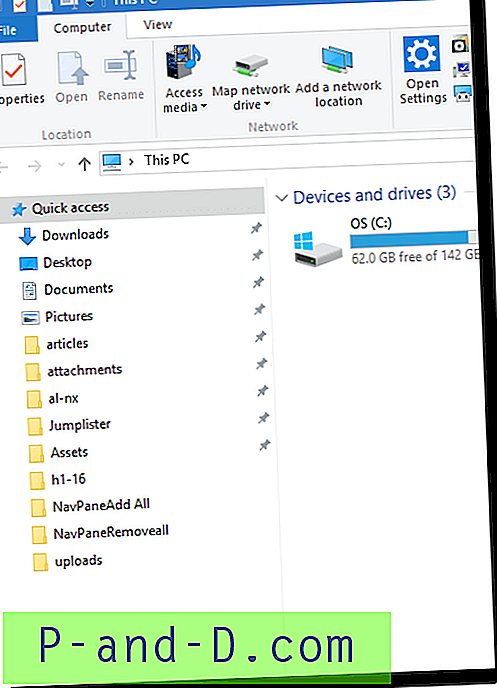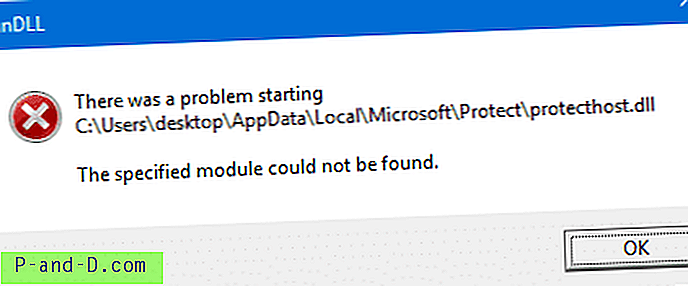Clonezilla jest dobrze znanym darmowym oprogramowaniem do klonowania / obrazowania dysków o otwartym kodzie źródłowym, z którego najczęściej korzystają profesjonaliści, zwłaszcza w przypadku masowego klonowania wielu komputerów przy użyciu multiemisji. Bezpłatna cena Clonezilla pomaga firmie lub organizacji zaoszczędzić dużo pieniędzy zamiast wydawać setki lub tysiące dolarów na licencję na edycję korporacyjną / korporacyjną oprogramowania do obrazowania lub klonowania dysków.
Chociaż Clonezilla jest oparty na tekście i nie ma przyjaznego graficznego interfejsu użytkownika, takiego jak to, co widać w programie Acronis True Image / Macrium Reflect / AOMEI Backupper, nie jest tak naprawdę trudny w użyciu. Większość opcji można wybrać za pomocą klawiatury, a tylko kilka kroków wymaga ręcznego wprowadzenia, na przykład podania nazwy użytkownika, hasła i ścieżki. Pokażemy Ci instrukcje krok po kroku, jak utworzyć pełną kopię zapasową za pomocą Clonezilla i zapisać obraz na innym komputerze w sieci.
Pobieranie Clonezilla
Pobieranie Clonezilla może być nieco mylące, jeśli nie znasz architektury systemu operacyjnego Linux lub CPU, ponieważ istnieje do pobrania 10 różnych plików ISO / ZIP z powodu różnych kombinacji kompilacji gałęzi, wersji i architektury. Nie musisz się martwić uruchomieniem niewłaściwej wersji, ponieważ Clonezilla po prostu poinformuje cię, że nie jest w stanie uruchomić systemu. 
Przede wszystkim powinieneś wybrać gałąź stabilną, ponieważ gałąź testująca jest w wersji beta i najprawdopodobniej zawiera błędy. Jeśli chodzi o wybór pomiędzy Debianem lub Ubuntu, powinieneś wybrać Ubuntu, jeśli potrzebujesz najnowszej obsługi sprzętu. Wersja i386 lub i586 ma najlepszą kompatybilność do pracy na większości komputerów, ale jest najwolniejsza ze względu na obsługę jednego rdzenia i jednego procesora.
Pobierz Clonezilla
Instalowanie Clonezilla
Możesz uruchomić Clonezilla z dysku CD / DVD lub napędu flash USB. Jeśli komputer nie może uruchomić się z USB, możesz zamiast tego użyć nośnika CD / DVD.
Aby uruchomić Clonezilla z dysku flash USB, możesz użyć bezpłatnego narzędzia o nazwie Tuxboot, aby utworzyć bootowalny live USB. Jeśli nie pobrałeś Clonezilli, Tuxboot ma możliwość automatycznego pobrania bieżącej wersji Clonezilla. Możesz też wybrać opcję „Pobrane wcześniej” i wyszukać plik ISO Clonezilla. Wybierz dysk flash USB z listy i kliknij przycisk OK, który zainstaluje Clonezilla na dysku.
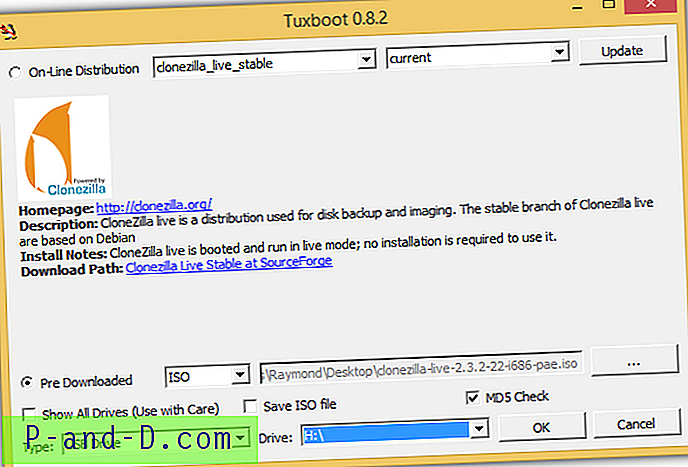
Aby zainstalować Clonezilla na dysku, musisz pobrać typ pliku ISO i użyć dowolnego z 10 programów wymienionych w tym artykule, aby nagrać plik ISO na pustym dysku.
Jak uruchomić komputer za pomocą Clonezilla
1. Pierwszym krokiem jest uruchomienie komputera za pomocą napędu CD / DVD lub USB flash z zainstalowanym Clonezilla. Podczas uruchamiania komputera można zapoznać się z instrukcjami wyświetlanymi na ekranie, na których zostanie wyświetlony klawisz, który należy nacisnąć, aby wybrać metodę rozruchu.

Powyższy przykład mówi mi, aby nacisnąć klawisz F12, aby wybrać urządzenie rozruchowe. Po naciśnięciu klawisza F12 dostaję proste menu, aby wybrać urządzenie rozruchowe, takie jak dyskietka, CD-ROM, DVD, USB, którego chciałbym użyć do uruchomienia komputera. Jeśli zainstalowałeś Clonezilla na USB, musisz wybrać opcję USB w menu startowym.
2. Jeśli zrobiłeś to poprawnie, powinieneś zobaczyć menu Clonezilla, takie jak zrzut ekranu poniżej. Istnieje kilka opcji do wyboru, ale pierwsza z domyślnymi ustawieniami normalnie działałaby na większości komputerów.
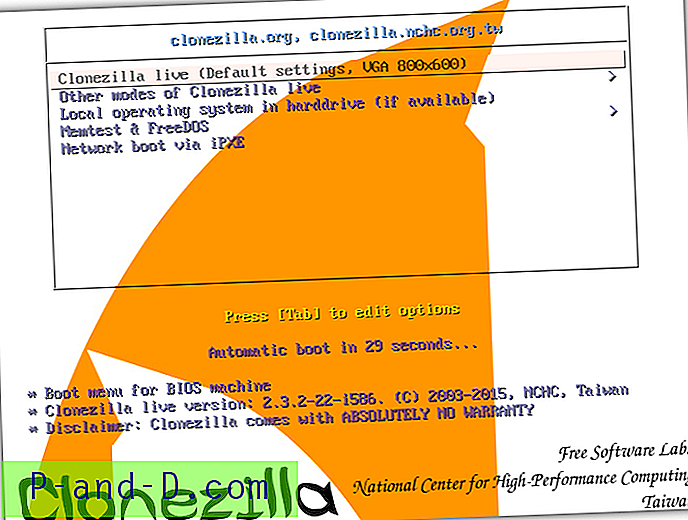
Uwaga : Jeśli Clonezilla nie utworzy lub nie przywróci kopii zapasowej, należy użyć opcji Memtest, aby sprawdzić problemy z pamięcią na komputerze. Zła pamięć może powodować różnego rodzaju dziwne problemy na komputerze.
Jak wykonać kopię zapasową komputera za pomocą Clonezilla
Domyślne opcje dla pierwszych czterech kroków działałyby przez większość czasu. Po prostu naciśnij klawisz Enter, aby wybrać:
1. „ Angielski ” jako język
2. „ Nie dotykaj mapy klawiszy ” dla mapowań klawiatury
3. „ Start_Clonezilla ”, aby uruchomić Clonezilla zamiast wpisywania wiersza poleceń
4. „ image-device ”, aby utworzyć kopię zapasową dysku twardego. Drugą opcją urządzenie-urządzenie jest klonowanie / przywracanie dysku na dysk lub dzielenie na partycje.
5. Ten krok w przypisywaniu miejsca, w którym zostanie zapisany obraz Clonezilla, jest bardzo ważny. Pierwszą domyślnie wybraną opcją local_dev jest zapisanie obrazu kopii zapasowej na dysku twardym podłączonym lokalnie do komputera. W tym artykule przyjrzymy się zapisaniu obrazu kopii zapasowej na komputerze zdalnym znajdującym się w tej samej sieci lokalnej za pomocą SSH i serwera Samba.
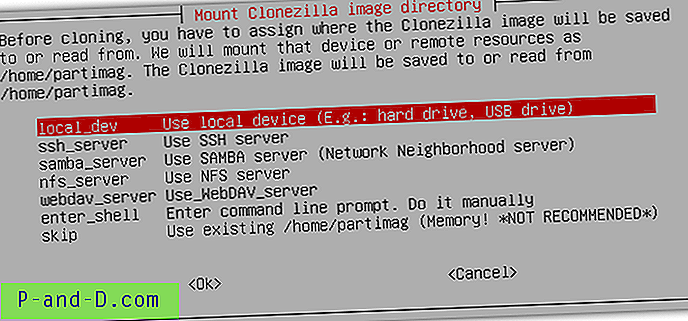
Utwórz kopię zapasową obrazu na serwerze SAMBA
Jeśli chcesz zapisać obraz kopii zapasowej na innym komputerze w sieci z systemem operacyjnym Windows, wybierz opcję „Użyj serwera SAMBA”. SAMBA to protokół sieciowy, który może współpracować między serwerami Linux / Unix i klientami z systemem Windows. Clonezilla działa w systemie operacyjnym Linux, gdy chcesz połączyć się z komputerem z systemem Windows, dzięki czemu SAMBA jest idealną opcją.
1. Wybierz opcję samba_server i naciśnij klawisz Enter.
2. Większość, jeśli nie wszystkie domowe routery, mają włączoną usługę DHCP. Dzięki temu komputer podłączony do sieci może automatycznie uzyskać użyteczny adres IP. DHCP jest domyślnie wybrany, więc po prostu naciśnij Enter, aby kontynuować.
3. Następnym krokiem jest wprowadzenie docelowego adresu IP komputera zdalnego, na którym będzie zapisywany obraz.
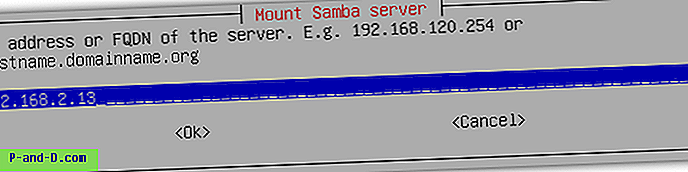
4. Jeśli komputer zdalny jest normalną stacją roboczą systemu Windows, możesz wybrać przycisk Anuluj. Naciśnij dwa razy klawisz TAB, aby wybrać przycisk anulowania i naciśnij Enter.
5. Teraz musisz podać nazwę konta użytkownika, które ma uprawnienia do zapisu w folderze współdzielonym, w którym obraz zostanie zapisany na komputerze zdalnym.
6. Następnie należy podać ścieżkę do zapisania obrazu.
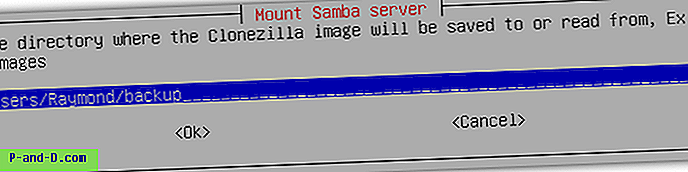
Musisz podać względną ścieżkę do folderu współdzielonego. Możesz znaleźć ścieżkę względną, otwierając Eksploratora Windows lub naciśnij klawisz WIN + E, przejdź do paska adresu znajdującego się u góry lub naciśnij ALT + D, aby dostać się tam automatycznie, i wpisz podwójny ukośnik odwrotny, a następnie adres IP komputer zdalny. Na przykład:
\\ 192.168.2.13
Jeśli zostanie wyświetlony monit o podanie nazwy użytkownika i hasła, wprowadź login konta użytkownika, który ma uprawnienia do zapisu w folderze, w którym chcesz zapisać obraz kopii zapasowej. Teraz przejdź do folderu, w którym chcesz zapisać obraz kopii zapasowej. Kiedy tam będziesz, naciśnij Alt + D ponownie, aby zobaczyć pełną ścieżkę do katalogu. Względna ścieżka, którą będę musiał wprowadzić w Clonezilli, to \ Users \ Raymond \ backup .
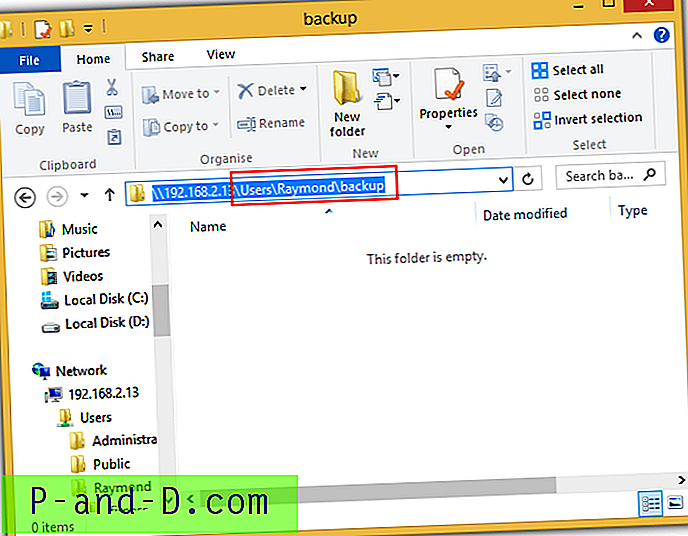
7. Wybierz opcję „auto Użyj domyślnych ustawień systemu” dla trybu bezpieczeństwa i naciśnij Enter.
8. Zostaniesz poproszony o podanie hasła dla nazwy użytkownika podanej w kroku 5.
9. Jeśli masz rację, powinieneś zobaczyć wykorzystanie miejsca na dysku w systemie plików, jak pokazano na zrzucie ekranu poniżej.
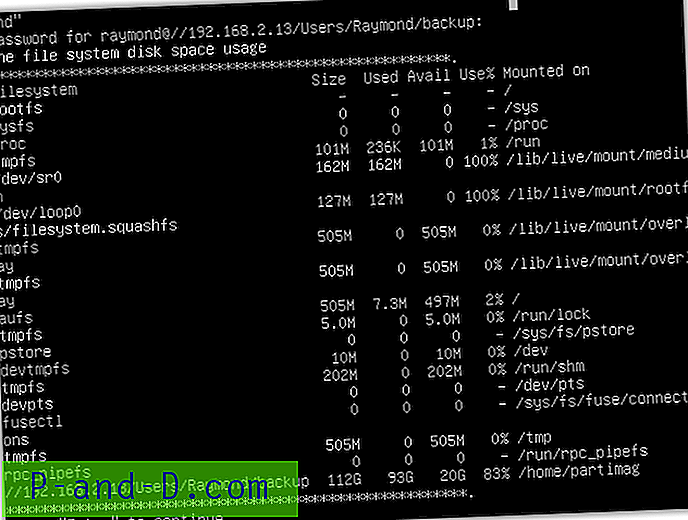
Jeśli podałeś niepoprawne konto użytkownika lub złą ścieżkę, zobaczysz komunikat „ Katalog domowy obrazu Clonezilla / home / partimag nie jest punktem montażowym! Nie udało się zamontować innego urządzenia jako / home / partimag! „. W takim przypadku możesz wrócić do opcji montażu, naciskając klawisz N, aż pojawi się tryb wyboru, aby wybrać opcję ponownego uruchomienia1 .
10. Po przejściu opcji montażu wybierz tryb dla początkujących .
11. W następnym kroku możesz wybrać zapisanie całego dysku lub partycji jako obrazu. Jeśli chcesz uzyskać pełną kopię zapasową dysku twardego, wybierz zapisany dysk i naciśnij klawisz Enter.
12. Możesz teraz wprowadzić nazwę zapisanego obrazu. Domyślnie używa nazwy roku, miesiąca i godziny jako nazwy folderu. Naciśnij Enter, aby kontynuować.
13. Jeśli masz tylko jeden dysk twardy, naciśnij klawisz Enter, aby kontynuować. W przeciwnym razie możesz wybrać dysk twardy, którego kopię zapasową chcesz wykonać.
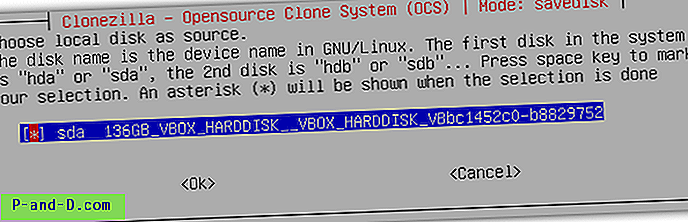
14. Możesz opcjonalnie sprawdzić i naprawić system plików przed jego zapisaniem. Zalecamy pominięcie tej części, wybierając pierwszą opcję.
15. Wybierz pierwszą opcję, aby sprawdzić zapisany obraz i naciśnij Enter. Jest to środek bezpieczeństwa, aby mieć pewność, że zapisane obrazy zostaną w przyszłości przywrócone.
16. Jeśli chcesz zabezpieczyć obraz hasłem, aby tylko osoba z prawidłowym hasłem mogła przywrócić obraz, wybierz drugą opcję. W przeciwnym razie wybierz pierwszą opcję i kliknij OK.
17. Naciśnij Enter, aby kontynuować, a następnie klawisz Y, aby potwierdzić zapisanie dysku twardego w obrazie.
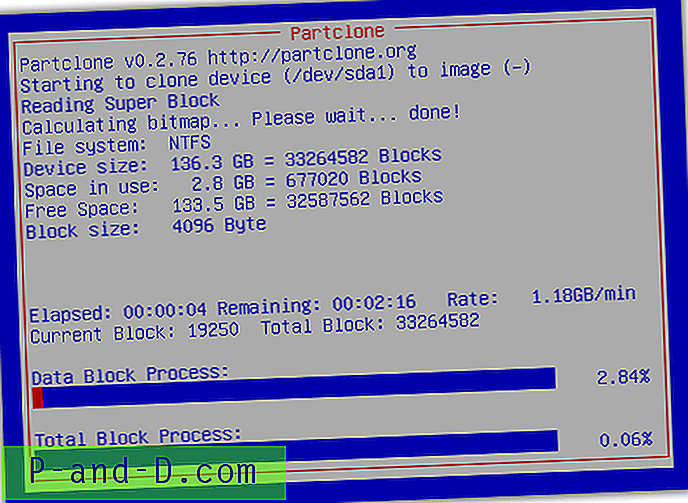
Utwórz kopię zapasową obrazu na serwerze SSH
Zaletą tworzenia kopii zapasowej obrazu w folderze współdzielonym systemu Windows jest to, że nie trzeba instalować żadnego oprogramowania innej firmy na komputerze zdalnym. Wszystko, co musisz zrobić, to skonfigurować odpowiednie uprawnienia do folderu współdzielonego i uzyskać poprawną ścieżkę bezwzględną w Clonezilli. Jednak niektórym osobom może być trudno poprawnie zamontować serwer współdzielony z systemem Windows i być może łatwiej byłoby połączyć się z serwerem SSH.
Będziesz musiał zainstalować oprogramowanie serwera SSH na komputerze, na którym obraz zostanie zapisany. Zalecamy osobistą wersję Bitvise SSH Server (wcześniej znaną jako WinSSHD), która jest bezpłatna dla użytkowników niekomercyjnych.
1. Pobierz serwer Bitvise SSH
2. Uruchom instalatora, zaznacz pole wyboru „Zgadzam się na zaakceptowanie wszystkich warunków niniejszej umowy licencyjnej” i kliknij przycisk Instaluj .
3. Wybierz opcję Edycja osobista i kliknij przycisk OK.
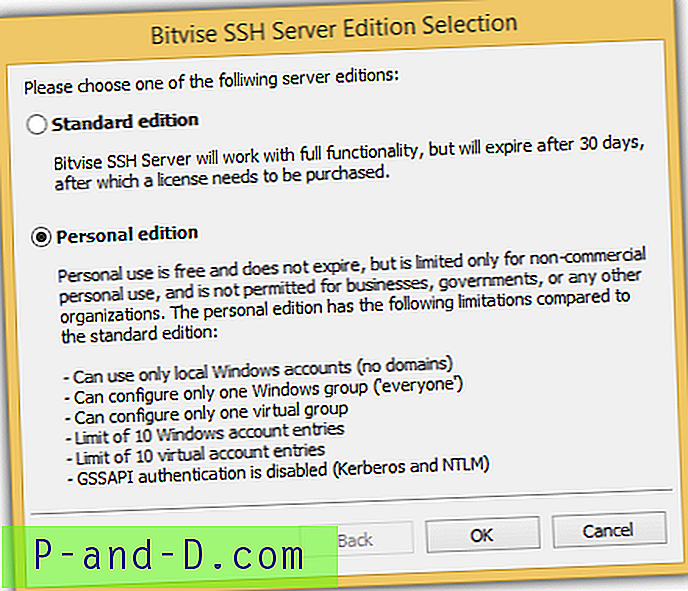
4. Wpisz nazwisko, nazwisko i kliknij OK.
5. Po zakończeniu instalacji kliknij przycisk OK, aby zamknąć okno i ponownie uruchomić komputer. Usługa Bitvise SSH Server będzie automatycznie uruchamiana przy każdym uruchomieniu komputera.
Konfiguracja serwera SSH jest zakończona i jest gotowa na przyjęcie połączenia z Clonezilla w celu zapisania obrazu na komputerze zdalnym. Na komputerze, na którym chcesz utworzyć obraz kopii zapasowej, wykonaj kroki 1-5 z „Jak wykonać kopię zapasową komputera za pomocą Clonezilla” i wybierz ssh_server zamiast samba_server.
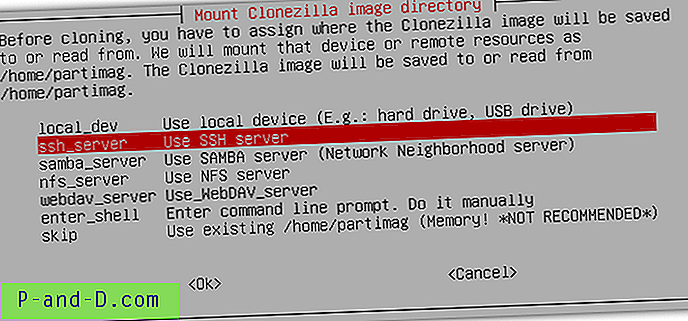
1. Wybierz dhcp i naciśnij Enter.
2. Wprowadź adres IP serwera, na którym działa usługa SSH.
3. Pozostaw port jako 22 i naciśnij klawisz Enter. Port 22 jest domyślnym portem dla SSH i musisz go zmienić tylko wtedy, gdy skonfigurowałeś inny port na serwerze.
4. Wprowadź nazwę konta użytkownika z uprawnieniami do zapisu. Domyślne ustawienie Bitvise SSH Server umożliwia logowanie przy użyciu konta użytkownika Windows. Zaletą korzystania z opcji serwera SSH w Clonezilla jest to, że nie trzeba specjalnie konfigurować folderu współdzielonego z uprawnieniami do zapisu, aby przechowywać plik obrazu kopii zapasowej. Tak długo, jak konto użytkownika lokalnego może odczytywać i zapisywać folder na komputerze, możesz użyć go jako ścieżki kopii zapasowej do przesłania obrazu kopii zapasowej.
5. Teraz chodzi o część, w której będziesz musiał określić katalog, w którym zostanie zapisany obraz Clonezilla. Konieczne będzie wprowadzenie ścieżki bezwzględnej, co oznacza pełną ścieżkę rozpoznawaną przez system operacyjny Windows. Przykładem jest C: \ backup.
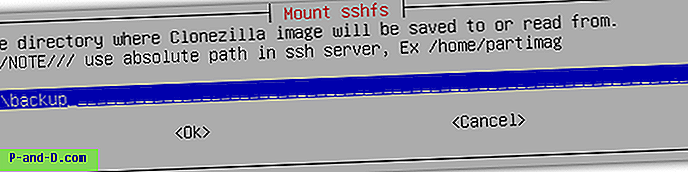
Pozostałe kroki są takie same, jak pokazano poprzednio w przypadku tworzenia kopii zapasowej obrazu na serwerze SAMBA z kroku 8.
Jak przywrócić komputer za pomocą Clonezilla
Kroki przywracania komputera za pomocą obrazu kopii zapasowej utworzonego za pomocą Clonezilla są prawie takie same jak instrukcje tworzenia kopii zapasowej. Gdy Clonezilla wykryje pliki obrazu kopii zapasowej w określonej ścieżce, pojawią się dodatkowe opcje, takie jak „ przywrócone ” i „ przywróć części ” w menu.