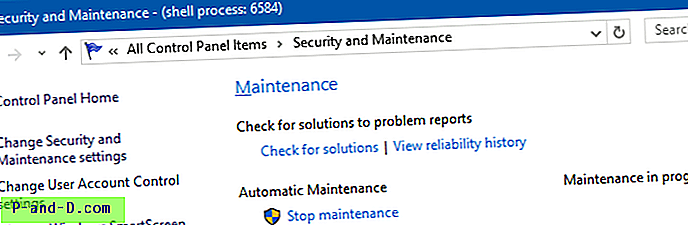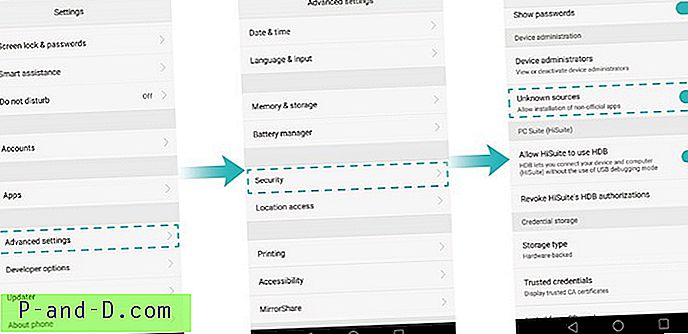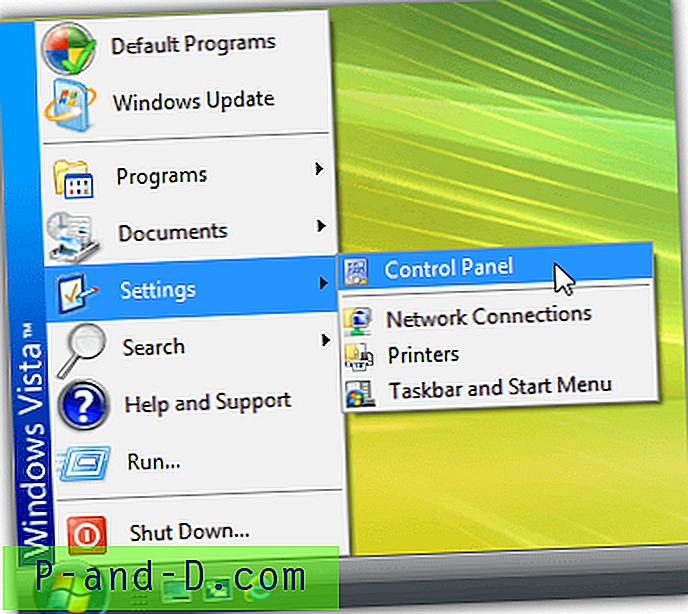Począwszy od aktualizacji Windows 10 Creators Update, popularna funkcja zrzutów ekranu programu OneNote została przekształcona w funkcję systemu operacyjnego - możesz przechwytywać określony obszar ekranu do schowka za pomocą skrótu Win + Shift + S.
Zrzut ekranu części ekranu
Naciśnij Winkey + Shift + S. Ekran zostanie przykryty nakładką, a kursor myszy zmieni się w symbol plus (+), który wskazuje, że tryb przechwytywania jest włączony.

Od Windows 10 v1809 u góry zobaczysz następujący pasek. Stamtąd wybierz jeden z trybów wycinania: Wycinanie prostokątne, Wycinanie dowolne lub Wycinanie na pełnym ekranie.

Jeśli wybierzesz opcję Wycinanie prostokątne lub Freeform, wybierz region na ekranie. Spowoduje to skopiowanie określonej części do schowka.
Otwórz Paint lub dowolny inny edytor obrazów i wklej (Ctrl + V) obraz ze schowka.
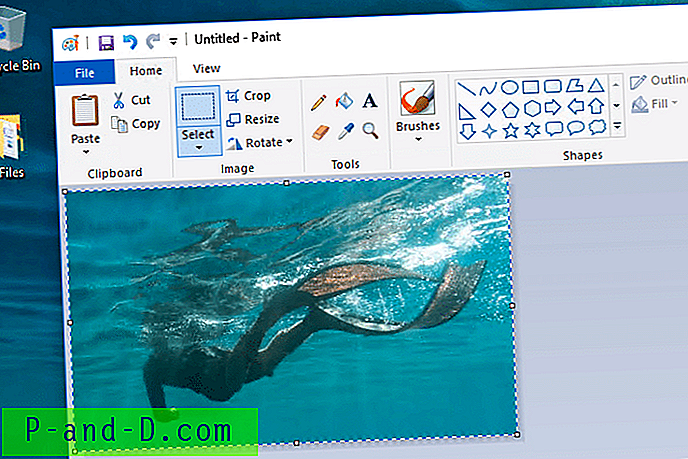
Pamiętaj, że ta funkcja zastępuje tę w OneNote 2016.
Winkey + Shift + S jest obsługiwany przez Snip & Sketch w wersji 180 i wyższych
W Windows 10 v1809 i nowszych Winkey + Shift + S jest zasilany przez nową funkcję Snip & Sketch . Podczas używania klawisza wyświetlane są 3 opcje wycinania. Snip & Sketch to nowe narzędzie, które zastąpi starsze narzędzie Snipping w przyszłych wersjach systemu Windows 10.
Winkey + Shift + S używa narzędzia Wycinanie w aktualizacji twórców
W Windows 10 Creators Update Winkey + Shift + S uruchamia narzędzie wycinania (w trybie nieinteraktywnym) pod maską, używając nowego przełącznika wiersza polecenia. Poniżej opisano czynności wykonywane za sceną podczas używania kombinacji klawiszy Winkey + Shift + S w Aktualizacji twórców.
snippingtool.exe / klip
Jak wspomniano wcześniej, zmieniło się to w wersji 180, w której naciśnięcie klawisza jest obsługiwane przez Snip & Sketch. Aby uzyskać więcej informacji, zobacz Korzystanie z wbudowanej aplikacji Snip & Sketch w artykule Kompletny przewodnik po robieniu zrzutów ekranu w systemie Windows 10
Uruchom wycinek ekranu, naciskając PrintScreen
Jeśli uważasz, że kombinacja trzech klawiszy Winkey + Shift + S jest trudna w obsłudze, możesz wybrać, aby klawisz PrtScn otworzył nowy pasek przycinania zamiast Winkey + Shift + S. Aby to zrobić:
- Kliknij Start → Ustawienia → Łatwość dostępu → Klawiatura → Użyj przycisku PrtScn, aby otworzyć wycinanie ekranu

Jeśli powyższe ustawienie jest włączone, narzędzie do przechwytywania ekranu innej firmy, jeśli jest zainstalowane, może narzekać, że nie można zarejestrować skrótu klawiszowego - PrintScreen. To normalne, ponieważ tylko jedna aplikacja może zarejestrować skrót klawiszowy na raz.
Więcej informacji
Aby zrobić zrzut ekranu z całego ekranu i zapisać go w pliku PNG w folderze Pictures\Screenshots, zwykle używasz klawiszy WinKey + PrntScrn. Niestety nie ma możliwości automatycznego zapisania wybranego obszaru ekranu do pliku bez użycia narzędzia do przechwytywania ekranu innej firmy. Narzędzie wycinania może być przydatnym narzędziem do przechwytywania obszaru ekranu, ale nie zapisuje automatycznie przechwytywania do pliku.