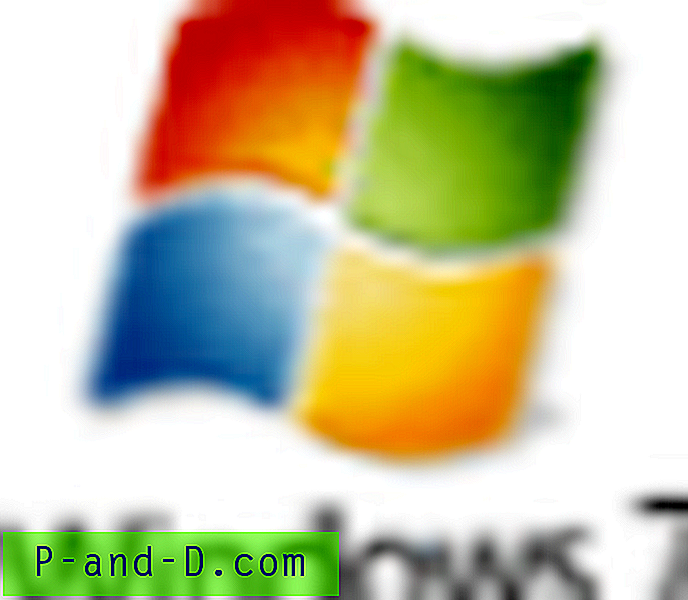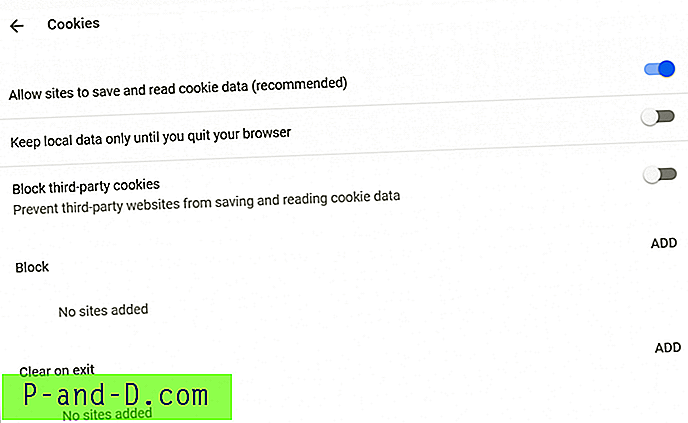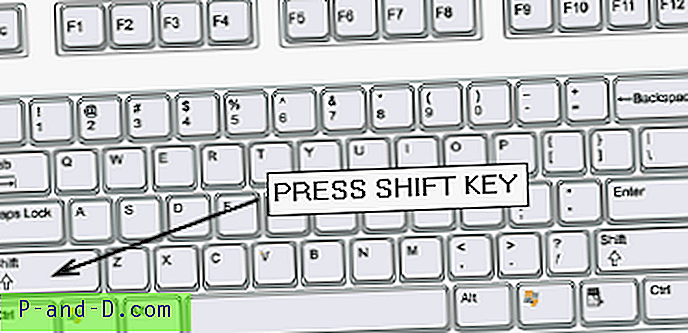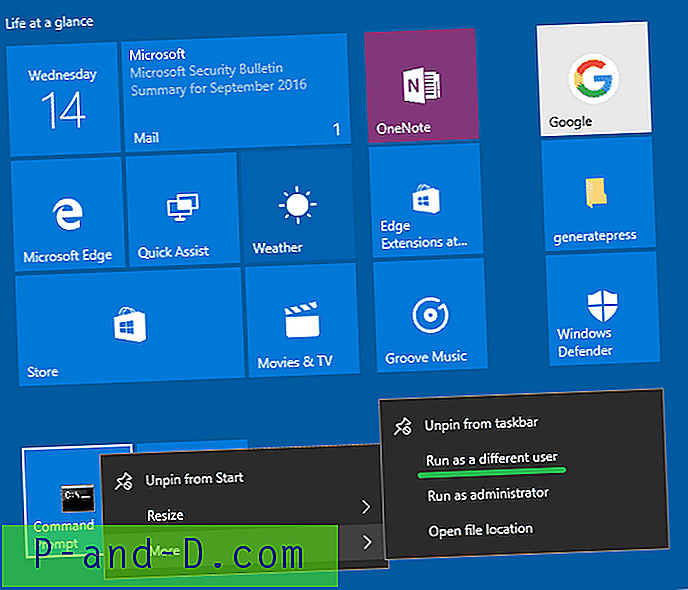Niezależnie od tego, czy podoba Ci się funkcja Kontrola konta użytkownika (UAC) w systemie Windows Vista, 7 i 8, czy nie, przeciętny użytkownik komputera powinien ją zawsze włączyć. Wynika to z faktu, że UAC jest w stanie blokować niektóre działania złośliwego oprogramowania, takie jak dodawanie się do globalnego uruchamiania, upuszczanie lub modyfikowanie plików znajdujących się w systemie Windows, instalowanie nieuczciwych procesów oprogramowania itp. Z pewnością istnieją niedociągnięcia w UAC i istnieją sposoby ominąć ograniczenia UAC w systemie, ale nie wszystkie złośliwe oprogramowanie jest w stanie zrobić to, w czym może działać UAC.

Niestety, skuteczność UAC prawdopodobnie z czasem spadnie dla wielu użytkowników, ponieważ w większości po prostu naciskają przycisk Tak, aby umożliwić dostęp do programu, nawet nie patrząc na to, co należy uruchomić, ponieważ tak często są wyświetlane monity. Zaawansowani użytkownicy bez wątpienia uznają UAC za wyjątkowo denerwujący i jest to pierwsza rzecz, którą wielu z nas wyłącza po zainstalowaniu systemu Windows. Zwykle musimy włączyć UAC w niektórych naszych systemach testowych, aby symulować komputer zwykłego użytkownika podczas przeprowadzania badań lub testowania oprogramowania.
Utrzymanie włączonego UAC może być dość denerwujące, gdy często korzystasz z oprogramowania i za każdym razem, gdy go uruchamiasz, pojawia się monit UAC. Program jest całkowicie bezpieczny, uruchomiłeś go kilka razy, a jednak system Windows ciągle pyta. Na szczęście istnieją sposoby na obejście tego problemu, aby zatrzymać wyświetlanie komunikatu UAC dla programów, które określasz i którym ufasz, oto kilka sposobów, jak możesz to zrobić. 1. UAC Pass
UAC Pass to mały i przenośny plik wykonywalny, który tworzy bezzwłoczny skrót UAC na pulpicie za pomocą przeciągania i upuszczania. Po dwukrotnym kliknięciu skrótu uruchomi on program i nie wyskakuje monit UAC. Jest to możliwe dzięki automatycznemu dodaniu aplikacji do Harmonogramu zadań systemu Windows, a następnie skrót po prostu uruchamia zadanie z wysokimi uprawnieniami.
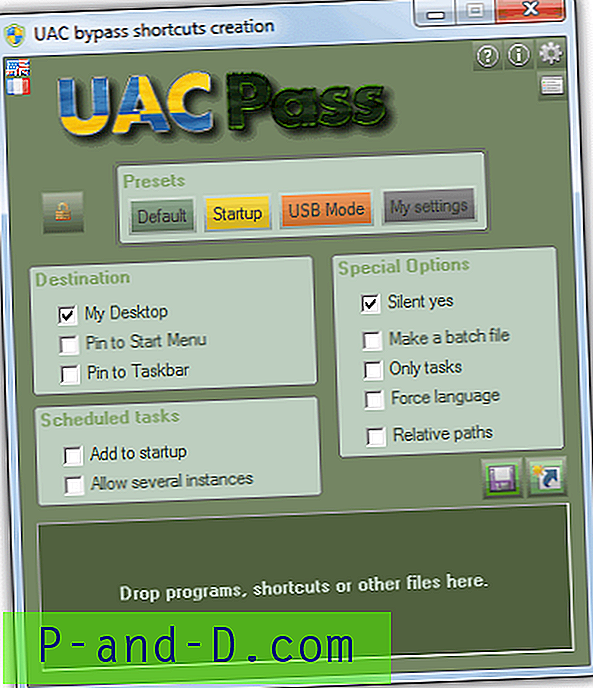
Dostępnych jest kilka wstępnie ustawionych opcji w UAC Pass, które umożliwiają utworzenie skrótu dla różnych scenariuszy, takich jak dysk USB, wpis startowy lub pulpit, i mogą być przypięte do menu Start i paska zadań. Możesz także utworzyć zaplanowane zadanie uruchamiane w systemie Windows, zezwolić na wiele instancji, utworzyć plik wsadowy, wymusić język i ścieżki względne. W większości sytuacji domyślne ustawienie wstępne powinno jednak działać dobrze.
Aby utworzyć skrót do obejścia UAC, wystarczy upuścić program lub skrót do okna, a ono automatycznie utworzy zaplanowane zadanie, a następnie utworzy skrót w wybranej lokalizacji, która uruchomi zadanie. Aby usunąć skrót, możesz go przeciągnąć i upuścić na UAC Pass, aby usunąć program z Harmonogramu zadań systemu Windows, a następnie ręcznie usunąć skrót. Ewentualnie wystarczy usunąć skrót, a następnie przejść do Harmonogramu zadań systemu Windows i usunąć zadanie. UAC Pass działa w systemach Windows Vista, Windows 7 i 8 32-bitowych i 64-bitowych.
Pobierz UAC Pass
2. Skrót zaufania UAC
Skrót zaufania UAC umożliwia wyłączenie Kontroli konta użytkownika dla określonej aplikacji poprzez zdefiniowanie zaufanego skrótu. Ten program działa nieco inaczej niż UAC Pass, ponieważ nie tworzy zaplanowanego zadania i używa własnej usługi do podniesienia poziomu programu. Po instalacji do uruchamiania systemu Windows zostanie dodany zaufany menedżer skrótów UAC, który zapewnia wygodny sposób uruchomienia usługi i zaufanego twórcy skrótów.
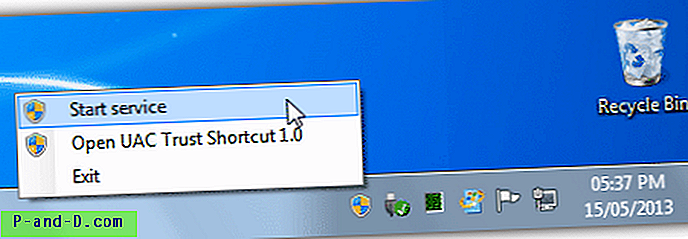
Aby utworzyć zaufany skrót, kliknij prawym przyciskiem myszy ikonę na pasku zadań i wybierz „Otwórz skrót UAC Trust 1.0”. Pojawi się okno, w którym możesz dodać nazwę programu, który chcesz umieścić na białej liście, wyszukaj program i kliknij link Dodaj teraz. Zaufany skrót zostanie dodany do pulpitu i możesz teraz uruchomić program z zaufanego skrótu bez wyświetlania monitu UAC. W rzeczywistości istnieje dodatkowy krok, który należy wykonać w pierwszej kolejności, w przeciwnym razie zaufany skrót zawsze wyświetli ostrzeżenie Kontrola konta użytkownika.
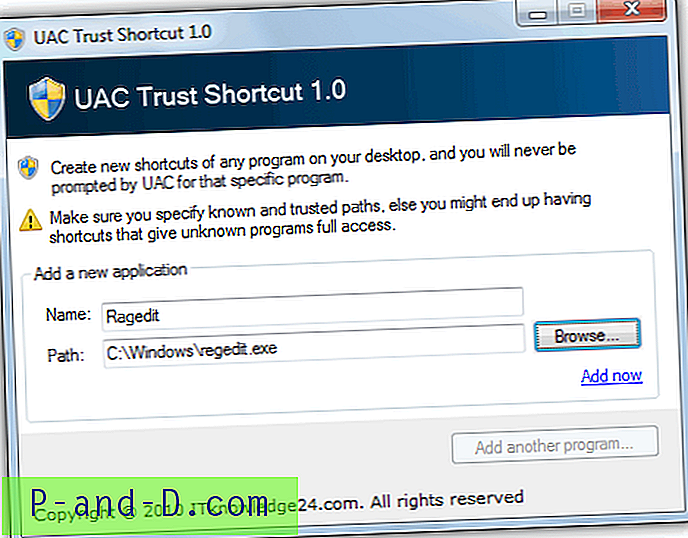
Musisz ręcznie uruchomić usługę w tle (tracer.exe) z Menedżera skrótów UAC Trust (który wymaga podniesienia UAC) przy każdym ponownym uruchomieniu lub wylogowaniu z sesji Windows. Możesz uruchomić dowolną liczbę zaufanych skrótów bez uzyskiwania monitu UAC podczas logowania. Skrót zaufania UAC nie obsługuje argumentów wiersza poleceń i nie działa z plikami wsadowymi. Działa w systemie Windows 7 32-bitowym i 64-bitowym. Upewnij się, że pobrałeś poprawną wersję, inaczej instalacja nie powiedzie się.
Pobierz skrót UAC Trust 32-bit | 64-bitowy
3. ElevatedShortcut
ElevatedShortcut to program, który działa dość podobnie do UAC Pass i umożliwia utworzenie skrótu systemu Windows w celu podniesienia poziomu uprawnień programu, który próbujesz uruchomić, aby nie wymagał wyświetlania monitu UAC. Zaplanowane zadanie jest tworzone z ustawioną opcją „Uruchom z najwyższymi uprawnieniami”, a skrót wywołuje i uruchamia zadanie.
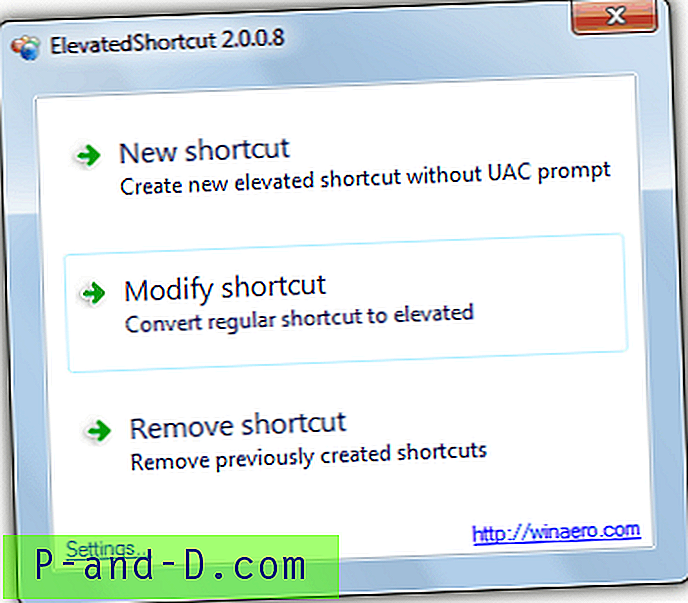
ElevatedShortcut to przenośny program, który ma osobną wersję dla systemu Windows Vista i 7, a drugą dla systemu Windows 8 w pliku zip. Po prostu uruchom odpowiedni plik wykonywalny, a wyświetli się okno główne, w którym możesz wybrać utworzenie nowego skrótu, zmodyfikowanie istniejącego skrótu lub usunięcie wcześniej utworzonego. Istnieje również opcja w Ustawieniach, aby dodać wpis do menu kontekstowego Eksploratora.
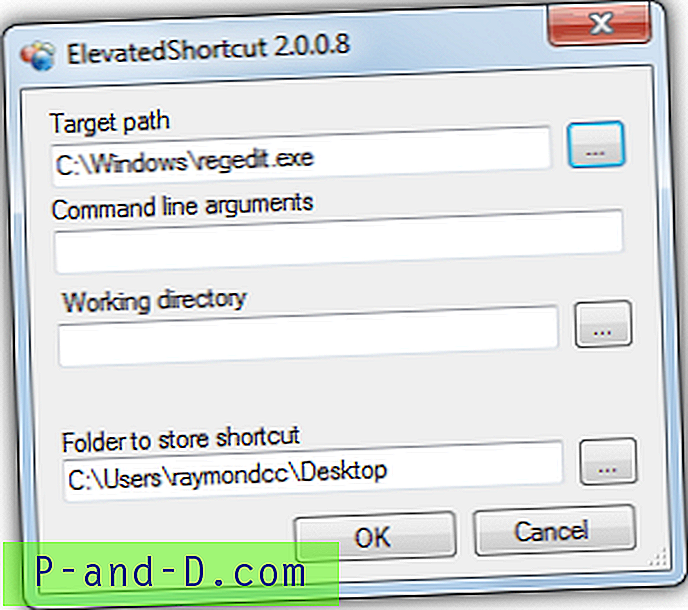
Kliknięcie nowego skrótu wyskakuje w nowym oknie, w którym znajduje się plik wykonywalny, w razie potrzeby podaje opcjonalne argumenty wiersza poleceń i katalog roboczy. Następnie zlokalizuj folder, w którym chcesz umieścić skrót, i kliknij przycisk OK. Przycisk Usuń skrót pokaże Ci, które zaplanowane zadania zostały wcześniej utworzone wraz z towarzyszącymi skrótami, po prostu zaznacz pole, aby usunąć to, czego nie chcesz; t kliknij i kliknij przycisk.
Podwyższone Skrót
4. Sztuczka z Harmonogramem zadań
Jeśli masz problemy z dowolnym narzędziem używającym skrótu Harmonogramu zadań do podniesienia poziomu aplikacji lub po prostu chcesz wiedzieć, jak to zrobić, zawsze możesz samodzielnie utworzyć zaplanowane zadanie. To nie jest trudne i zajmuje tylko minutę lub dwie. Oto kroki, jak uruchomić program w Harmonogramie zadań z najwyższymi uprawnieniami do omijania monitu UAC.
1. Kliknij przycisk Start i wpisz Harmonogram zadań na pasku wyszukiwania programów i plików i naciśnij klawisz Enter. Lub przejdź do Panelu sterowania -> Narzędzia administracyjne -> Harmonogram zadań.
2. Kliknij Akcja z menu i wybierz Utwórz zadanie . Wypełnij pola Nazwa i opis, a następnie UPEWNIJ SIĘ, aby zaznaczyć pole wyboru „Uruchom z najwyższymi uprawnieniami”. Jest to opcja, która podnosi zadanie obejścia monitu UAC.
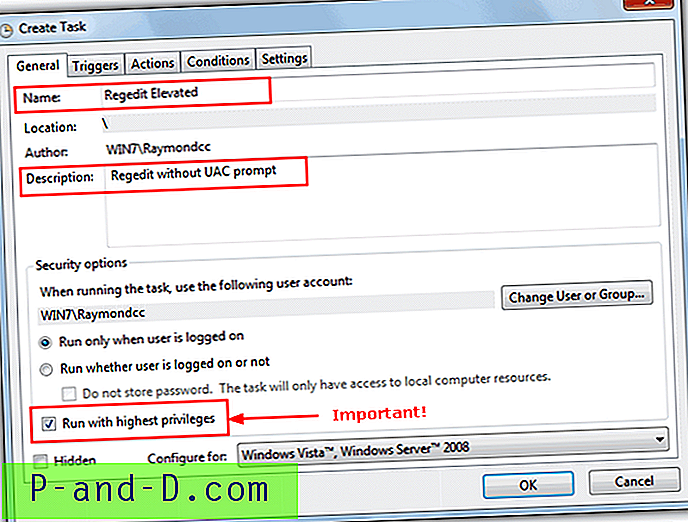
3. Przejdź do zakładki Działania i kliknij przycisk Nowy .
4. Upewnij się, że wybrana jest opcja „Uruchom program” i wyszukaj program, który chcesz uruchomić bez monitu UAC, i kliknij OK. Opcjonalnie możesz również podać dowolne argumenty wiersza poleceń, jeśli jest to wymagane.
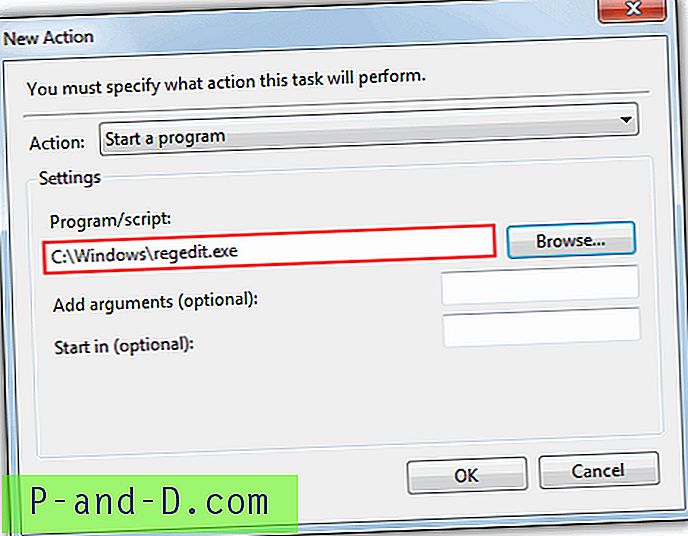
5. Teraz przejdź do zakładki Ustawienia i upewnij się, że „Zezwalaj na uruchamianie zadania na żądanie” jest zaznaczone, co powinno być już włączone. Kliknij przycisk OK, aby utworzyć zadanie. Powinieneś zobaczyć zadanie dodawane do biblioteki harmonogramu zadań.
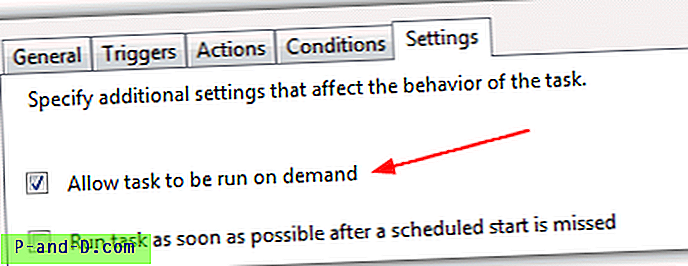
6. Możesz albo ręcznie uruchomić program bezpośrednio z Harmonogramu zadań, klikając prawym przyciskiem myszy zadanie i wybierając Uruchom lub utworzyć skrót, który jest bardzo przydatny, gdy chcesz go uruchomić, lub po prostu kliknij dwukrotnie, aby go szybko otworzyć. Aby utworzyć skrót, kliknij pulpit prawym przyciskiem myszy i wybierz Nowy -> Skrót. Wpisz następujące polecenie w polu lokalizacji i kliknij przycisk Dalej.
schtasks / run / TN "{Nazwa zadania}"
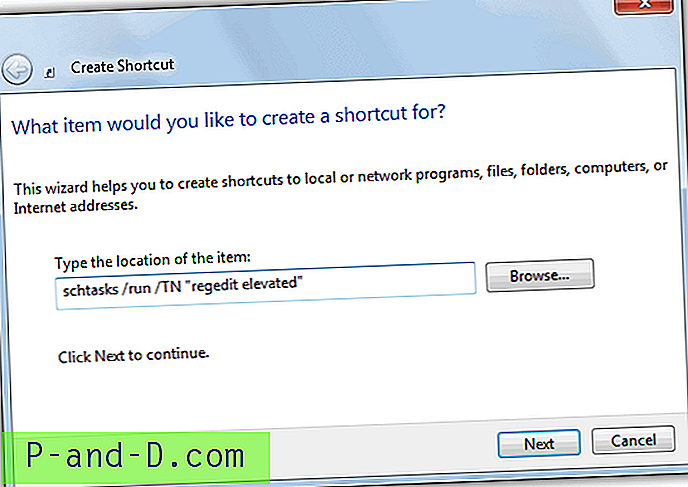
Będziesz oczywiście musiał zmienić nazwę zadania w podwójnych cudzysłowach na nazwę zadania, którego użyłeś w kroku 2. Można użyć dowolnej nazwy skrótu, a następnie kliknąć przycisk Zakończ. Ilekroć musisz uruchomić program bez irytującego monitu UAC, po prostu uruchom utworzony skrót. Możesz nawet umieścić skrót w folderze Autostart, aby działał z najwyższymi uprawnieniami, bez monitowania, aby następujący program mógł wprowadzić zmiany w komputerze.
Jeśli całkowicie wyłączysz Kontrolę konta użytkownika, nie musisz używać tych metod, ale dobrze jest wiedzieć, że istnieje sposób obejścia ograniczenia UAC przy użyciu różnych metod, jeśli to konieczne. Jeśli masz włączoną kontrolę konta użytkownika i chcesz ją zachować w ten sposób lub chcesz zezwolić innemu użytkownikowi na dostęp do bezpiecznego pliku bez konieczności wyświetlania monitu, te wskazówki mogą być przydatne, jeśli potrzebujesz uruchomić niektóre programy wymagające podniesienia uprawnień podczas uruchamiania .