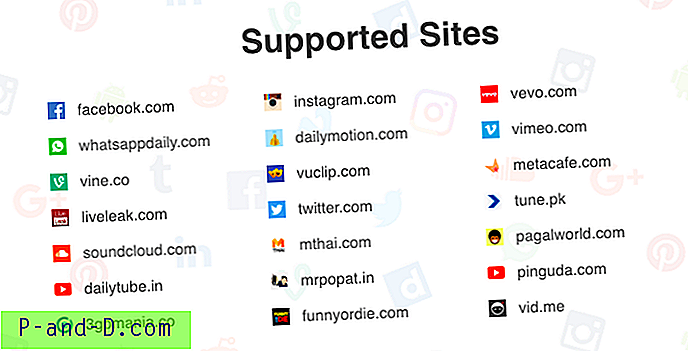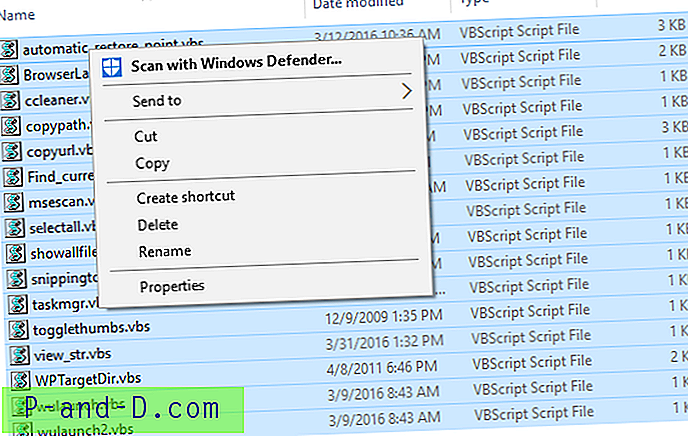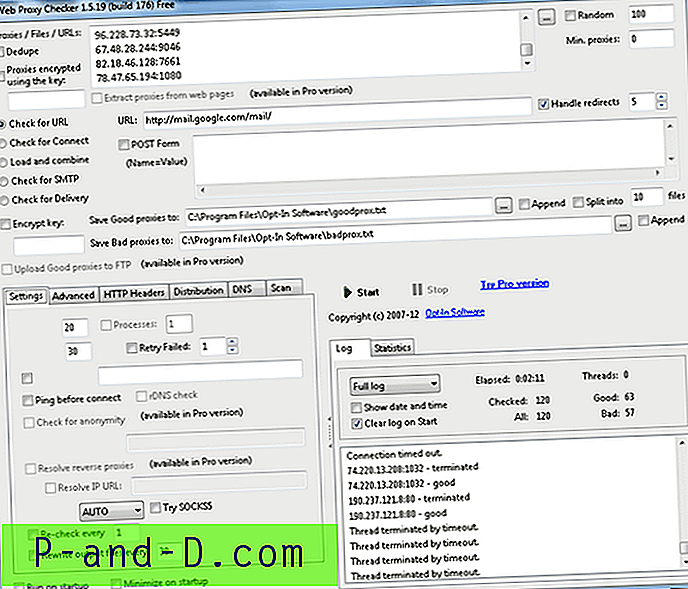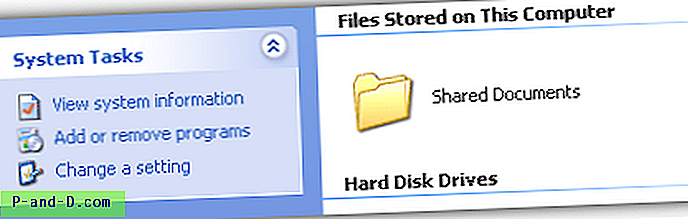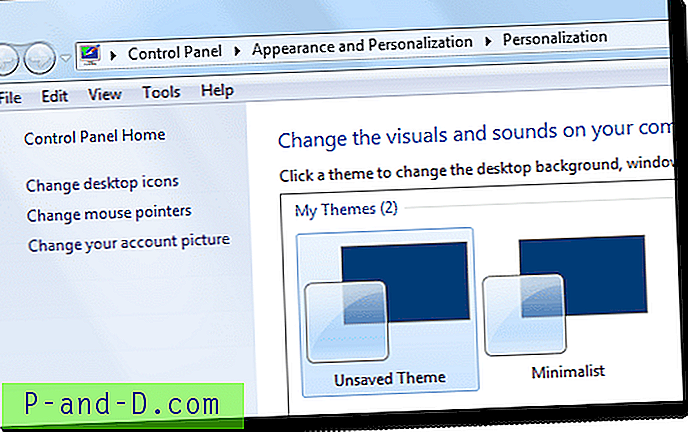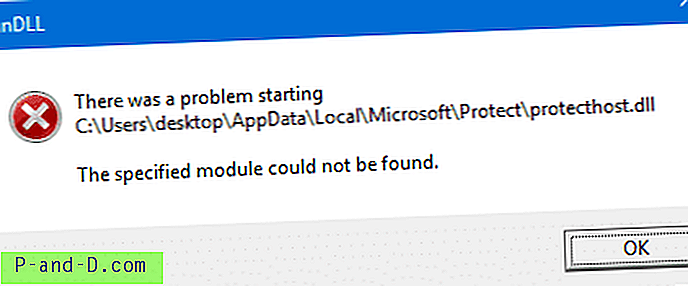System Windows automatycznie uruchamia zaplanowaną konserwację codziennie, gdy nie korzystasz z komputera. Ta funkcja nazywa się Automatyczna konserwacja, która zajmuje się aktualizowaniem aplikacji ze Sklepu Windows i innego oprogramowania, uruchamianiem skanów Windows Defender, diagnostyką systemu, czyszczeniem dysku itp.
Oprócz zadań konserwacyjnych utworzonych przez system Windows, programy innych firm mogą dodawać swoje zaplanowane zadania konserwacji automatycznej. Te zaplanowane zadania są uruchamiane, gdy system pozostanie bezczynny przez około pięć minut. Jeśli zaczniesz ponownie korzystać z komputera, zadania zatrzymają się w ciągu kilku sekund i zostaną uruchomione, gdy komputer nie będzie używany.
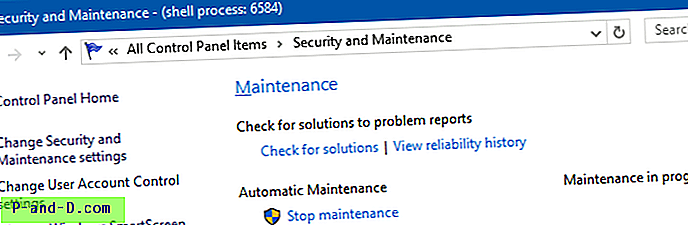
Aby wyświetlić listę zaplanowanych zadań automatycznej konserwacji wraz ze ścieżką zadań (w Harmonogramie zadań) i stanem, możesz użyć programu PowerShell. Uruchom PowerShell jako administrator, a następnie uruchom następujące polecenie:
Get-ScheduledTask | ? {$ _. Settings.MaintenanceSettings} Należy uruchomić polecenie z administracyjnego (podwyższonego) okna programu PowerShell, w przeciwnym razie niektóre zadania mogą nie zostać wyświetlone. Po wykonaniu polecenia zobaczysz długą listę zadań konserwacyjnych. Jeśli chcesz selektywnie wyłączyć zadania bez całkowitego wyłączenia automatycznej konserwacji, możesz to zrobić za pomocą narzędzia Harmonogram zadań.
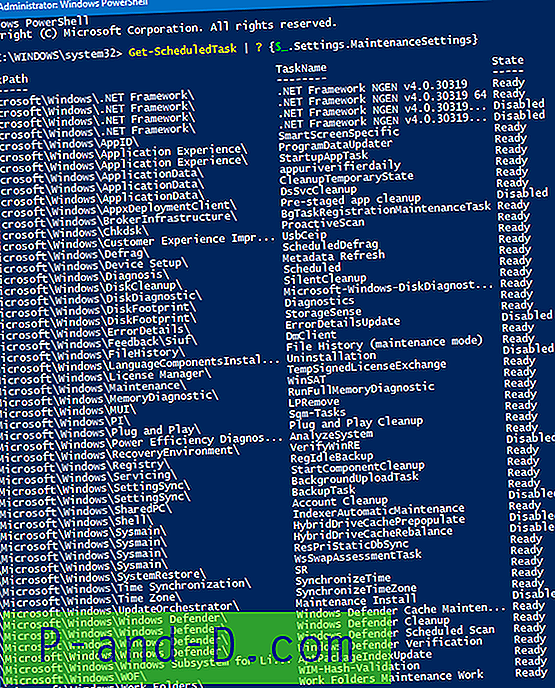
Automatyczna konserwacja to przydatna funkcja w systemach Windows 8 i Windows 10, zaprojektowana do działania bez negatywnego wpływu na wydajność systemu i efektywność energetyczną. W większości przypadków automatyczna konserwacja nie powinna być wyłączona. Jeśli jednak używasz wielu maszyn wirtualnych jednocześnie na jednym hoście i chcesz zaoszczędzić zasoby procesora, możesz uniemożliwić uruchamianie automatycznych zadań konserwacji na maszynach wirtualnych w stanie bezczynności.
Oto jak wyłączyć automatyczną konserwację za pomocą edycji rejestru.
Wyłącz automatyczną konserwację w systemie Windows 10
1. Uruchom Edytor rejestru (regedit.exe)
2. Przejdź do następującej lokalizacji rejestru:
HKEY_LOCAL_MACHINE \ SOFTWARE \ Microsoft \ Windows NT \ CurrentVersion \ Schedule \ Maintenance
3. Utwórz wartość DWORD o nazwie MaintenanceDisabled, jeśli jeszcze nie istnieje.
4. Kliknij dwukrotnie MaintenanceDisabled i ustaw jego dane na 1
5. Wyjdź z Edytora rejestru.
Wyłącza to automatyczną konserwację.
Automatyzacja za pomocą pliku rejestru
Aby zautomatyzować powyższe ustawienie, pobierz plik Automatic_maintenance_turn_off.zip, rozpakuj i uruchom załączony plik REG. Aby cofnąć zmiany, uruchom plik o nazwie undo.reg.
Pamiętaj, że aby wyłączyć automatyczną konserwację na maszynie wirtualnej, musisz zastosować ustawienia rejestru na maszynie wirtualnej zamiast na hoście.
Szybka wskazówka: Ręczne uruchamianie automatycznej konserwacji na żądanie
Aby uruchomić zadania automatycznej konserwacji na żądanie, naciśnij WinKey + R, aby wyświetlić okno dialogowe Uruchom. Wpisz następujące polecenie i naciśnij klawisz ENTER:
mschedexe.exe Uruchom
Alternatywnie możesz otworzyć klasyczny Panel sterowania, otworzyć stronę Zabezpieczenia i konserwacja i kliknąć „Rozpocznij konserwację”. Potrzebujesz uprawnień administracyjnych, aby rozpocząć zadanie na żądanie.