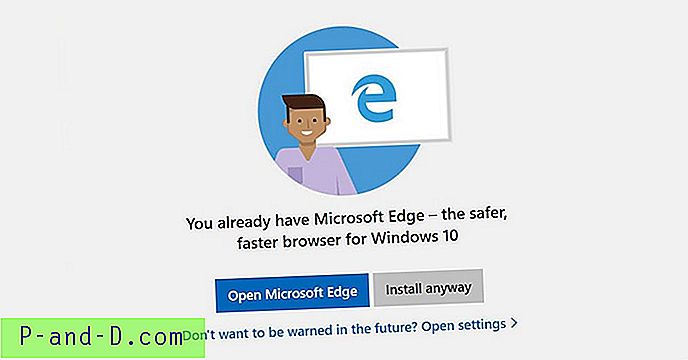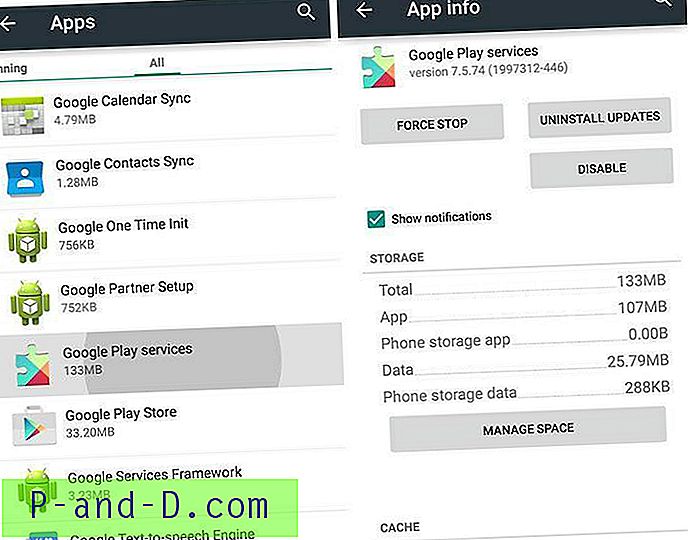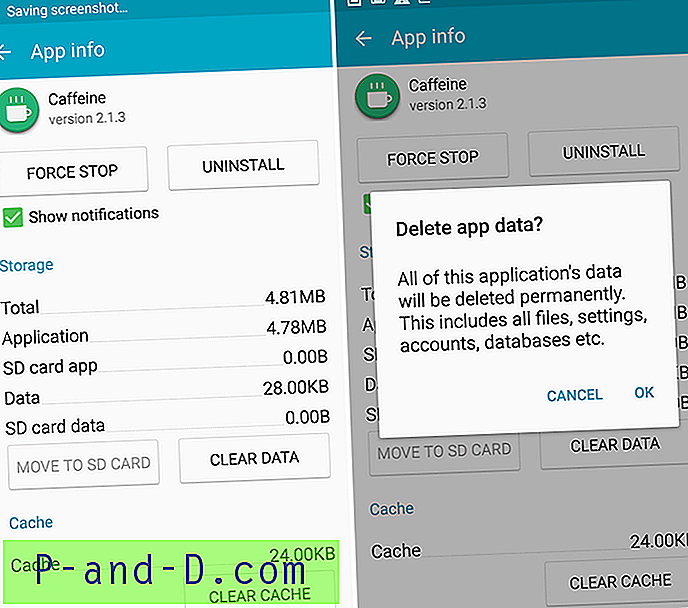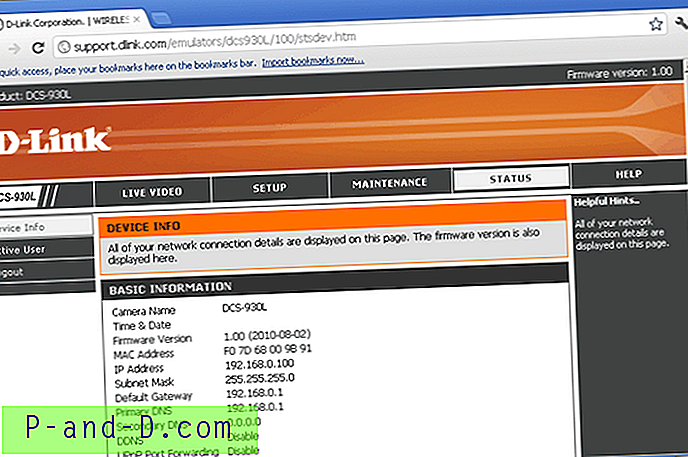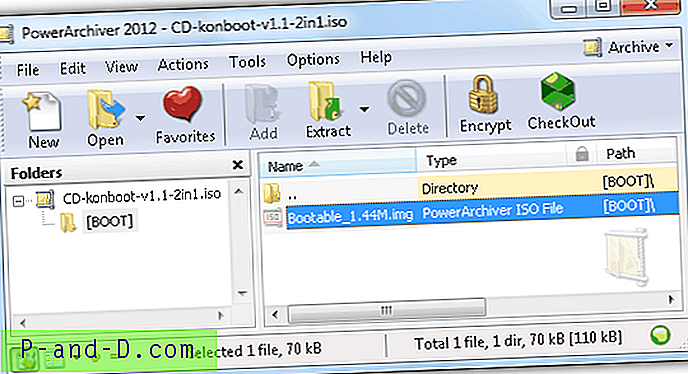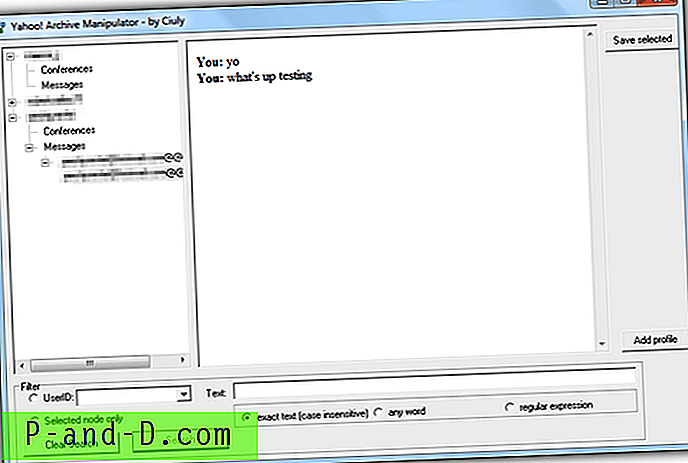Dwukrotne kliknięcie pliku .url (skrót strony internetowej) zawsze uruchamia go przy użyciu domyślnej przeglądarki. Są jednak sytuacje, w których trzeba otwierać różne skróty do witryn w różnych przeglądarkach. Dodając opcje przeglądarki do menu prawym przyciskiem myszy dla plików .url, możesz wybrać inną niż domyślną przeglądarkę internetową z listy i uruchomić w niej stronę internetową.
Jednym ze sposobów, aby to umożliwić, jest dodanie opcji Otwórz za pomocą menu kontekstowego, która domyślnie nie istnieje dla plików skrótów internetowych. Oprócz Otwórz za pomocą, istnieją inne sposoby uruchomienia skrótu do strony przy użyciu domyślnej przeglądarki internetowej.
Otwórz skróty strony w dowolnej przeglądarce za pomocą menu prawym przyciskiem myszy
Metoda 1: Korzystanie z menu „Otwórz za pomocą”
Pobierz plik url-openwith-classic.zip, rozpakuj i uruchom załączony plik .reg. Dodaje opcję Otwórz za pomocą menu prawym przyciskiem myszy, dodając następujący klucz rejestru:
HKEY_CURRENT_USER \ Software \ Classes \ InternetShortcut \ ShellEx \ ContextMenuHandlers \ OpenWith
(Domyślne) dane wartości są ustawione na {09799AFB-AD67-11d1-ABCD-00C04FC30936}
Kliknij plik .url prawym przyciskiem myszy i kliknij Otwórz za pomocą…
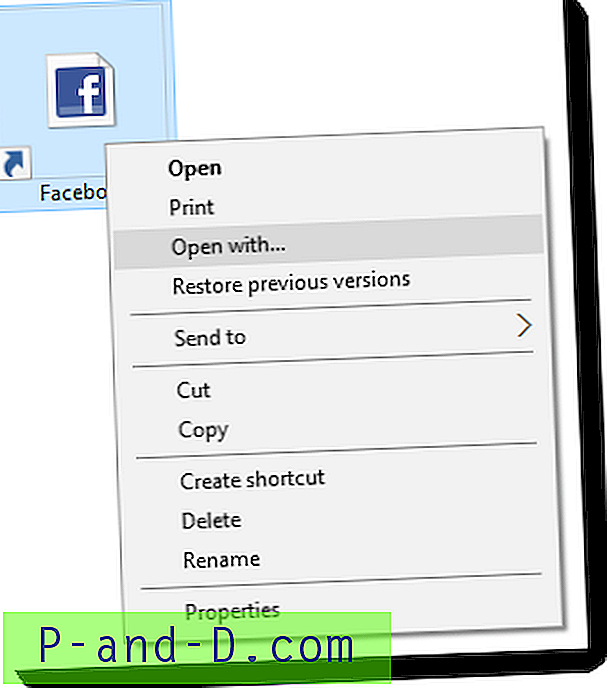
Spowoduje to otwarcie okna dialogowego Otwórz za pomocą. Jeśli przeglądarki inne niż domyślne nie są wymienione na pierwszym ekranie, kliknij Więcej aplikacji ↓
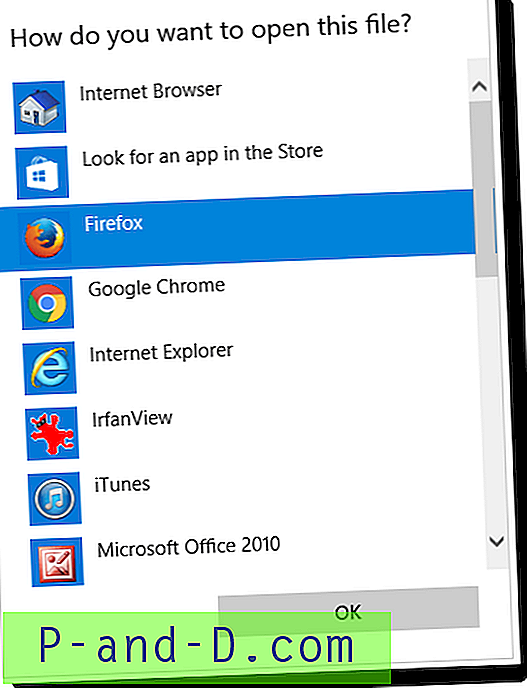
Wybierz przeglądarkę z linku i kliknij OK.
Metoda 2: Dodanie skrótów przeglądarki internetowej do menu Wyślij do
Oto standardowa metoda, z której korzysta wiele osób - menu Wyślij do. Otwórz folder SendTo w swoim profilu użytkownika (wpisz shell:sendto w oknie dialogowym Uruchom) i umieść skróty przeglądarki w tym folderze. Następnie kliknij prawym przyciskiem myszy skrót strony internetowej, kliknij Wyślij do i otwórz link w przeglądarce innej niż domyślna.
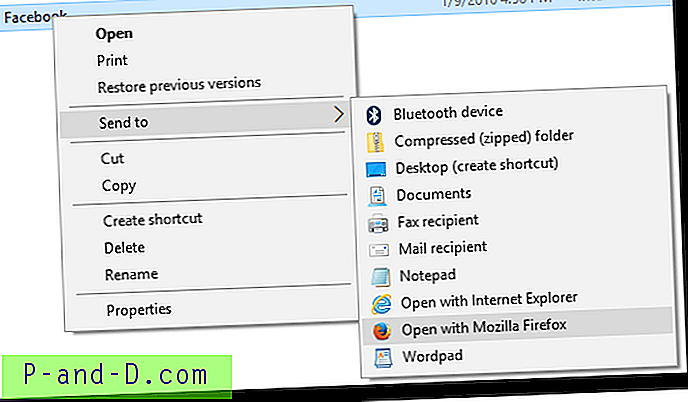
Uwaga edytora: Niektóre przeglądarki, takie jak Google Chrome, po prostu otwierają plik .URL jako plik tekstowy, zamiast otwierać adres internetowy wymieniony w pliku. Wynika to z tego, że nie zawierają domyślnie zarejestrowanej procedury obsługi .URL. Jest to znany problem zgłoszony na ich oficjalnym forum: Problem 114871 - chrom - Chrome nie rozpoznaje poprawnie plików .url. A oto jak to wygląda, gdy używasz jednej z dwóch powyższych metod, aby otworzyć .URL w Chrome.
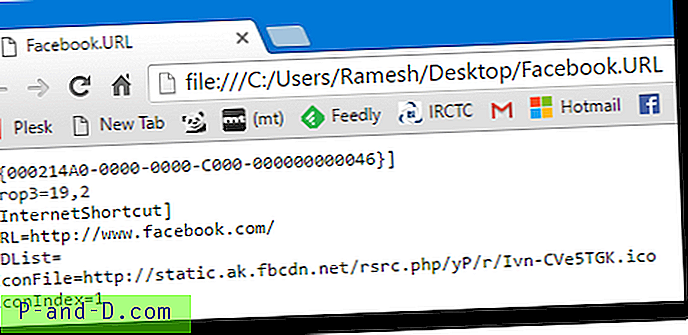
Oczywiście istnieją wtyczki Chrome, które analizują plik .URL i sprawiają, że Chrome uruchamia adres internetowy zamiast wyświetlać zawartość pliku w przeglądarce. Alternatywnie możesz użyć metody 3 lub 4 w tym artykule, aby uniknąć powyższego problemu.
Metoda 3: Użycie polecenia wstążki „Otwórz za pomocą” w menu prawym przyciskiem myszy (wyświetla listę zarejestrowanych przeglądarek)
Pobierz url-openwith-modern.zip, rozpakuj i uruchom plik REG. Dodatkowe polecenie „Otwórz” zostało dodane do menu po kliknięciu prawym przyciskiem myszy dla plików URL, z podmenu zawierającym listę zainstalowanych przeglądarek. Zawiera listę wszystkich przeglądarek internetowych zainstalowanych i zarejestrowanych w programach domyślnych. Ta metoda korzysta z polecenia wstążki Windows.OpenWith w menu kontekstowym i działa tylko w systemie Windows 8 i Windows 10.
Za pomocą tej metody dodaje się następujący klucz rejestru:
HKEY_CURRENT_USER \ Software \ Classes \ InternetShortcut \ shell \ Otwórz za pomocą
Wartość ciągu (REG_SZ) ExplorerCommandHandler ustawiona na {4ce6767d-e09b-45dc-831d-20c8b4ea9a26}
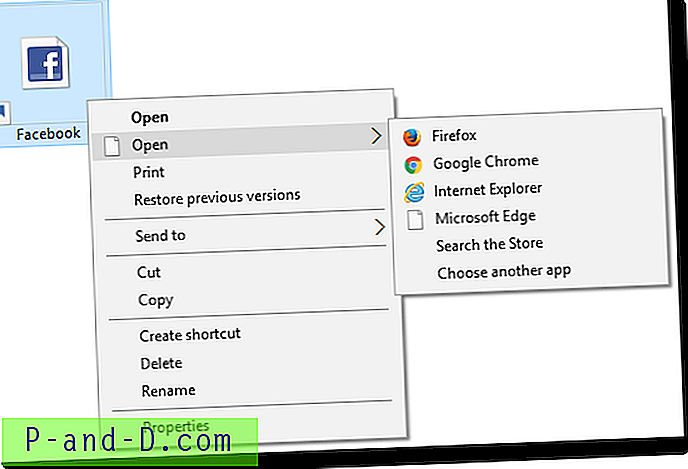
Lista zarejestrowanych przeglądarek jest wyświetlana w podmenu. Aplikacje inne niż przeglądarki internetowe nie są wymienione. Powłoka zapełnia tę listę przeglądarek po rejestracji programów domyślnych (aplikacje domyślne).
Wadą tej metody jest to, że dodatkowe polecenie Otwórz (z podmenu) zostanie wyświetlone w menu po kliknięciu prawym przyciskiem, jak pokazano powyżej. Podpisu i ikony menu nie można dostosować za pomocą rejestru. Jak wspomniano wcześniej, to menu Otwórz z działa tylko w systemie Windows 8 i Windows 10.
Metoda 4: Dodanie menu Kaskadowego z listą wszystkich przeglądarek
Ta metoda korzysta z doskonałej funkcji Kaskadowego menu w systemie Windows. Działa w systemie Windows 7 i nowszych, w tym Windows 10.
- Pobierz plik url-openwith-cascade.zip i rozpakuj zawartość do folderu.
- Kliknij dwukrotnie, aby uruchomić plik BrowsersMenu.reg
- Przenieś plik VBScript BrowserLaunch.vbs do katalogu Windows. W wyświetlonym oknie dialogowym Odmowa dostępu kliknij przycisk Kontynuuj .
Plik skryptu BrowserLaunch.vbs analizuje plik .URL, pobiera adres internetowy, a następnie uruchamia go za pomocą wybranej przeglądarki. Skrypt to po prostu skrypt uruchamiający / skrótowy, a jego zawartość można odczytać za pomocą edytora tekstu, takiego jak Notatnik.
Teraz masz ładnie wyglądające menu Open with Cascading z wyselekcjonowaną listą przeglądarek internetowych.
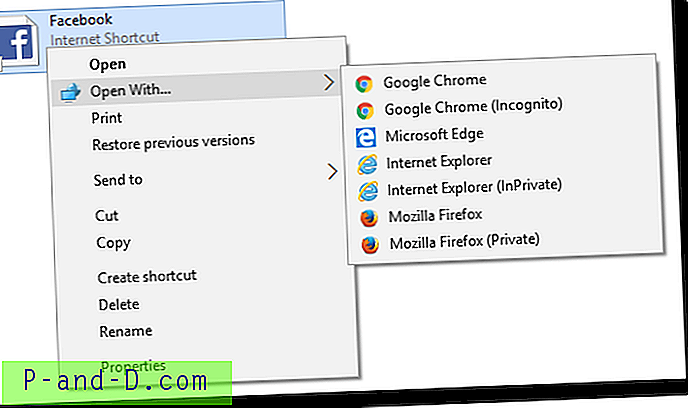
Dalsze dostosowanie: jeśli na liście nie ma zainstalowanej przeglądarki, możesz ją usunąć z menu, po prostu modyfikując tutaj wartość rejestru:
HKEY_CURRENT_USER \ SOFTWARE \ Classes \ InternetShortcut \ shell \ Otwórz za pomocą ...
Wartość do modyfikacji to SubCommands
Jego dane wartości są domyślnie ustawione jako:
urlChrome; urlChromeIncog; urlMSEdge; urlIexplore; urlIexploreInPriv; urlFirefox; urlFirefoxPrivate;
Na przykład, jeśli nie korzystasz z Internet Explorera, możesz zmienić dane wartości na:
urlChrome; urlChromeIncog; urlMSEdge; urlFirefox; urlFirefoxPrivate;
Dostosowanie ustawień rejestru w metodzie 4 powinno być łatwe dla większej liczby przeglądarek internetowych.
Polecane zdjęcie autorstwa Isabel Ródenas z Pixabay