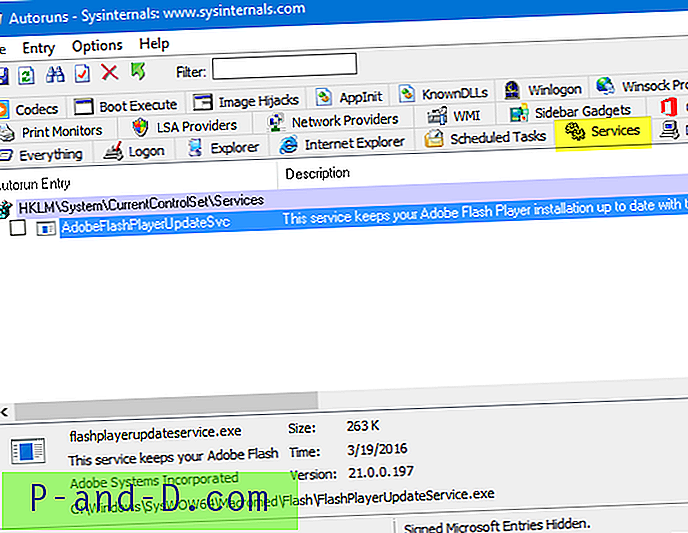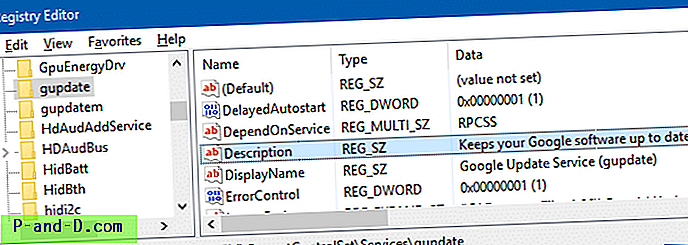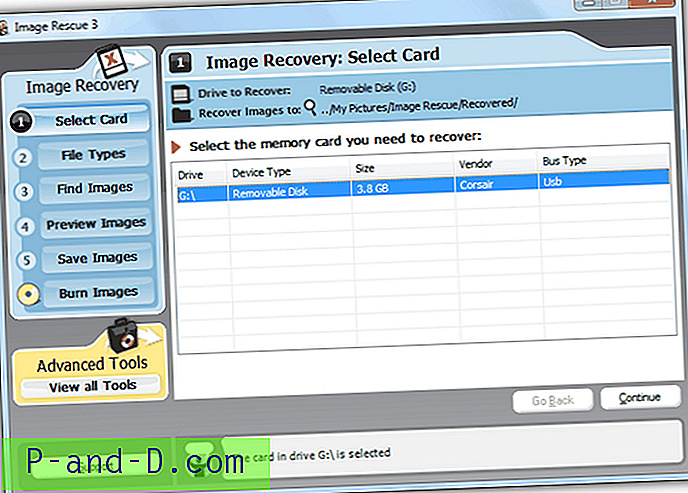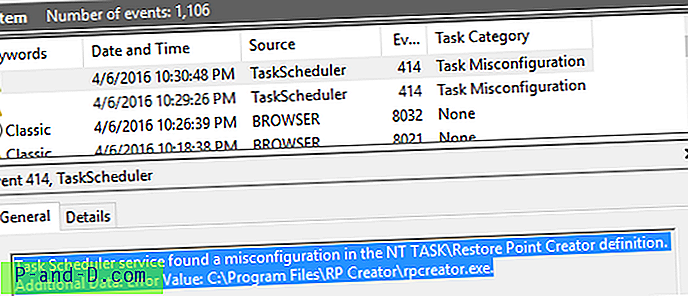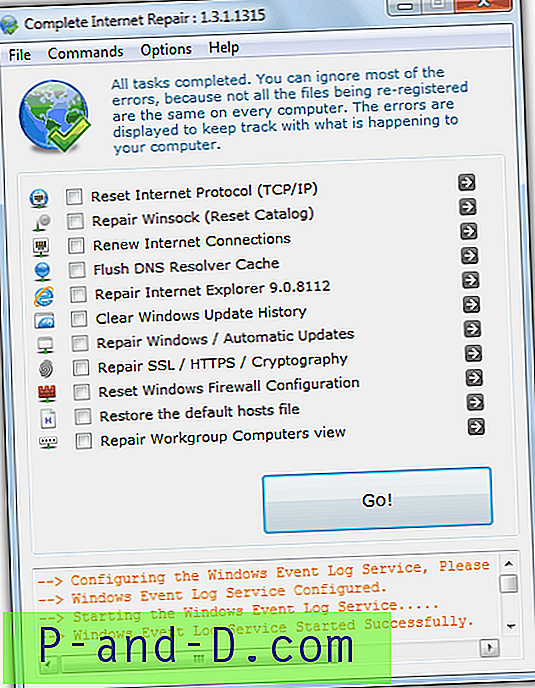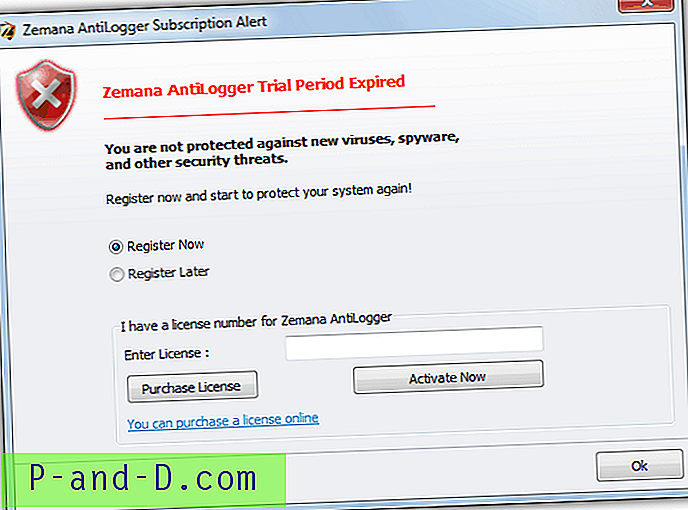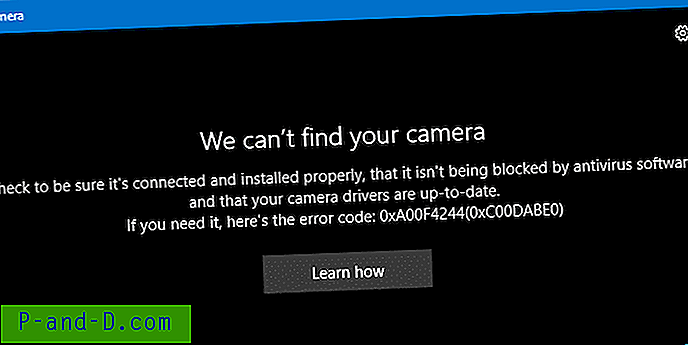Czy natrafiłeś na sytuację, w której odinstalowanie oprogramowania pozostawia wpisy usługi lub sterownika w rejestrze, a system Windows próbuje załadować je przy każdym uruchomieniu, kończy się niepowodzeniem i zapisuje błąd w dzienniku zdarzeń systemowych przy każdym uruchomieniu?
W tym poście opisano, jak usunąć osieroconą usługę w systemie Windows 10, 8, 7 i Vista przy użyciu rejestru, wiersza polecenia SC.exe lub przy użyciu funkcji Autoruns. Przed kontynuowaniem utwórz punkt przywracania systemu i / lub pełną kopię zapasową rejestru.
Zawartość
- Usuń usługę w systemie Windows
- Metoda 1: Za pomocą polecenia SC.EXE
- Metoda 2: Korzystanie z Autorunów
- Metoda 3: Korzystanie z Edytora rejestru
- Metoda 4: Korzystanie z programu PowerShell
- INFORMACJE: Wyświetl osoby zależne od usługi
Jak usunąć usługę w systemie Windows?
Jeśli okaże się, że nie ma żadnych usług zależnych dla usługi, możesz kontynuować usuwanie pozostałej lub niechcianej usługi w systemie Windows, korzystając z jednej z następujących metod.
Metoda 1: Usuń usługę za pomocą polecenia SC.EXE
Narzędzie wiersza polecenia SC w systemie Windows może być używane do tworzenia, edytowania lub usuwania usług. Aby usunąć usługę w systemie Windows, użyj następującej składni wiersza polecenia z wiersza polecenia administratora:
sc usuń nazwa_usługi
Gdzie nazwa_usługi odnosi się do krótkiej nazwy lub nazwy klucza usługi zamiast jej nazwy wyświetlanej. Aby znaleźć krótką nazwę, otwórz Usługi MMC i kliknij dwukrotnie usługę.
- Przykład 1: Skrócona nazwa dla aktualizacji automatycznych to
wuauserv, a nazwa wyświetlana to „Aktualizacje automatyczne”. - Przykład 2: Google Update Service (gupdate) to nazwa wyświetlana, a
gupdateto krótka nazwa
Innym sposobem znalezienia krótkiej nazwy usługi jest użycie tego wiersza polecenia:
sc getkeyname „wyświetlana nazwa usługi”
który w tym przykładzie jest:
sc getkeyname „Usługa aktualizacji Google (gupdate)”
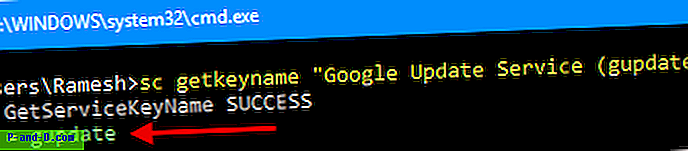
Po uzyskaniu krótkiej nazwy usługi przy użyciu dowolnej z powyższych metod użyj tego polecenia, aby usunąć usługę:
sc usuń test
Zobaczysz wynik: [SC] DeleteService SUCCESS

Spowoduje to usunięcie określonej usługi (usługa „testowa” w tym przykładzie) z komputera.
Jeśli usługa jest uruchomiona lub inny proces ma otwarty uchwyt do usługi, usługa zostanie po prostu oznaczona do usunięcia i usunięta przy następnym uruchomieniu.
Metoda 2: Usuń usługę przy użyciu Autoruns z Windows Sysinternals
Autoruns, z Microsoft Windows Sysinternals, jest niezbędnym narzędziem, które pomaga zarządzać uruchomieniem systemu Windows, usługami, sterownikami, dostawcami Winsock, dodatkami do Internet Explorera, rozszerzeniami Shell i wiele więcej.
- Pobierz Autoruns i uruchom go
- Na karcie Opcje zaznacz Ukryj wpisy Microsoft, aby na liście znajdowały się tylko wpisy innych firm.
- Naciśnij klawisz F5, aby odświeżyć listę.
- Kliknij kartę Usługi, z której możesz usunąć usługi, które są niepożądane lub pozostawione.
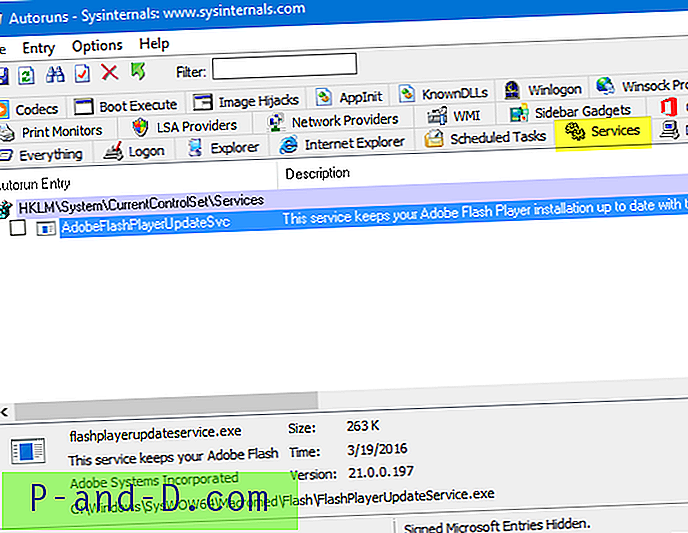
- Zamknij Autoruns.
Metoda 3: Usuń usługę za pomocą edytora rejestru
Aby ręcznie usunąć usługę z rejestru Windows, wykonaj następujące kroki:
- Uruchom
Regedit.exei przejdź do następującej gałęzi:HKEY_LOCAL_MACHINE \ SYSTEM \ CurrentControlSet \ Services
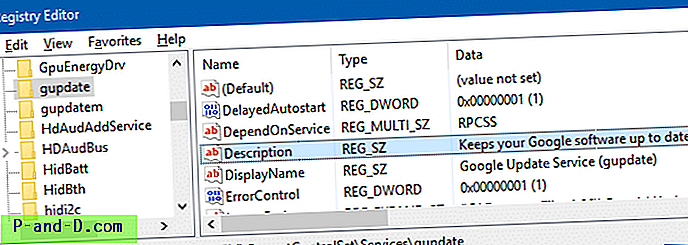
Klucz rejestru usług. Każdy podklucz w powyższym kluczu rejestru reprezentuje sterownik lub usługę. Nazwa klucza to także krótka nazwa usługi. Ponadto powinieneś być w stanie łatwo zidentyfikować wpis, patrząc na wartości DisplayName i ImagePath w prawym okienku w Edytorze rejestru.
- Znajdź wpis, który chcesz usunąć.
- Wykonaj kopię zapasową odpowiedniego klucza, eksportując go do pliku .reg.
- Po wyeksportowaniu kliknij prawym przyciskiem myszy klucz i wybierz polecenie Usuń.
- Wyjdź z Edytora rejestru.
Metoda 4: Usuń usługę przy użyciu programu PowerShell
W oknie administratora PowerShell możesz użyć następujących poleceń, aby usunąć usługę.
$ service = Get-WmiObject -Class Win32_Service -Filter "Name = 'nazwa usługi' '$ service.delete ()
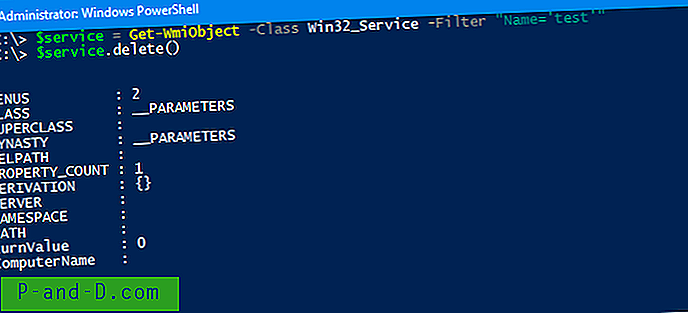
ReturnValue z 0 wskazuje, że operacja się powiodła. Usługa zostanie usunięta i będzie już dłużej wyświetlana w MMC usług.
Aby poznać znaczenie wartości zwracanej, zapoznaj się z artykułem Microsoft Metoda usuwania klasy Win32_Service
 Lub możesz uruchomić polecenie sc.exe w PowerShell. To też by działało. Ale musisz użyć rozszerzenia pliku (
Lub możesz uruchomić polecenie sc.exe w PowerShell. To też by działało. Ale musisz użyć rozszerzenia pliku ( sc.exe ) podczas uruchamiania go w PowerShell. Wynika to z tego, że polecenie SC (bez wzmianki o rozszerzeniu .exe ) będzie interpretowane jako Set-Content które jest wbudowanym poleceniem cmdlet w PowerShell. Jest to jeszcze łatwiejsze, jeśli masz zainstalowany PowerShell 6.0. W programie PowerShell 6 i nowszych można użyć tej składni do usunięcia usługi:
Remove-Service -Name ServiceName
Uruchomienie polecenia Remove-Service w starszych wersjach programu PowerShell (<6.0) pokazuje błąd: Termin „Remove-Service” nie jest rozpoznawany jako nazwa polecenia cmdlet, funkcji, pliku skryptu lub programu operacyjnego.
Wyświetl osoby zależne od usługi
Po usunięciu usługi inne usługi zależne od usługi nie uruchomią się, zwracając błąd „ Wystąpił błąd systemowy 1075. Usługa zależności nie istnieje lub została oznaczona do usunięcia. ”. Gdy w rejestrze pozostanie wpis sterownika lub usługi, ale brakuje odpowiednich plików, dziennik zdarzeń rejestruje wpis o ID:7000 przy każdym uruchomieniu.
Źródło: Service Control Manager
Data:
Identyfikator zdarzenia: 7000
Poziom: błąd
Opis:
Uruchomienie usługi DgiVecp nie powiodło się z powodu następującego błędu:
System nie może odnaleźć określonego pliku.
Dlatego wskazane jest, aby najpierw sprawdzić, czy są jakieś osoby na utrzymaniu. Możesz to sprawdzić w Usługach MMC, klikając dwukrotnie element, który chcesz usunąć, i klikając kartę Zależności. Lista składników zależnych od tej usługi pokazano poniżej. Oto przykład, w którym „Faks” zależy od „Buforu wydruku”, aby rozpocząć.
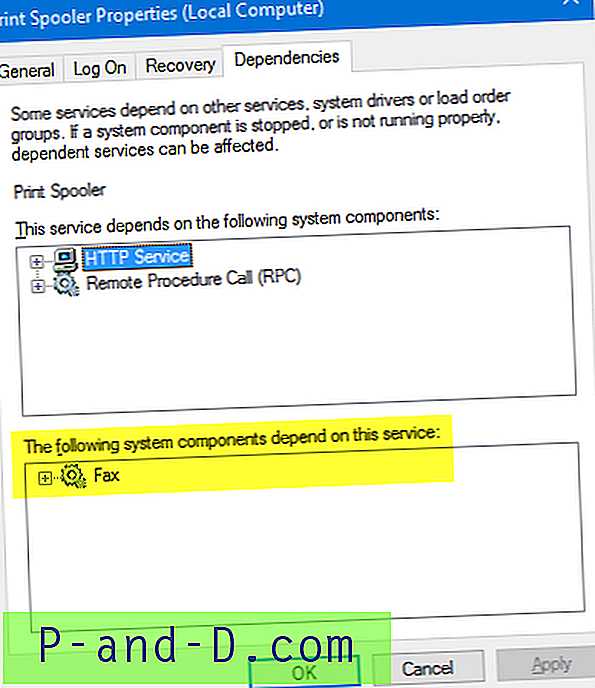
Podczas gdy większość usług stron trzecich nie ma żadnych na utrzymaniu, niektóre mają. Zawsze jest zalecane, aby spojrzeć na tę kartę przed wyczyszczeniem elementu.
Innym sposobem sprawdzenia zależności jest uruchomienie tego polecenia z okna wiersza polecenia. (przykład, bufor wydruku )
sc enumdepend bufor
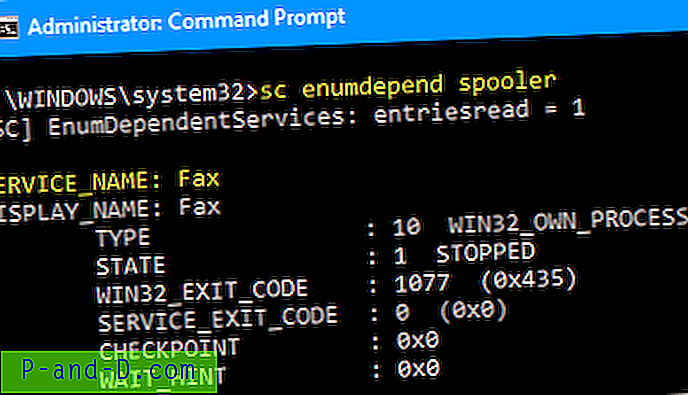
Informacje w tym artykule dotyczą wszystkich wersji systemu Windows, w tym systemu Windows 10.