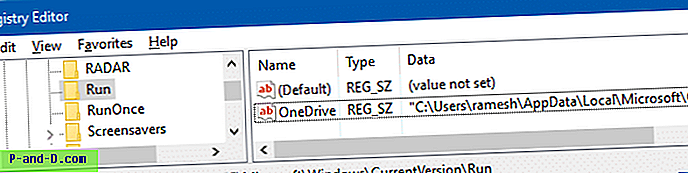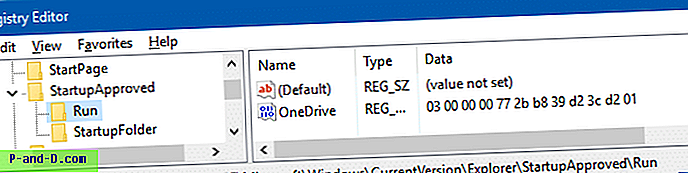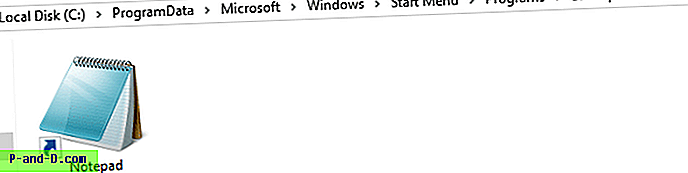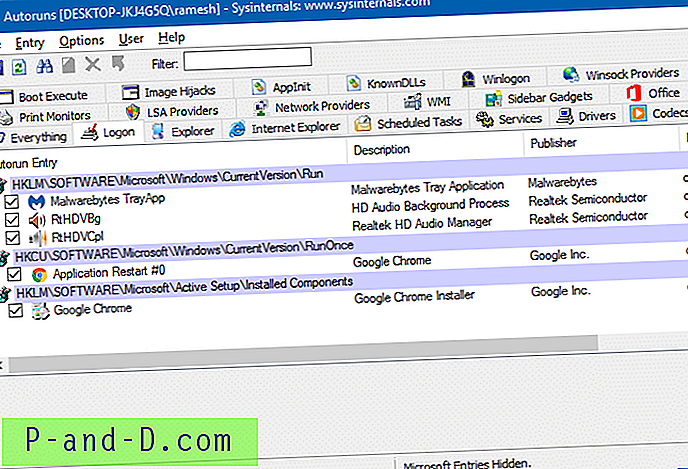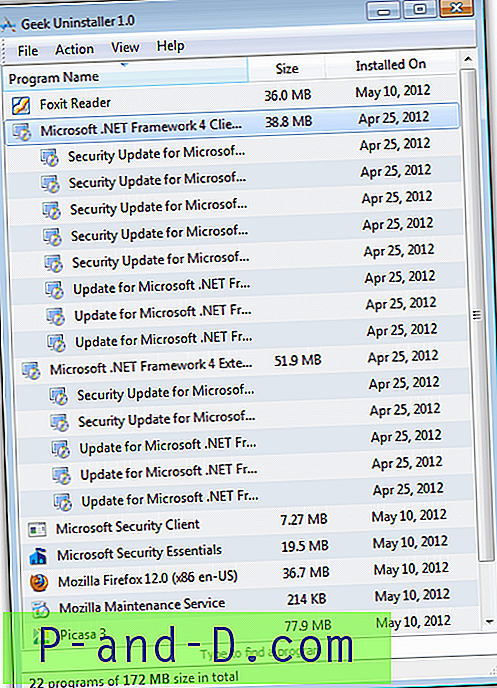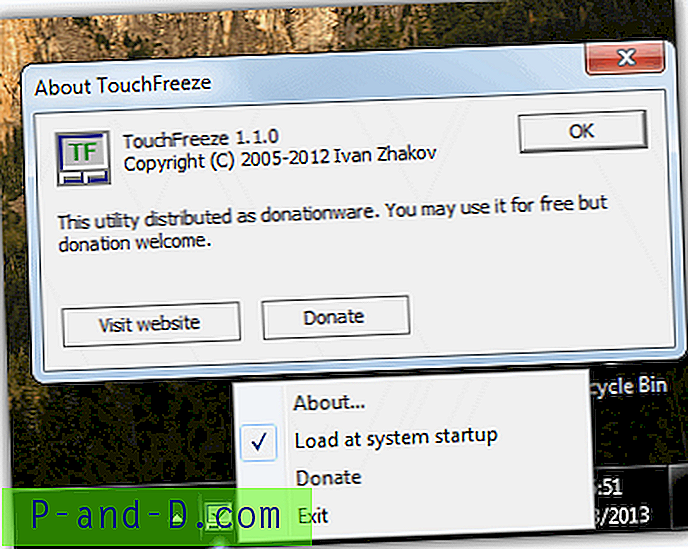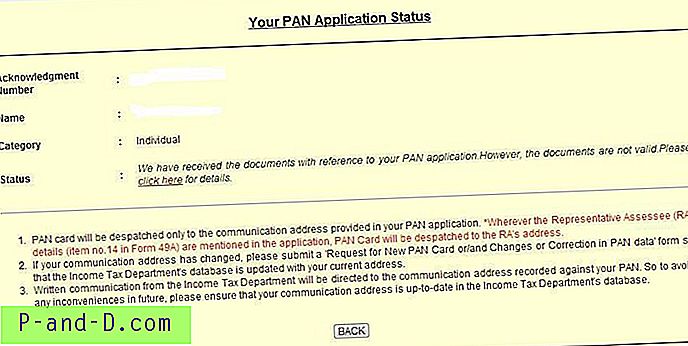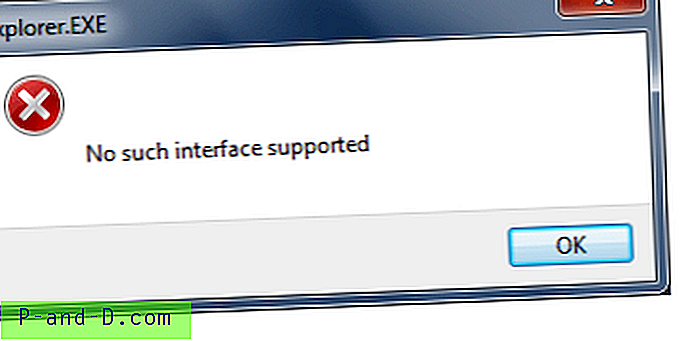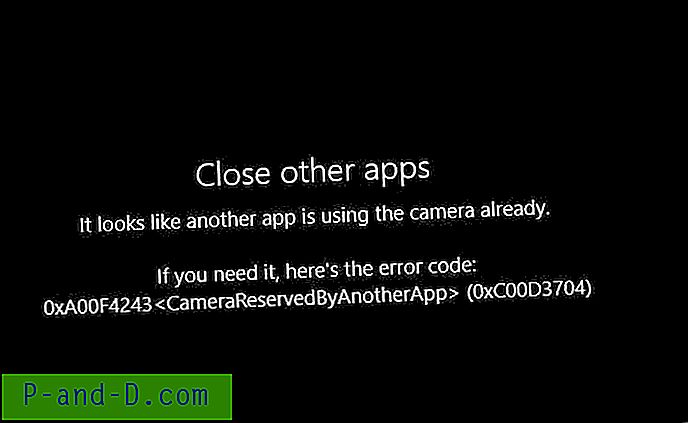Zarządzanie wpisami uruchamiania było możliwe za pomocą Narzędzia konfiguracji systemu ( msconfig.exe ) w systemie Windows 7 i wcześniejszych. Funkcję tę zapewnia teraz Menedżer zadań w systemie Windows 8 i Windows 10, który zawiera nową kartę „Uruchamianie”, która zawiera listę wszystkich pozycji automatycznego uruchamiania w systemie.
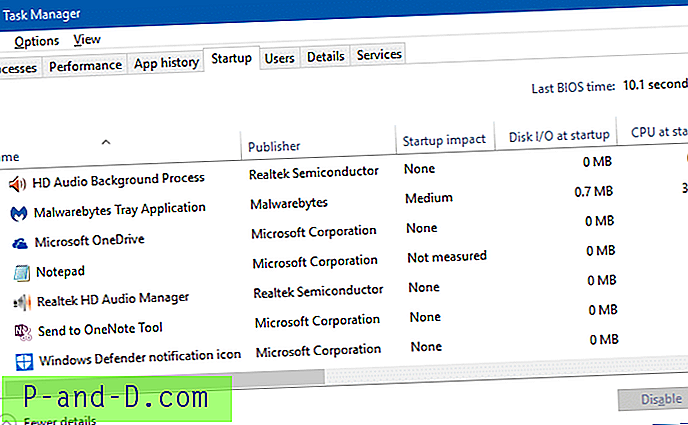
Możesz włączyć lub wyłączyć elementy wymienione na karcie Uruchamianie Menedżera zadań, ale nie ma opcji usuwania przestarzałych wpisów. Z czasem stare wpisy mogą gromadzić się na karcie Uruchamianie w miarę odinstalowywania programów, których już nie używasz.
W tym poście opisano, jak usunąć resztki lub nieprawidłowe wpisy na karcie Uruchamianie Menedżera zadań w systemie Windows 8 i Windows 10.
Usuń nieprawidłowe wpisy z karty Uruchamianie Menedżera zadań
Metoda 1: Ręcznie usuń nieprawidłowe wpisy uruchamiania Menedżera zadań z rejestru
Programy autostartu wymienione na karcie Uruchamianie Menedżera zadań mogą być ładowane z rejestru lub z folderów Autostartu. Wykonaj poniższe kroki, aby ręcznie wyczyścić nieprawidłowe wpisy z rejestru oraz z dwóch folderów startowych.
Krok 1: Oczyść klucze „Uruchom” w rejestrze
- Uruchom Edytor rejestru (regedit.exe) i przejdź do następującej lokalizacji:
HKEY_CURRENT_USER \ SOFTWARE \ Microsoft \ Windows \ CurrentVersion \ Run
- Każda wartość w prawym okienku jest pozycją automatycznego uruchamiania dodawaną przez programy. Najpierw wyeksportuj klucz do pliku REG.
- Kliknij prawym przyciskiem myszy niechciany wpis w prawym okienku i wybierz polecenie Usuń.
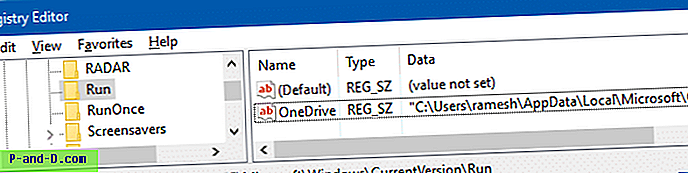
- Powtórz to samo w kluczu Uruchom pod kluczem głównym
HKEY_LOCAL_MACHINE(dotyczy wszystkich użytkowników) wymienionym poniżej.
Wskazówka: będąc w poprzedniej lokalizacji rejestru, możesz kliknąć prawym przyciskiem myszy przycisk „Uruchom” i wybrać opcjęGo to HKEY_LOCAL_MACHINEw menu prawym przyciskiem myszy, co automatycznie prowadzi do następującej ścieżki:HKEY_LOCAL_MACHINE \ SOFTWARE \ Microsoft \ Windows \ CurrentVersion \ Run
- Programy 32-bitowe na 64-bitowym komputerze z systemem Windows używają następujących lokalizacji rejestru
WOW6432Node\...\Run. Tutaj również musisz wykonać tę samą procedurę:HKEY_CURRENT_USER \ SOFTWARE \ WOW6432Node \ Microsoft \ Windows \ CurrentVersion \ Run HKEY_LOCAL_MACHINE \ SOFTWARE \ WOW6432Node \ Microsoft \ Windows \ CurrentVersion \ Run
- Opcjonalnie możesz wyczyścić odpowiednie wpisy (dla każdego elementu usuniętego z powyższych lokalizacji) pod następującymi kluczami.
HKEY_CURRENT_USER \ SOFTWARE \ Microsoft \ Windows \ CurrentVersion \ Explorer \ StartupApproved \ Uruchom HKEY_LOCAL_MACHINE \ SOFTWARE \ Microsoft \ Windows \ CurrentVersion \ Explorer \ StartupApproved \ Uruchom
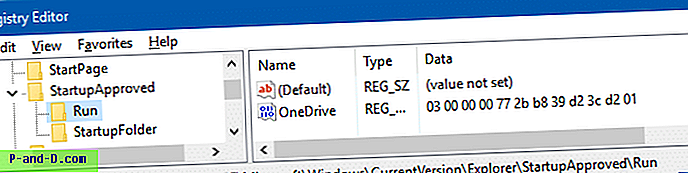
- Wyjdź z Edytora rejestru.
Krok 2: Oczyść elementy w folderach Autostart (uruchamianie dla poszczególnych użytkowników i wspólne)
- Otwórz ten folder, wpisując ścieżkę w pasku adresu Eksploratora plików:
% ProgramData% \ Microsoft \ Windows \ Start Menu \ Programs \ Startup
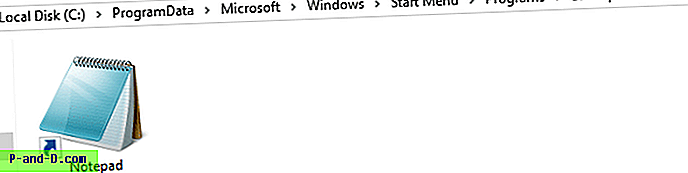
- Usuń tam niechciane skróty.
- Otwórz ten folder, wpisując ścieżkę w pasku adresu Eksploratora plików. Spowoduje to otwarcie folderu Autostart dla użytkownika (shell: startup)
% Appdata% \ Microsoft \ Windows \ Start Menu \ Programs \ Startup
- Usuń niechciane skróty z powyższego folderu.
Metoda 2: Usuń nieprawidłowe wpisy startowe w Menedżerze zadań przy użyciu Autoruns
Za pomocą Menedżera zadań możesz zarządzać wpisami uruchamiania tylko z powyższych punktów uruchamiania automatycznego uruchamiania. Istnieje jednak wiele innych punktów uruchamiania w niejasnych lokalizacjach rejestru, z których można uruchamiać programy. Aby zarządzać większością, jeśli nie wszystkimi, Autoruns jest narzędziem, którego potrzebujesz. Autoruns, jak mówią, jest jak MSCONFIG na sterydach.
- Pobierz Autoruns ze strony Microsoft Windows SysInternals.
- Rozpakuj i uruchom narzędzie z podwyższonym poziomem uprawnień („Uruchom jako administrator”).
- Kliknij kartę „Logowanie”
- Usuń tam niechciane wpisy startowe. Ważne jest, aby upewnić się, że nie usuwa się tam wpisów Microsoft, szczególnie wpisu
Userinit.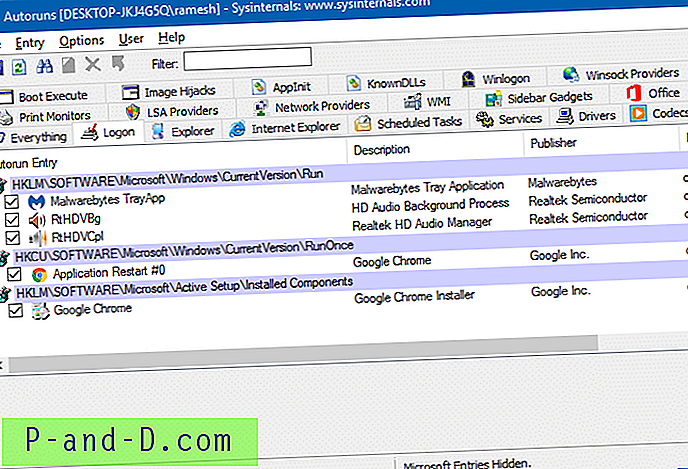
Wskazówka: Autoruns pozwala ukryć wpisy Microsoft i Windows za pomocą menu Opcje, aby przypadkowo nie usunąć ważnych programów autostartu wymaganych przez system Windows.
Otóż to! Mam nadzieję, że udało Ci się pozbyć martwych lub nieprawidłowych wpisów na karcie Uruchamianie Menedżera zadań, korzystając z jednej z dwóch powyższych metod!