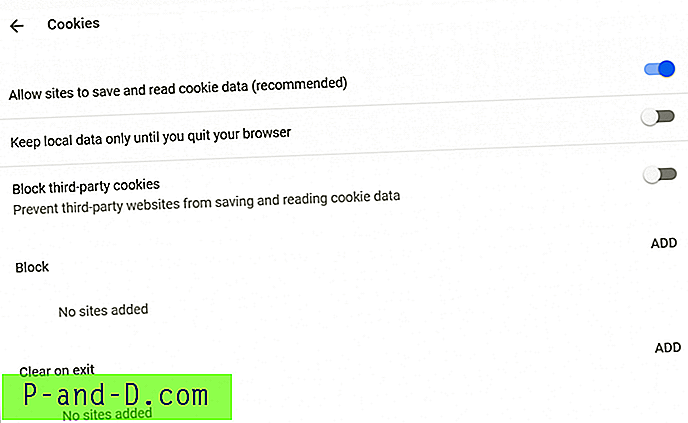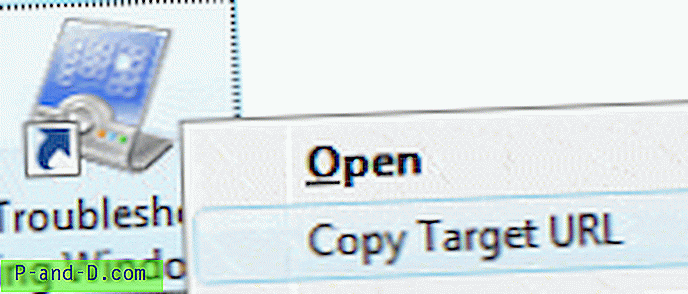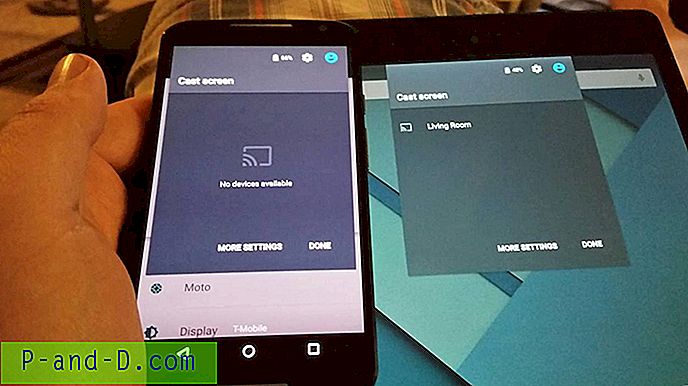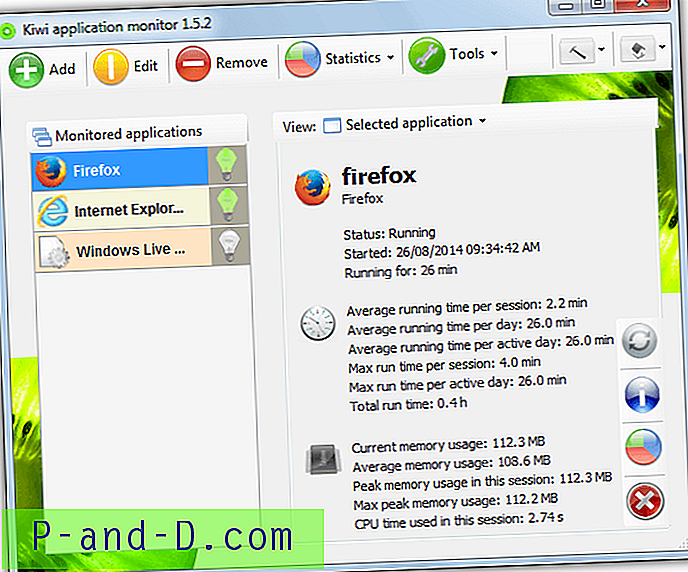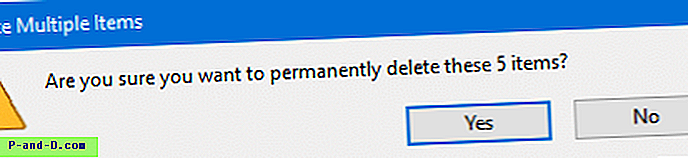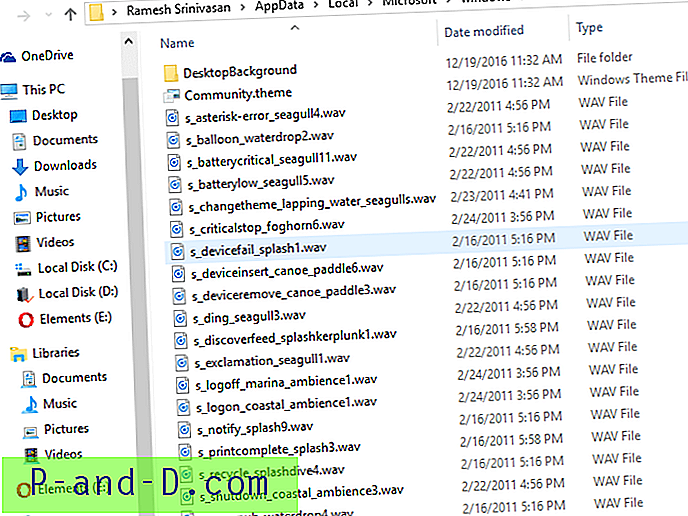Jeśli spędzasz kilka godzin na pracy na komputerze, ważne jest, aby usiąść z właściwą postawą i spróbować użyć touchpada i klawiatury pod odpowiednim kątem, aby zmniejszyć obciążenie ramion lub nadgarstków. Wielu użytkowników, którzy wykonują poważną pracę, gdy komputer stoi w pozycji statycznej na biurku lub stole, może użyć zewnętrznej klawiatury i myszy, aby wszystko było bardziej komfortowe.
Problem z próbą użycia standardowej klawiatury laptopa w wygodnej pozycji polega na tym, że touchpad jest raczej niewygodnie umiejscowiony. Nietrudno jest często dotykać podkładki lub przycisków dłonią podczas pisania i przenoszenia kursora z bieżącej pozycji do innej części strony. Na niektórych laptopach, takich jak kilka modeli Acers, możesz użyć klawiszy skrótu, takich jak Fn + F7, aby wyłączyć touchpad, ale duża liczba komputerów nie ma żadnej takiej funkcji ani wbudowanej, ani za pomocą oprogramowania sterownika touchpada. Istnieje wiele programów do całkowitego wyłączenia myszy / touchpada i klawiatury, ale mniej dostępnych do wyłączenia touchpada podczas pisania na klawiaturze. Tutaj znaleźliśmy 3 do wypróbowania.
1. TouchFreeze
TouchFreeze to bezpłatne i proste narzędzie dla systemu Windows, które automatycznie wyłącza touchpad podczas pisania tekstu.
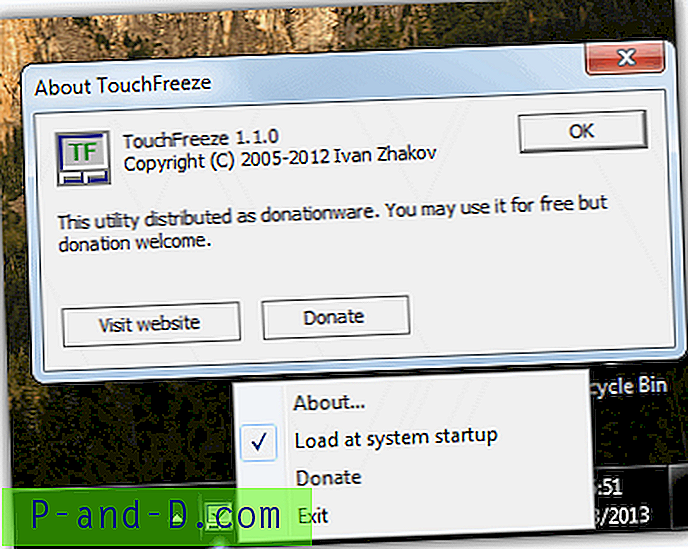
Jak widać na zrzucie ekranu, w TouchFreeze jest tylko jedna rzecz do skonfigurowania poprzez kliknięcie ikony na pasku zadań i to, czy chcesz uruchomić program w systemie Windows. Wystarczy zainstalować program i domyślnie uruchamia się automatycznie po uruchomieniu systemu Windows, aby uzyskać dostęp do menu, aby wyłączyć TouchFreeze. Mimo że Touchfreeze działa na systemie Windows 7 i został zaktualizowany w 2012 roku po długiej przerwie, nadal wydaje się być hitem i brakiem tego, na których laptopach będzie działać, a które nie.
Pobierz TouchFreeze
2. Touchpad Pal
Sposób, w jaki działa Touchpad Pal, jest prawie taki sam jak TouchFreeze, który zatrzyma ruch myszy podczas pisania na klawiaturze. Chociaż program jest instalatorem, można go łatwo otworzyć za pomocą 7-Zip i wyodrębnić samodzielny plik wykonywalny tam, gdzie chcesz.
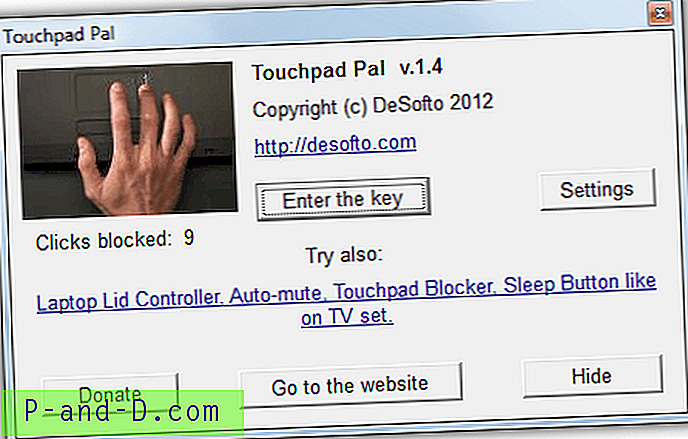
Dostęp do powyższego okna można uzyskać klikając ikonę na pasku zadań, ale nie służy on żadnemu celowi poza informowaniem, ile kliknięć zostało zablokowanych. Przycisk Ustawienia nic nie robi i pyta tylko, czy chcesz wypróbować autorskie narzędzie do udostępniania Laptop Assistant. Zakładamy, że przycisk do wpisania klucza ma miejsce tylko w przypadku dobrowolnej darowizny. Podobnie jak TouchFreeze, Touchpad Pal może działać na jednym laptopie, a nie na drugim, więc musisz to sprawdzić, aby sprawdzić, czy działa dla Ciebie.
Pobierz Touchpad Pal
3. Touchpad Blocker
Touchpad Blocker blokuje tylko kliknięcia podczas pisania, co wystarcza, aby zapobiec mimowolnemu skakaniu kursora. Dużą zaletą tego narzędzia w porównaniu do innych jest kilka przydatnych opcji konfiguracji, dzięki czemu możesz przynajmniej ustawić kilka rzeczy według własnych upodobań. Pamiętaj, że kliknięcia i ruchy standardowej myszy są również blokowane podczas pisania za pomocą Touchpad Blocker.
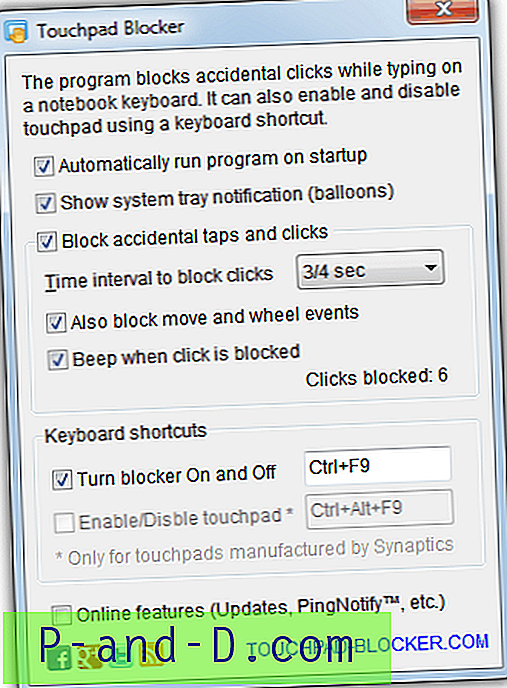
Cenną opcją jest ustawienie progu, przy którym touchpad będzie mógł się ponownie poruszać. Interwał blokowania kliknięć i ruchu wynosi od 0, 1 sekundy do 3 sekund, więc jeśli ustawisz go na 1, kursor nie będzie mógł się poruszać i żadne kliknięcia nie zostaną zarejestrowane do 1 sekundy po ostatnim naciśnięciu klawisza. Można to indywidualnie skonfigurować za pomocą pól wyboru „Blokuj ruch i zdarzenia koła” oraz „Blokuj dotknięcia i kliknięcia”. Blokada touchpada może być również tymczasowo włączana i wyłączana za pomocą zdefiniowanego skrótu. Działa z dowolną 32-bitową lub 64-bitową wersją systemu Windows.
Pobierz Touchpad Blocker