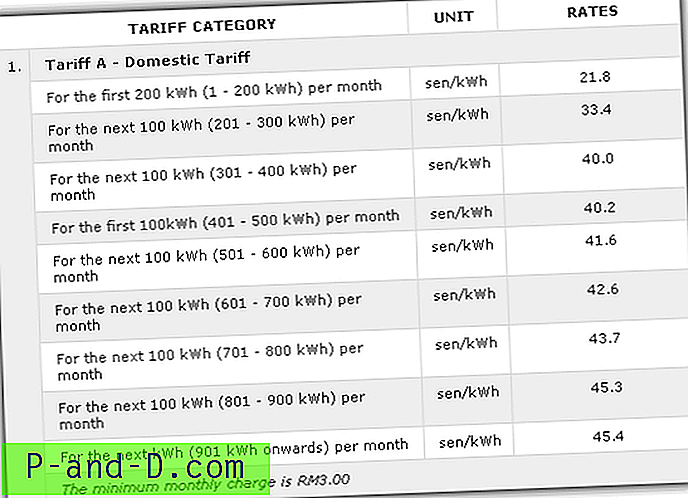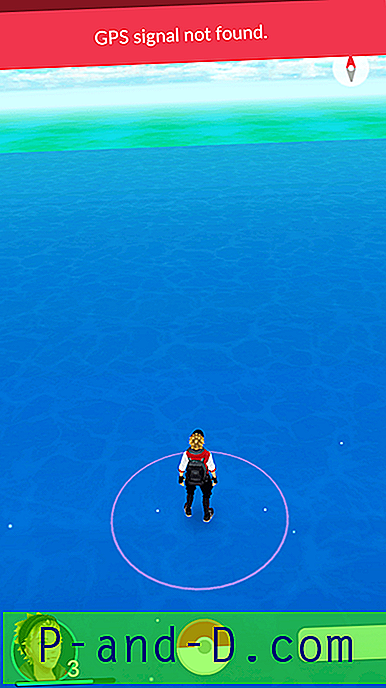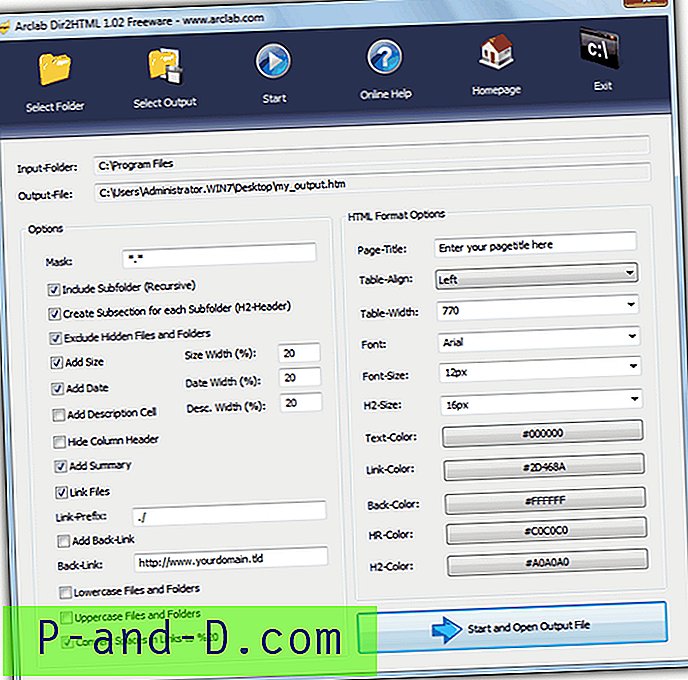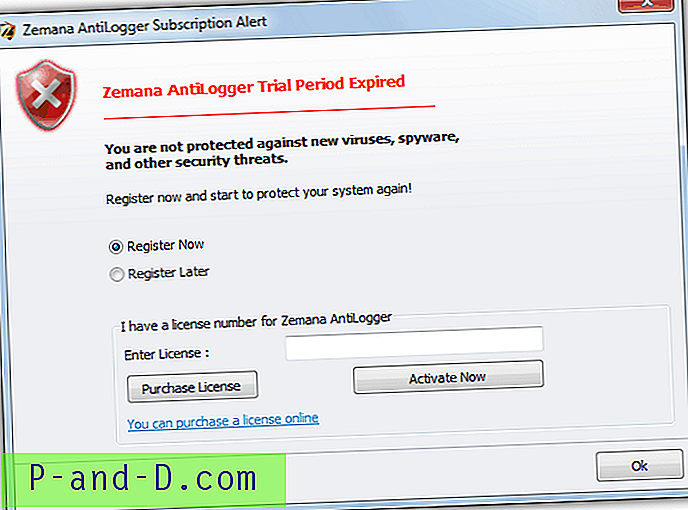Wszyscy wiemy o Menedżerze zadań systemu Windows oraz o tym, że możesz go używać do przeglądania, zabijania, zmiany priorytetu i ustawiania liczby rdzeni procesorów używanych przez proces aplikacji. Jeśli masz nieuczciwy proces, który jest złośliwy lub powoduje nadmierne użycie procesora lub pamięci, Menedżer zadań jest pierwszym miejscem, w którym możesz rozwiązać problem. Oczywiście, oprócz procesów, Menedżer zadań może zapewniać kontrolę nad usługami Windows i zadaniami aplikacji oraz dostarczać ogólnych informacji o wydajności komputera i sieci.
Chociaż Menedżer zadań systemu Windows jest wystarczający dla większości ludzi, istnieją bardziej kompletne i zaawansowane narzędzia do zarządzania zadaniami, takie jak Process Explorer, Process Hacker i System Explorer. Ale jeśli chcesz monitorować określony proces aplikacji pod kątem użycia procesora lub pamięci, staje się to trudniejsze dzięki tym narzędziom, ponieważ są one przeznaczone do monitorowania wszystkich procesów systemowych w ogólności i są ograniczone, gdy chcesz monitorować pojedynczy program. W tym artykule przyjrzymy się kilku narzędziom, które mogą monitorować określony proces w danym okresie, a następnie wyzwalają określone działania, gdy proces zachowuje się nienormalnie lub robi coś, czego nie chcesz, np. Sam się zamyka.
1. Monitor aplikacji Kiwi
Application Monitor to program, który może, jak sama nazwa wskazuje, obserwować aktywność określonych zadań lub procesów. Następnie, gdy powiesz Kiwi Application Monitor, na co należy uważać, program będzie siedział w tle, obserwował zużycie zasobów i wykonywał szereg działań w zależności od tego, co robi proces docelowy.
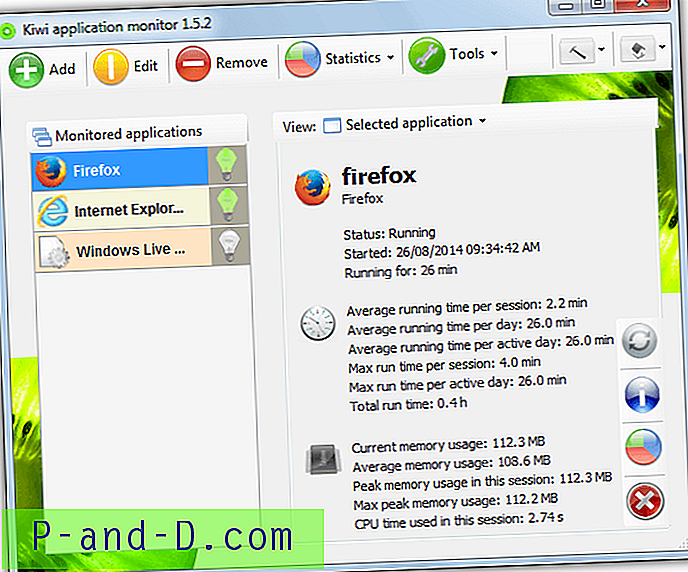
Po zainstalowaniu i uruchomieniu programu Kiwi wystarczy kliknąć zielony przycisk Dodaj, aby wybrać proces. Nie musi to być aktualnie uruchomiony proces i możesz albo przeglądać plik wykonywalny, albo wybrać uruchomiony proces z wbudowanego „Process Explorer”, kliknij Dodaj po kliknięciu żądanego procesu. Process Explorer może również działać jako podstawowy menedżer zadań, w którym można zabijać uruchomione procesy, przycisk Info wyświetla dość szczegółowe informacje, w których można również zmienić priorytet i dozwoloną maksymalną możliwą do użycia pamięć.
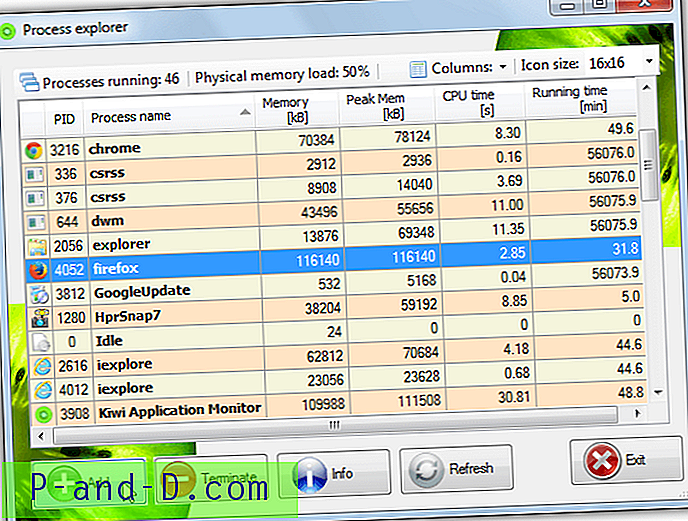
W tym samym oknie, w którym wybierasz program, który chcesz monitorować, istnieją opcje ustawiania szeregu reguł. Możesz wyświetlić alert, gdy proces się otworzy lub zamknie, gdy jego obciążenie pamięci przekroczy określony próg lub gdy będzie działało przez xx minut. Można także zdefiniować wyzwalacze akcji, aby zamknąć proces po upływie określonego czasu, obciążenia procesora lub limitu użycia pamięci. Nawet inne programy można uruchomić, gdy monitorowany proces zostanie uruchomiony lub zamknięty.
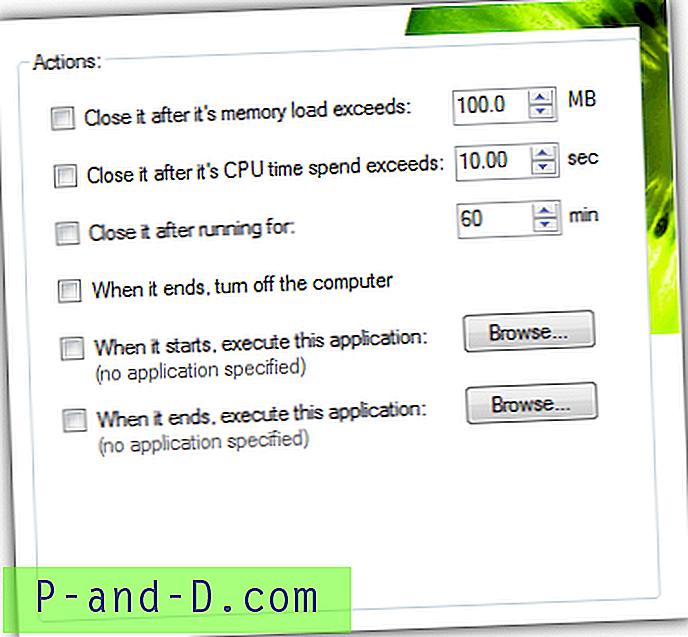
Monitor aplikacji Kiwi może również na pierwszy rzut oka przekazać wiele informacji o monitorowanym programie, takich jak czas i czas jego działania, średni czas działania, ilość zużytej pamięci szczytowej oraz zużycie pamięci procesora. Chociaż główne statystyki nie działają w wersji darmowej, nadal można użyć funkcji Statystyki> Porównaj, aby uzyskać informacje o czasie wykonywania procesu, obciążeniu procesora i zużyciu pamięci przez pewien okres czasu.
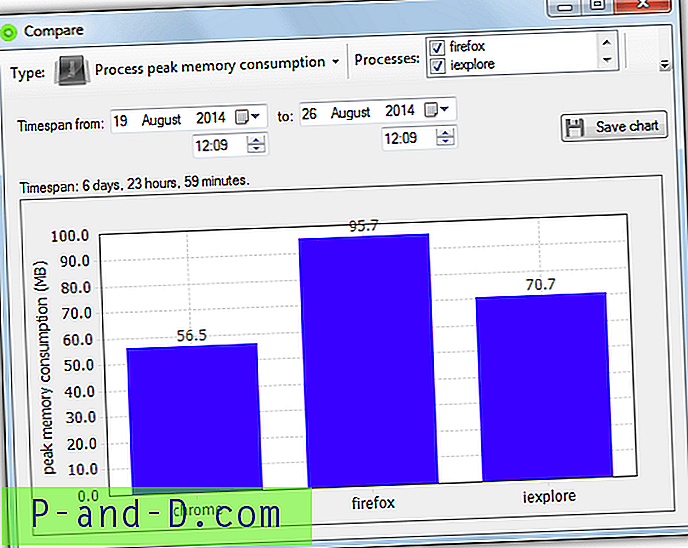
Menu Narzędzia zawiera kilka innych przydatnych funkcji, takich jak Eksplorator usług do uruchamiania, zatrzymywania i wstrzymywania usług Windows, Kiwi System Info, który jest programem informacyjnym o sprzęcie i systemie, a także menedżer uruchamiania, aby dodawać, usuwać lub edytować programy rozpoczynające się od Windows Niestety niektóre funkcje, takie jak statystyki i zaawansowane reguły, są wyłączone w wersji darmowej, aby je odblokować, musisz kupić wersję Pro za nieco drogie 37 funtów.
Pobierz Monitor aplikacji Kiwi
2. Menedżer procesów Bill2
W przeciwieństwie do powyższego Monitora aplikacji Kiwi, Process Manager Bill2 jest całkowicie darmowy i nieograniczony, więc można korzystać ze wszystkich dostępnych funkcji. Kolejną miłą różnicą jest to, że to narzędzie ma wersję przenośną, więc nie musisz go instalować, jeśli nie chcesz. Lekkim minusem jest to, że program domyślnie używa języka francuskiego w interfejsie użytkownika (strona internetowa jest również w języku francuskim), łatwo to zmienić za pomocą przycisku Opcje w lewym dolnym rogu i wybierając angielski z rozwijanego menu.
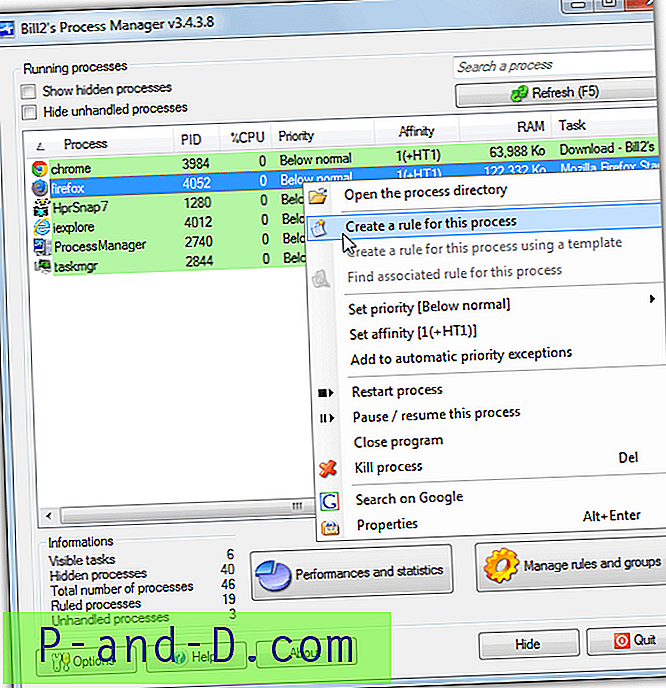
Po uruchomieniu Menedżera procesów wyświetli się lista uruchomionych procesów w podstawowym stylu menedżera zadań, które można uruchomić, zatrzymać, wstrzymać, wyszukać w Google lub zmienić priorytet lub koligację. Windows i kilka innych wybranych procesów są domyślnie ukryte, więc jeśli chcesz monitorować jeden z nich, odznacz „Pokaż ukryte procesy” u góry. Aby utworzyć regułę dla wybranego procesu, kliknij go prawym przyciskiem myszy i wybierz „Utwórz regułę dla tego procesu”.
Podczas gdy powinowactwo (liczba dostępnych rdzeni procesora) i priorytet procesu można skonfigurować, gdy jest on aktywny lub nieaktywny, zakładka „Działania specjalne” jest tutaj szczególnie interesująca. Może to wykonywać akcje podczas uruchamiania lub zatrzymywania procesu, takie jak wyświetlanie podpowiedzi, zabijanie lub restartowanie, uruchamianie lub zabijanie innego określonego programu. Karta Bezczynność może wykonywać podobne działania, gdy wybrany proces był bezczynny przez xx liczbę minut, natomiast karta Nadaktywność zrobi to samo, jeśli proces przekroczy określony procent wykorzystania procesora przez xx minut.
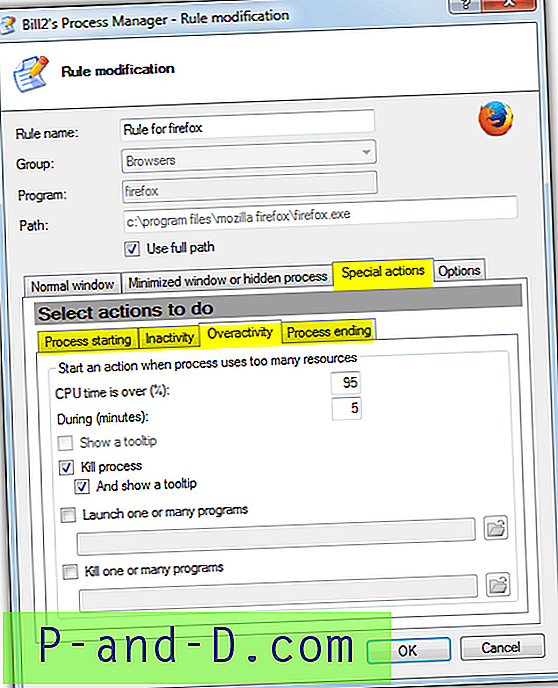
Bill2 Process Manager jest czystym i łatwym w użyciu narzędziem i zużywa mniej więcej tyle samo pamięci systemowej co Kiwi podczas monitorowania w tle (około 20 MB), ale nie może śledzić ani wykonywać działań w oparciu o wykorzystanie pamięci przez wybrany proces . Process Manager działa w systemie Windows 2000 i nowszych.
Pobierz Process Manager Bill2
![[Fix Ustream] Ten kanał jest nadawany / nie działa / problemy z czatem / brak połączenia](http://p-and-d.com/img/software-apps/156/this-channel-is-off-air-not-working-chat-issues-no-connection.png)