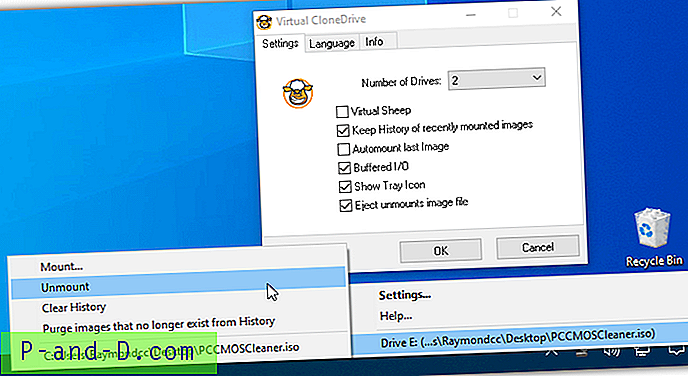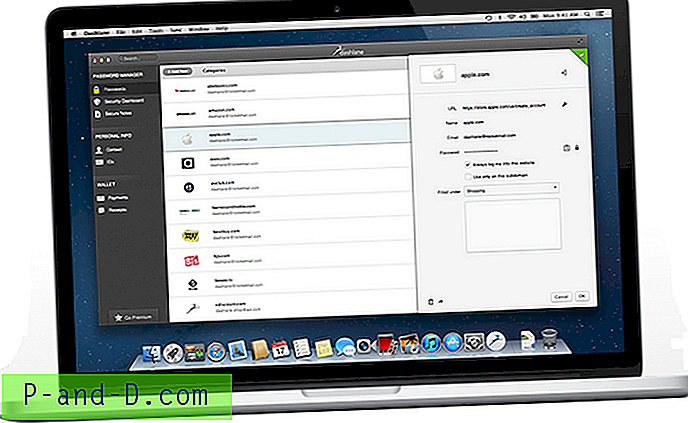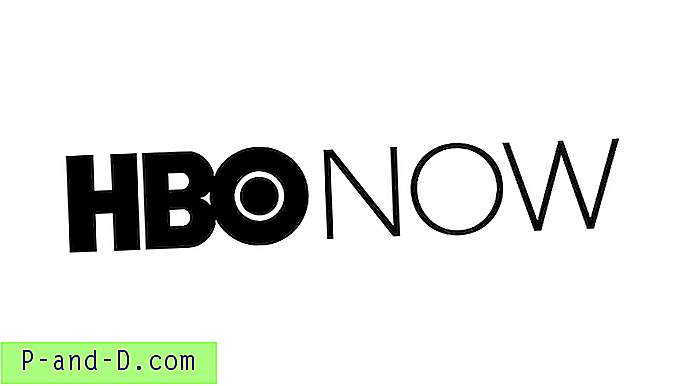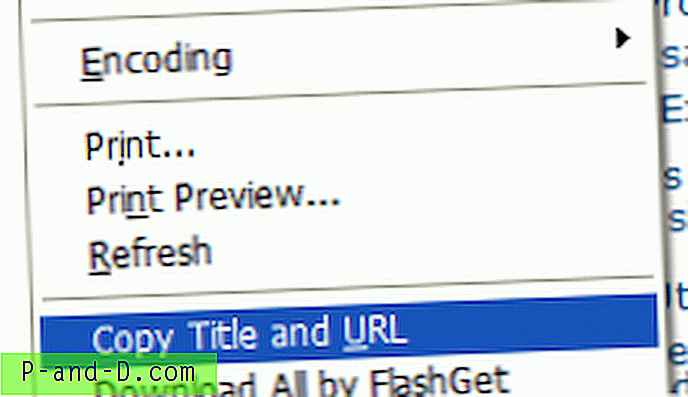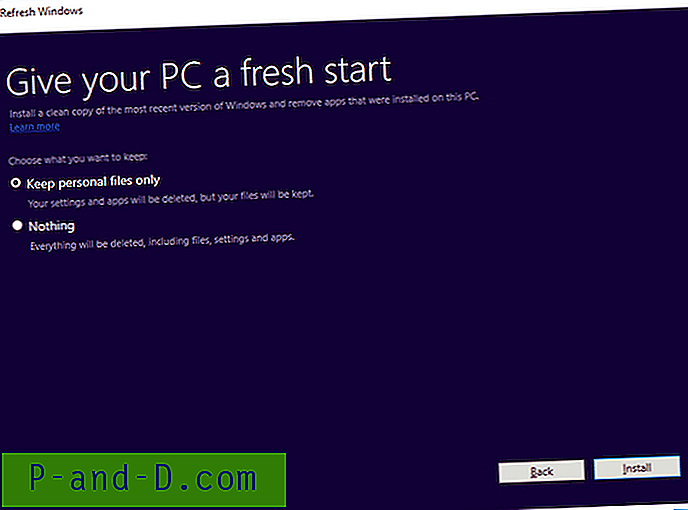Jeśli chodzi o rozwiązywanie problemów z siecią lub połączeniem internetowym, istnieje kilka możliwych sposobów, aby to zrobić. Jednym z najprostszych jest użycie wbudowanego narzędzia Windows Ping do pingowania innego komputera, ponieważ może szybko pomóc ustalić, czy istnieje połączenie między hostem a komputerem zdalnym. Polecenie Ping może nie tylko pomóc w zidentyfikowaniu problemów z siecią lokalną, ale może również służyć do testowania czasu działania zdalnego adresu IP, serwera lub strony internetowej.
Ping wykonuje zadanie, do którego jest przeznaczony, i jest uruchamiany z wiersza poleceń lub skryptów wsadowych, więc musisz podać kilka argumentów, aby dostosować go do swoich potrzeb. Mimo że jest wystarczający do większości zastosowań, jedną z opcji brakuje w narzędziu ping jest możliwość włączenia godziny i daty, dzięki czemu można zobaczyć dokładny moment otrzymania odpowiedzi ping. Jest to przydatne, jeśli chcesz ciągle pingować przez pewien czas.
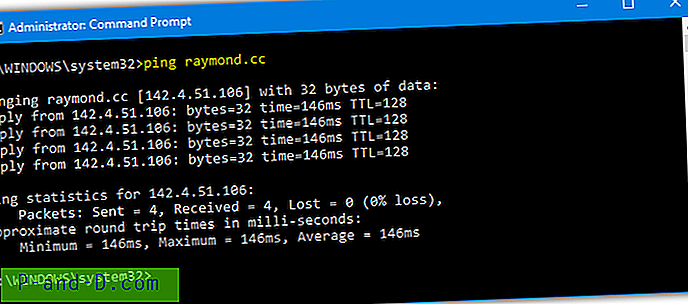
Oprócz znacznika czasu przydatna jest również możliwość ciągłego pingowania w celu zapewnienia niezawodności przez pewien czas i opcjonalnie wysyłania wyników do pliku tekstowego w celu rejestrowania. Tutaj pokazujemy 7 sposobów pingowania znaczników czasowych, a także wysyłanie ciągłego zestawu wyników ping do pliku tekstowego. Pamiętaj, aby uruchomić wiersz polecenia lub pliki wsadowe jako administrator, aby uniknąć problemów, ponieważ wymagają tego niektóre narzędzia. 1. hrPing
hrPing jest autorstwa cFos Software, który opracowuje również aplikację akceleratora internetowego cFosSpeed. Samo narzędzie hrPing jest jednym z najbardziej zaawansowanych w swoim rodzaju i pozwala na skonfigurowanie niemal wszystkiego, co chcesz, w odniesieniu do tego, co pingujesz, jak często i kiedy pingujesz. Dostępnych jest około 40 różnych argumentów wiersza poleceń, dlatego zaleca się przeczytanie dokumentacji w celu bardziej zaawansowanego użycia.
Na szczęście potrzebujesz tylko kilku dostępnych argumentów, aby pingować ze znacznikiem czasu i opcjonalnie wysłać wyniki do pliku tekstowego. Użyj -t, aby zapętlić ping aż do jego ręcznego zatrzymania, -T dodaje znacznik czasu i daty, podczas gdy -F [nazwa pliku] pozwala zapisać wynik w pliku tekstowym (dołącz -q, aby wyświetlać tylko plik).
hrping -t -T -FD: \ pingtest.txt raymond.cc
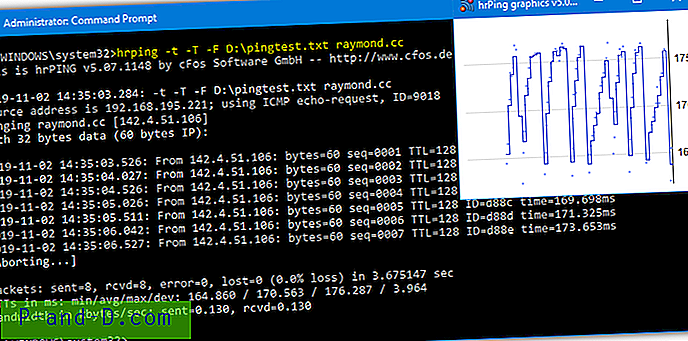
Aby pingować określoną liczbę razy zamiast ciągłego, zamień -t na -n [liczba]. Możesz także użyć opcji -s [milisekundy], aby zmniejszyć częstotliwość pingów z pół sekundy do czegoś nieco wolniejszego. Dodatkowy argument -gg otworzy osobne okno z małym wykresem czasów odpowiedzi ping (na zdjęciu powyżej), przydatne, jeśli szczególnie interesuje Cię szybkość odpowiedzi ping.
Pobierz hrPING
2. PingWiz
Dla łatwości użycia nie jest to dużo prostsze niż PingWiz, ponieważ jest jak odcięta wersja polecenia ping systemu Windows, która automatycznie sygnalizuje czasowo każde żądanie ping bez dodatkowych argumentów.
Wystarczy użyć polecenia pingwiz [nazwa hosta], aby dodać godzinę i datę przy pingowaniu hosta cztery razy. Dodanie / t spowoduje ciągłe zapętlenie pingów, dopóki nie naciśniesz Ctrl + C lub / n: [liczba] będzie pingować określoną liczbę razy. Jeśli chcesz wysłać wyniki ping do pliku dziennika, konieczne jest ręczne przekierowanie do pliku wyjściowego.
pingwiz raymond.cc /t>C:\pingtest.txt
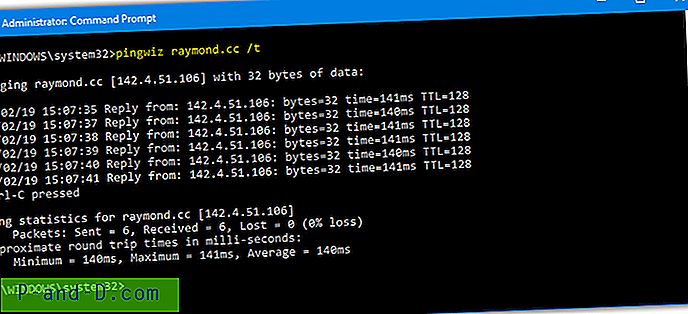
Istnieją tylko dwie inne komendy dostępne w PingWiz oprócz powyższych, limit czasu ping w sekundach (/ w) i liczba bajtów do wysłania (/ b). W przeciwieństwie do hrPING, to narzędzie nie wyświetla wyników pingowania w oknie konsoli i jednocześnie przekierowuje do pliku.
Pobierz PingWiz
3. PingInfoView
PingInfoView by Nirsoft różni się nieco od innych narzędzi, ponieważ działa z graficznego interfejsu użytkownika. Ułatwia to szybsze wykrywanie błędów pingów, jeśli aktywnie monitorujesz i monitorujesz problemy, ponieważ pojawią się one w interfejsie użytkownika jako czerwone wpisy. PingInfoView ma kilka opcji wiersza poleceń, ale mają kontrolować szybkość ping i zapisywanie plików w interfejsie użytkownika.
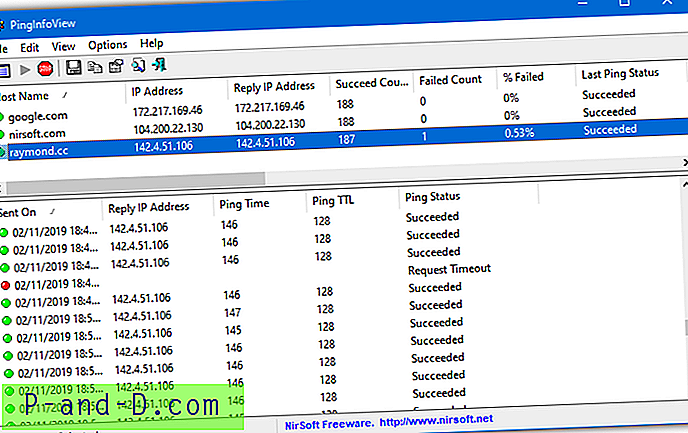
Podczas uruchamiania PingInfoView wyskakuje okno, w którym możesz dodać jeden lub kilka adresów do monitorowania, limit czasu pingowania i częstotliwość powtarzania (domyślnie pingowanie co 5 sekund). Naciśnij OK, a pojawi się okno główne. Górny panel to lista monitorowanych hostów ze statystykami na temat wyników ping, takich jak wskaźniki powodzenia / niepowodzenia, min / maks / średnie czasy i czasy powodzenia / niepowodzenia.
Kliknij hosta w górnym okienku, aby wyświetlać poszczególne wyniki pingowania ze znacznikiem czasu u dołu po ich wejściu. Po zakończeniu monitorowania naciśnij przycisk Stop na pasku narzędzi. Wyniki w dolnym okienku można zapisać w pliku tekstowym, kliknąć dowolny wpis i nacisnąć Ctrl + A, aby podświetlić wszystko, kliknąć prawym przyciskiem myszy i wybrać „Zapisz wybrane elementy”, a następnie zapisać jako tekst tabulowany, tekst rozdzielany lub plik HTML.
Pobierz PingInfoView
4. PowerPing
PowerPing to narzędzie typu open source hostowane na GitHub. To, co odróżnia to narzędzie od innych programów wiersza poleceń, to odrobina koloru w wynikach pingowania, dzięki czemu łatwiej można dostrzec sukcesy i niepowodzenia. Dostępnych jest również około 40 poleceń do kontrolowania procesu pingowania i wykonywania kilku dodatkowych funkcji.
Wpisanie PowerPing i użycie samej nazwy hosta wykona standardowe pięć pingów, w tym –t sprawi, że będzie on ciągły. Do wszystkich ważnych opcji znaczników czasu dodaje się –ts, które umieszczają czas na końcu linii. Nie ma daty w znaczniku czasu PowerPing, więc być może będziesz musiał spróbować innego narzędzia, jeśli jest to coś, czego potrzebujesz. Aby dostosować interwał pingowania, użyj –in [milisekund].
PowerPing –t –ts –w 2000 raymond.cc
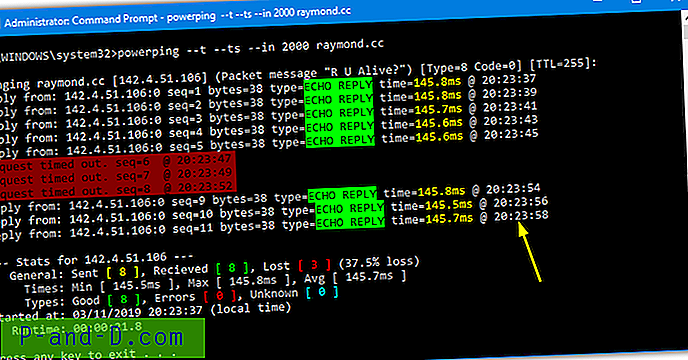
Jeśli chcesz uzyskać bardziej wizualny wyświetlacz, PowerPing ma opcję wykresu (–g), która pojawi się w oknie konsoli zamiast tekstu. Istnieje również kilka ogólnych funkcji sieciowych, takich jak uzyskiwanie lokalizacji adresu, wyszukiwanie adresu przez Whois i whoami dla bieżącego hosta. Możesz także wyłączyć kolory lub włączyć sygnał dźwiękowy dla przekroczenia limitu czasu. Aby wysłać dane wyjściowe do pliku, użyj standardowej metody przekierowania> nazwa pliku.
Pobierz PowerPing
5. Bping
Domyślnie Bping wydaje słyszalny sygnał dźwiękowy lub odtwarza niestandardowy plik WAV za każdym razem, gdy wysyła sygnał ping i odbiera odpowiedź. Jednak tę opcję można zmienić, aby Bping emitował sygnał dźwiękowy tylko w przypadku awarii. Jeśli wyjście Bping jest przekierowywane do pliku, można pozostawić sygnał dźwiękowy lub można go wyłączyć. Może także skanować i wyświetlać inne komputery w sieci z opcją wyświetlania swobodnie dostępnych adresów IP.
Aby dodać znacznik czasu do polecenia, użyj argumentu -u, -q całkowicie wyłączy sygnał dźwiękowy, jeśli uważasz go za irytujący. Pingowanie będzie domyślnie ciągłe, chyba że użyjesz -n = liczba. Bping wysyła polecenie ping do Google DNS (8.8.8.8), jeśli nie podasz adresu ani nazwy hosta. Ponieważ nie ma polecenia wyjściowego do pliku, przekieruj wyniki za pomocą> nazwa_pliku lub >> nazwa_pliku, aby dołączyć do istniejącego pliku.
bping raymond.cc -u -q> C: \ pingtest.text
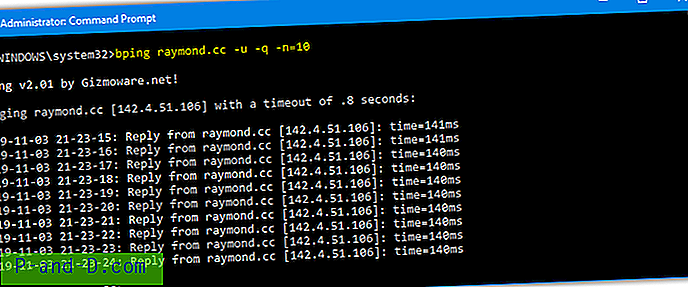
Niektóre inne przydatne polecenia to -d, który wyemituje sygnał dźwiękowy tylko w przypadku niepowodzenia pingowania, -s, który przeskanuje sieć lokalną w poszukiwaniu urządzeń, -a wyświetli wszystkie dostępne adresy w sieci, a -c doda liczbę zliczeń do każdego pinga. Jeśli nie użyjesz opcji numer, polecenie Bping będzie musiało zostać zakończone z wiersza poleceń za pomocą Ctrl + C, ponieważ będzie ono ciągle pingować do momentu wyjścia z programu.
Pobierz Bping
6. Polecenie ping systemu Windows
Chociaż polecenie ping w systemie Windows nie ma wbudowanej funkcji do datowania i znacznika czasu wyniku każdego polecenia ping, przy odrobinie wysiłku można to zrobić. Jest to bardzo przydatne, jeśli chcesz użyć polecenia Windows Ping. Poniższe znaleziono na StackOverflow i wygląda na skomplikowane, ale wydaje się działać całkiem dobrze.
ping -t raymond.cc | cmd / q / v / c „(pauza i pauza)> nul i for / l% a in () do (set / p„ data = ”&& echo (! date!! time!! data! ) i ping -n 2 raymond.cc> nul ”> C: \ pingtest.txt
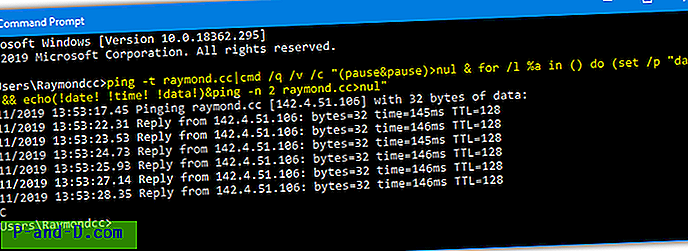
Powyższe będzie stale pingować adres z czasem i datą oraz wyjściowym plikiem dziennika, naciśnij Ctrl + C, aby zakończyć sesję. Jeśli chcesz dodać wiersz do skryptu wsadowego, zamień „% a” na „%% a” w środku polecenia. Istnieją oczywiście różne warianty wstawiania godziny i daty w Windows Ping, zachęcamy do dzielenia się nimi w komentarzach. Usuń przekierowanie do pliku wyjściowego, jeśli chcesz wyświetlić wyniki w oknie konsoli.
7. Ping z PowerShell
Istnieje kilka dedykowanych poleceń PowerShell do pingowania zdalnych komputerów, takich jak Test-Connection i Test-NetConnection, ale standardowe polecenie Ping działa również normalnie. Podobnie jak w wierszu polecenia, PowerShell wymaga ręcznego wstawienia znacznika czasu.
Test-Connection -count 999999999 -delay 2 raymond.cc | wybierz @ {n = „Data / godzina”; e = {Get-Date}}, adres, adres IPv4, czas odpowiedzi> C: \ pingtest.txt

Ponieważ połączenie testowe nie ma nieskończonego przełącznika pętli, musimy ustawić duży czas zliczania. Opcjonalne opóźnienie o dwie sekundy między pingami pomaga jeszcze bardziej wydłużyć czas. Aby użyć polecenia Ping:
Ping.exe -t raymond.cc | ForEach {„{0} - {1}” -f (Get-Date), $ _}> C: \ pingtest.txt
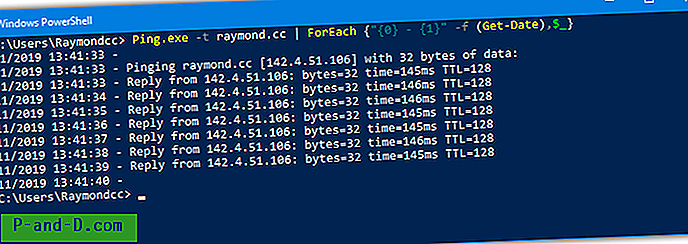
Powyższe robi prawie to samo co Ping z wiersza polecenia w metodzie szóstej. Jedną z zalet programu PowerShell w porównaniu z wierszem polecenia jest możliwość wysyłania danych wyjściowych w dwóch różnych kierunkach jednocześnie. Daje to opcję przeglądania wyników pingowania w oknie konsoli i jednoczesnego wyświetlania pliku.
Ping.exe -t raymond.cc | ForEach {„{0} - {1}” -f (Get-Date), $ _} | Trójnik C: \ pingtest.txt
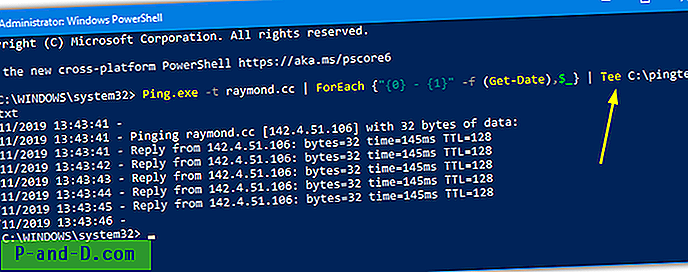
Wszystko, co musisz zrobić, to zastąpić strzałkę przekierowania rurką „|” oraz polecenie Tee (lub Tee-Object). Działa to również z innymi poleceniami programu PowerShell i jest przydatne, jeśli chcesz jednocześnie rejestrować i wyświetlać dane wyjściowe konsoli.