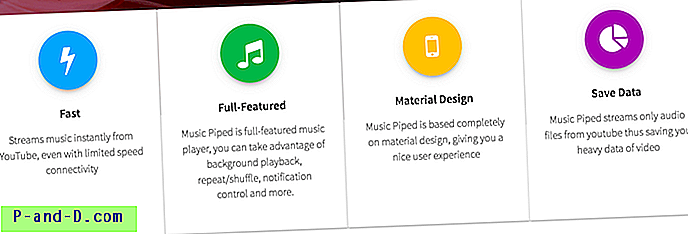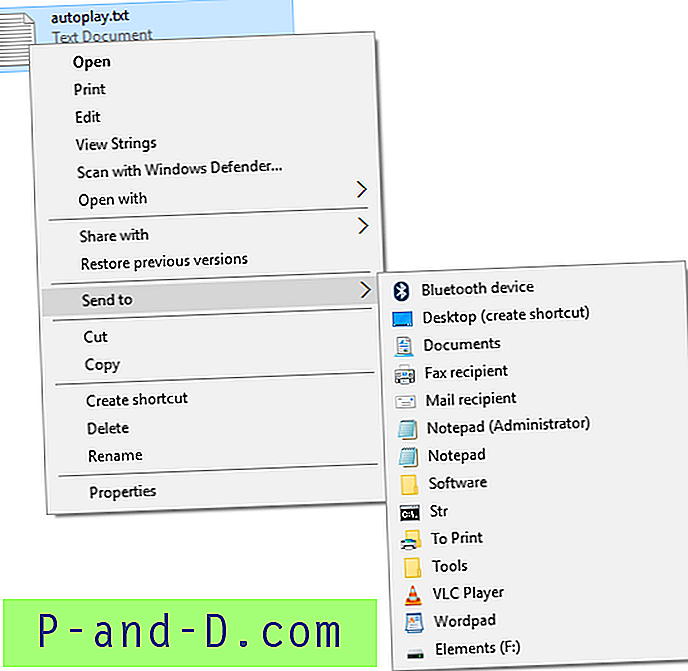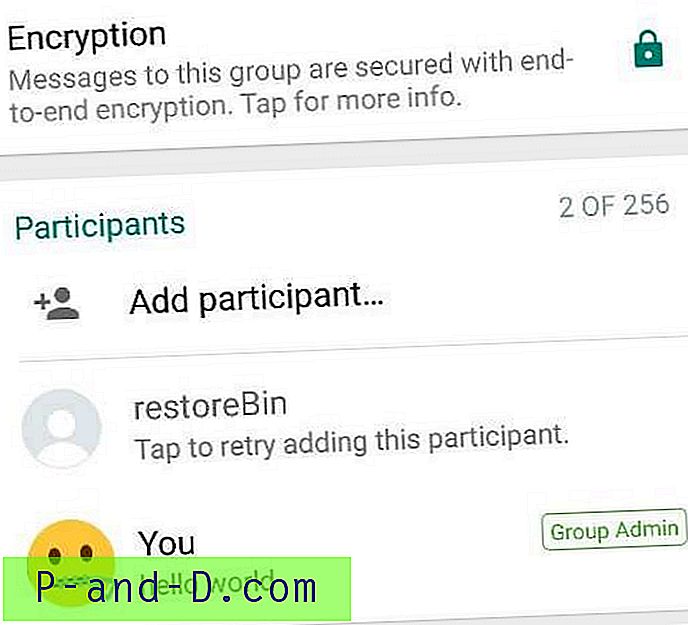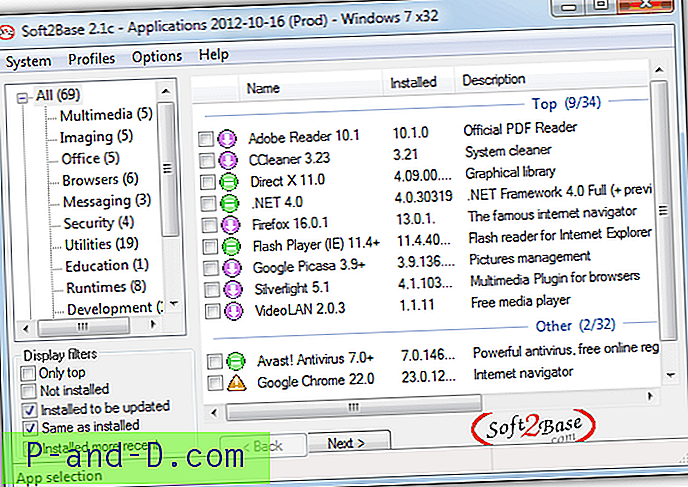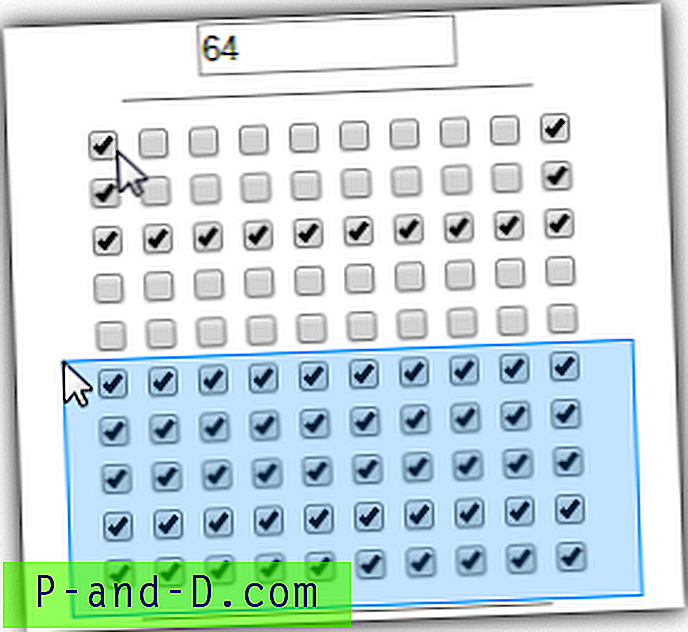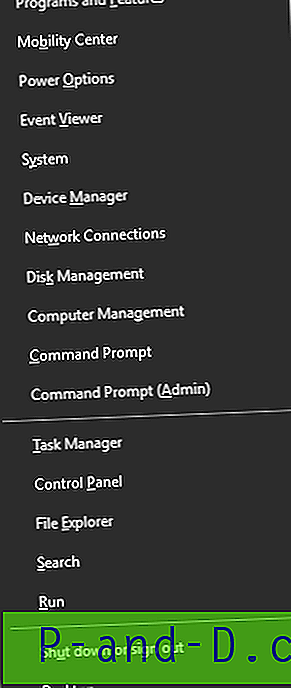Wbudowane zaplanowane zadanie Windows Defender o nazwie „Skanowanie zaplanowane Windows Defender” lub MpIdleTask (jeśli uaktualniono system Windows 7) jest uruchamiane przez Automatyczną konserwację, gdy system jest bezczynny. Jeśli omyłkowo usunąłeś to zadanie, ten post informuje, jak je odzyskać w systemie Windows 10. Użyj jednej z następujących metod.
Przywracanie zaplanowanego skanowania Windows Defender z pliku XML
Pobierz Windows_Defender_Scheduled_Scan.zip, rozpakuj i rozpakuj plik XML na pulpit.
Otwórz Harmonogram zadań i przejdź do tego folderu:
Biblioteka harmonogramu zadań> Microsoft> Windows Defender
Kliknij opcję Importuj zadanie…
Przeglądaj i wybierz plik Windows Defender Scheduled Scan.xml zapisany na pulpicie.
Kliknij przycisk OK, gdy pojawi się okno dialogowe Utwórz zadanie.
To przywraca zaplanowane zadanie skanowania programu Windows Defender do Harmonogramu zadań.
Zawartość zadania Windows Defender (plik XML „Skanowanie zaplanowane Windows Defender”)
Periodic scan task. \Microsoft\Windows\Windows Defender\Windows Defender Scheduled Scan S-1-5-18 HighestAvailable IgnoreNew true false true true false PT10M PT1H true false true true false false false true P1D P7D false false PT72H 7 %ProgramFiles%\Windows Defender\MpCmdRun.exe Scan -ScheduleJob Przywracanie MpIdleTask z pliku XML
Zadanie nosi nazwę MpIdleTask we wcześniejszych wersjach systemu Windows, a ta sama nazwa zadania jest używana po uaktualnieniu do systemu Windows 10. Obie metody działają dobrze, ale ta wykorzystuje inny argument wiersza polecenia.
Pobierz plik MpIdleTask.zip, rozpakuj i rozpakuj plik XML na pulpicie.
(Należy zauważyć, że ścieżka do plików programu jest ustawiona na C: \ w pliku XML. Jeśli system Windows jest zainstalowany na innym dysku w systemie, edytuj plik XML za pomocą Notatnika i odpowiednio zmień ścieżkę do pliku programu lub literę dysku).
Otwórz Harmonogram zadań i przejdź do tego folderu:
Biblioteka harmonogramu zadań> Microsoft> Windows Defender
Kliknij opcję Importuj zadanie…
Przeglądaj i wybierz plik MpIdle.xml zapisany na pulpicie.
Kliknij przycisk OK, gdy pojawi się okno dialogowe Utwórz zadanie.
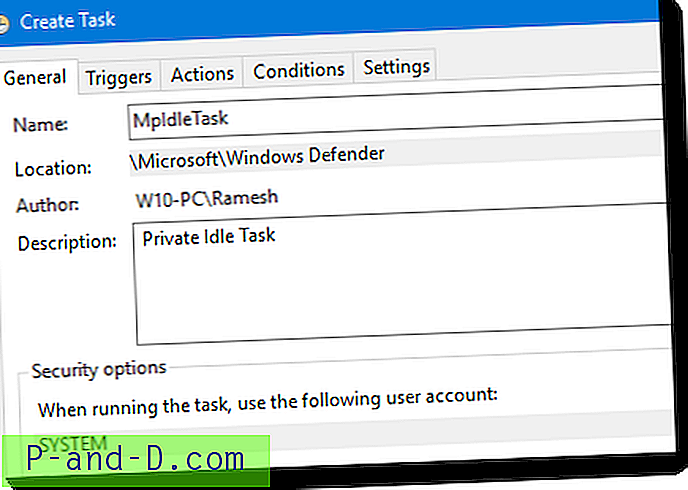
Powoduje to dodanie zadania MpIdle do Harmonogramu zadań.
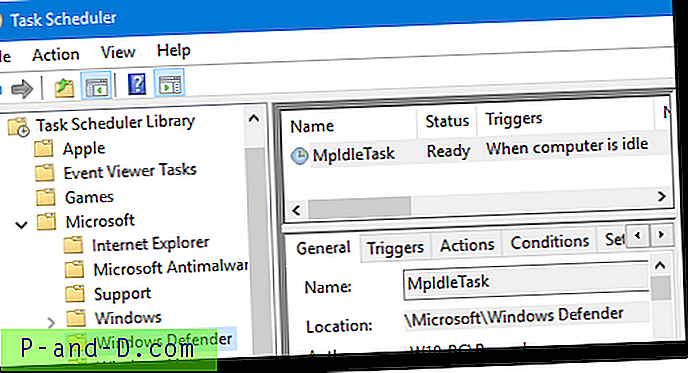
Zawartość zadania Windows Defender (plik XML MpIdleTask)
Private Idle Task \Microsoft\Windows Defender\MpIdleTask true S-1-5-18 HighestAvailable IgnoreNew true true true false false PT1M PT0S true true true true true true false true false PT72H 7 c:\program files\windows defender\MpCmdRun.exe -IdleTask -TaskName MpIdleTask Mam nadzieję że to pomoże!