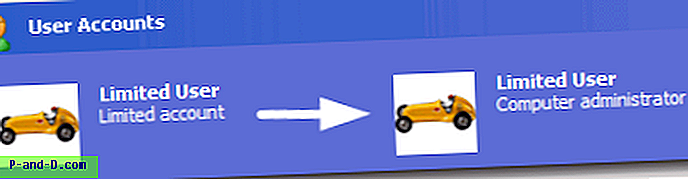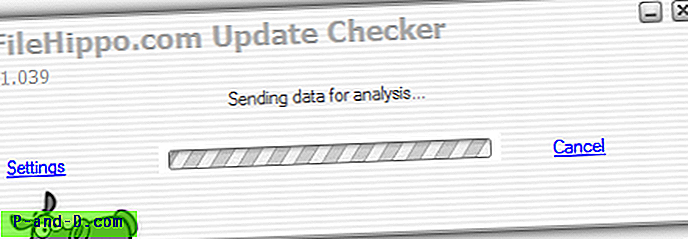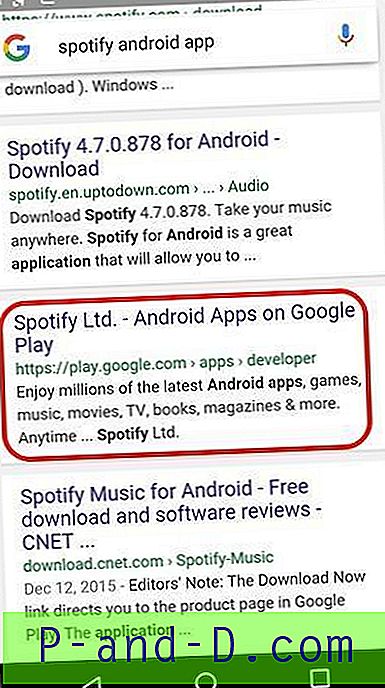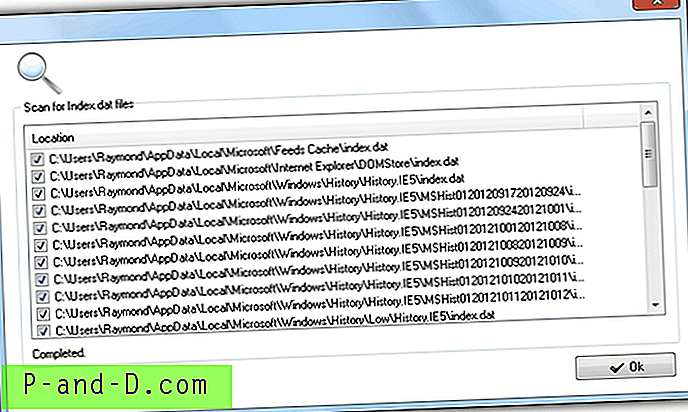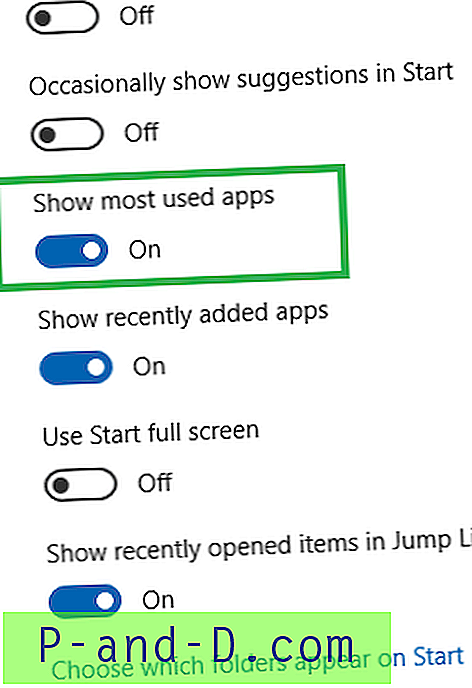Nawet po uruchomieniu podwyższonych programów (Administrator) niektórych kluczy rejestru i plików nie można zapisać. Może to być spowodowane tym, że pliki są własnością TrustedInstaller i administratorom nie przyznano dostępu do zapisu. W takim przypadku uruchomienie programu jako TrustedInstaller może pomóc naprawić zablokowany klucz rejestru lub wyczyścić plik, do którego i tak nie można uzyskać dostępu.
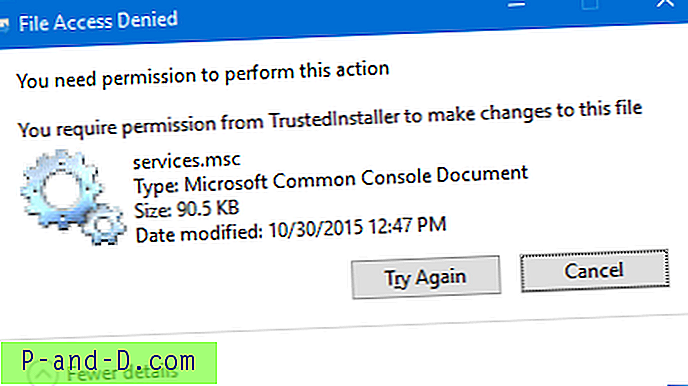
Jak uruchamiać programy jako TrustedInstaller
Możesz uruchamiać programy jako TrustedInstaller przy użyciu różnych narzędzi lub metod. Wykonaj jedno z poniższych narzędzi, które Ci odpowiadają.
AdvancedRun
AdvancedRun od Nirsoft pozwala na uruchomienie programu z różnymi wybranymi ustawieniami, w tym - niskim lub wysokim priorytetem, katalogiem startowym, stanem okna głównego (Zminimalizowane / Maksymalizowane), uruchomieniem programu z różnymi użytkownikami lub uprawnieniami, ustawieniami zgodności systemu operacyjnego i Zmienne środowiska. Możesz również zapisać żądane ustawienia w pliku konfiguracyjnym, a następnie uruchomić program automatycznie z wiersza polecenia z żądanymi ustawieniami.
Korzystając z Advanced Run, uruchamiasz również program w SYSTEM, TrustedInstaller lub w innym kontekście użytkownika.
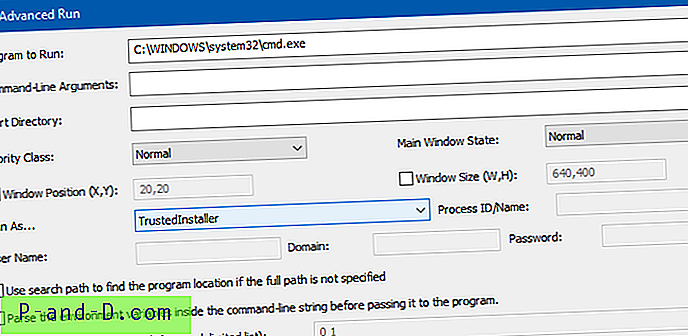
Możesz także użyć następującej składni wiersza polecenia AdvancedRun, aby uruchomić program jako TrustedInstaller.
AdvancedRun.exe / EXEFilename "c: \ windows \ system32 \ cmd.exe" / RunAs 8 / Run
Powyższe uruchamia Wiersz polecenia jako TrustedInstaller.
W powyższym przykładzie wartość „8” parametru / RunAs ustawia tryb Uruchom jako na TrustedInstaller. Aby uruchomić program jako użytkownik SYSTEMU, podaj wartość „4”. Jeśli nie wiesz, jakiej wartości należy użyć z wiersza polecenia, po prostu wybierz żądaną opcję z interfejsu użytkownika, zapisz ją w pliku konfiguracyjnym, a następnie sprawdź wartości zapisane w pliku config (.cfg).
PowerRun
PowerRun to darmowe narzędzie, które może uruchamiać programy z uprawnieniami TrustedInstaller. Jeśli masz zablokowany klucz rejestru lub plik będący własnością TrustedInstaller i nie możesz zmienić nazwy lub zastąpić pliku, to narzędzie może pomóc.
Pobierz PowerRun i uruchom go. Dodaj niezbędne programy do listy i uruchom jako TrustedInstaller.
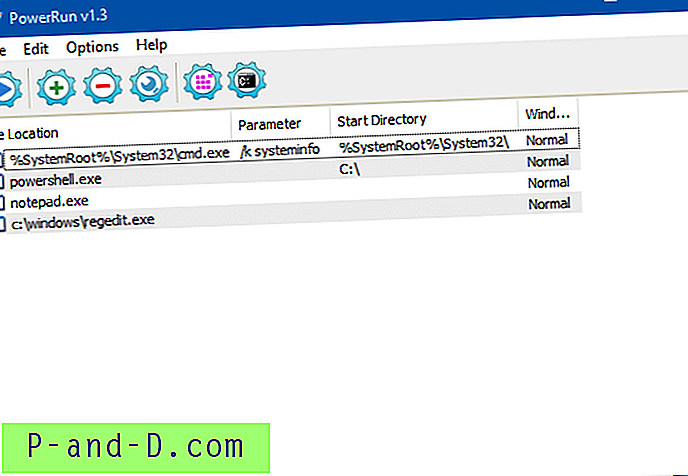
Obsługa wiersza polecenia PowerRun
PowerRun obsługuje następujące argumenty wiersza polecenia.
Użycie: PowerRun_x64.exe [/ SW:Polecenia: / SW: 0 = Ukryj okno / SW: 1 = Pokaż okno (Domyślne) / SW: 2 = Minimalizuj okno / SW: 3 = Maksymalizuj okno / WD: (Ścieżka) = Katalog roboczy / SYS = Tylko użytkownik systemu (nie TrustedInstaller) Przykłady: PowerRun_x64.exe „C: \ Test.exe” PowerRun_x64.exe „C: \ Test.exe” param1 param2 itp. PowerRun_x64.exe „C: \ Test.bat” param1 param2 itd. PowerRun_x64.exe / SW : 2 "/ WD: C: \" notepad.exe C: \ test.txt PowerRun_x64.exe Regedit.exe "C: \ Test.reg" PowerRun_x64.exe Regedit.exe /SC:\Test.reg PowerRun_x64.exe% SystemRoot% \ system32 \ cmd.exe PowerRun_x64.exe cmd.exe / k echo hello world! PowerRun_x64.exe / SYS cmd.exe / k echo hello world! PowerRun_x64.exe / SW: 0 „Reg.exe” dodaj „HKLM \ Software \ keyname” / v „nazwa wartości” / t REG_SZ / d „hello” / f
NSudo
NSudo (GitHub) jest podobnym narzędziem, jak PowerRun, ale może uruchamiać programy w ramach konta System (LocalSystem), bieżącego użytkownika, bieżącego procesu lub konta TrustedInstaller.
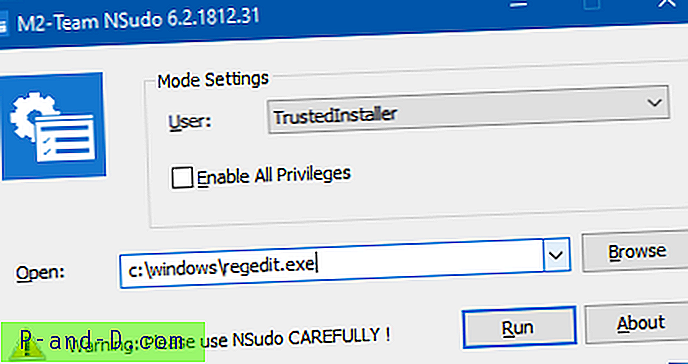
NSudo: Obsługa wiersza polecenia
Wersja NSudo 6.2.1812.31 -U: [Opcja] Utwórz proces z określoną opcją użytkownika. Dostępne opcje: T TrustedInstaller S System C Bieżący użytkownik P Bieżący proces D Bieżący proces (upuść po prawej) PS: Jest to parametr obowiązkowy. -P: [Opcja] Utwórz proces z określoną opcją uprawnień. Dostępne opcje: E Włącz wszystkie uprawnienia D Wyłącz wszystkie uprawnienia PS: Jeśli chcesz użyć domyślnych uprawnień do utworzenia procesu, nie dołączaj parametru „-P”. -M: [Opcja] Utwórz proces z określoną opcją poziomu integralności. Dostępne opcje: S System H Wysoki M Średni L Niski PS: Jeśli chcesz użyć domyślnego poziomu integralności do stworzenia procesu, nie dołączaj parametru „-M”. -Priorytet: [opcja] Utwórz proces z określoną opcją [priorytet priorytetu procesu. Dostępne opcje: Bezczynność Normalna Normalna Ponad normalna Wysoka RealTime PS: Jeśli chcesz użyć domyślnego Priorytetu procesu do utworzenia procesu, nie dołączaj parametru „-Priorytet”. -ShowWindowMode: [Opcja] Utwórz proces z określoną opcją trybu okna. Dostępne opcje: Pokaż Ukryj Maksymalizuj Minimalizuj PS: Jeśli chcesz użyć domyślnego trybu okna do utworzenia procesu, nie dołączaj parametru „-ShowWindowMode”. - Poczekaj, aż NSudo zaczeka na zakończenie utworzonego procesu przed zakończeniem. PS: Jeśli nie chcesz czekać, nie dołączaj parametru „-Wait”. -CurrentDirectory: [DirectoryPath] Ustaw bieżący katalog dla procesu. PS: Jeśli chcesz korzystać z bieżącego katalogu NSudo, nie dołączaj parametru „-CurrentDirectory”. -UseCurrentConsole Utwórz proces z bieżącym oknem konsoli. PS: Jeśli chcesz utworzyć proces z nowym oknem konsoli, nie dołączaj parametru „-UseCurrentConsole”. -Wersja Pokaż informacje o wersji NSudo. -? Pokaż tę treść. -H Pokaż tę treść. -Pomoc Pokaż tę treść. Menu kontekstowe: -Instalacja : Skopiuj NSudo do katalogu Windows i dodaj menu kontekstowe. -Odinstaluj : Usuń NSudo z katalogu Windows i menu kontekstowego. PS: 1. Wszystkie argumenty polecenia NSudo nie uwzględniają wielkości liter. 2. Możesz użyć „/” lub „-” override ”-” i użyć „=” override ”:” w parametrach wiersza poleceń. Na przykład „/ U: T” i „-U = T” są równoważne. 3. Aby zapewnić najlepszą jakość, NSudoC nie obsługuje menu kontekstowego.
Przykład:
Aby uruchomić wiersz polecenia jako TrustedInstaller, włącz wszystkie uprawnienia i domyślny poziom integralności:
NSudo -U: T -P: E cmd
Process Hacker
Jeśli korzystasz z doskonałego programu do zarządzania procesami Process Hacker, możesz uruchomić program jako TrustedInstaller na dwa różne sposoby:
Opcja 1: Korzystanie z wbudowanych opcji
W Process Hacker kliknij kartę Usługi. Kliknij prawym przyciskiem myszy usługę TrustedInstaller i kliknij Start .
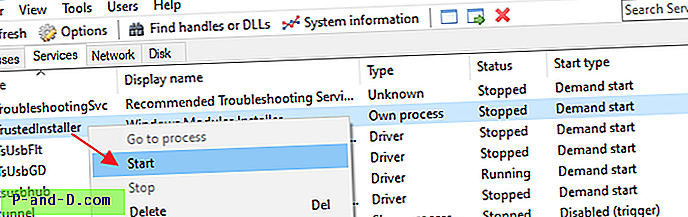
Wróć do karty Procesy, kliknij prawym przyciskiem myszy TrustedInstaller.exe, kliknij Różne i kliknij Uruchom jako ten użytkownik…
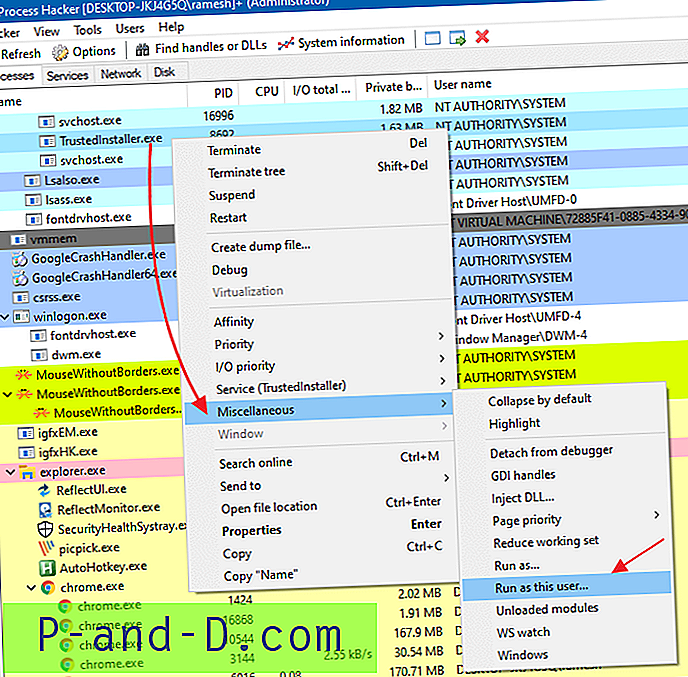
Wpisz program, który chcesz uruchomić jako TrustedInstaller - np. Wiersz polecenia ( cmd.exe ), i kliknij OK.
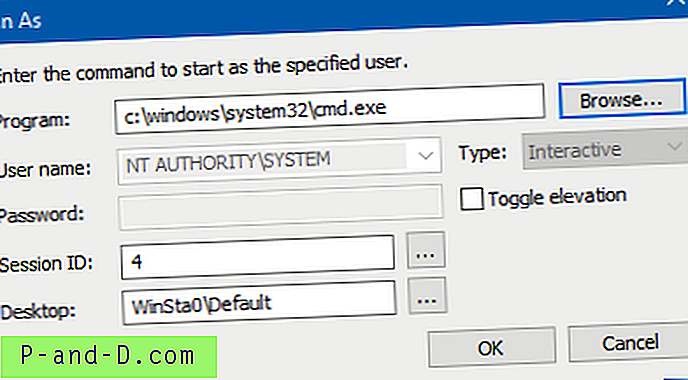
Zauważ, że w polu Nazwa użytkownika widnieje napis NT AUTHORITY\SYSTEM . Ponadto, gdy program zostanie uruchomiony w kontekście TrustedInstaller, Menedżer zadań lub dowolny menedżer procesów pokaże, że działa jako użytkownik SYSTEMU.
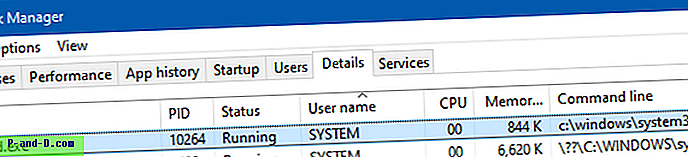
Dzieje się tak w przypadku zastosowania dowolnej metody z powyższego artykułu. To normalne i można je zignorować. Odrodzony proces działa z uprawnieniami TrustedInstaller, chociaż mówi SYSTEM .
Opcja 2: Korzystanie z wtyczki
Pobranie wtyczki Process Hacker (plik .dll) umożliwia uruchamianie programów jako TrustedInstaller poprzez menu główne Process Hacker. Oto linki pobierania wtyczek:
TrustedInstallerPlugin_x32.zip (dla wersji 32-bitowej) https://wj32.org/processhacker/forums/download/file.php?id=795&sid=37bfe842abb595845e0663ae5b4da06b TrustedInstallerPlugin_x64.jip.org ) /forums/download/file.php?id=796&sid=37bfe842abb595845e0663ae5b4da06b Kod źródłowy w GitHub: https://github.com/processhacker/plugins-extra/tree/master/TrustedInstallerPlugin (przez) Zaufany proces Hacker /wj32.org/processhacker/forums/viewtopic.php?t=2407
Po skopiowaniu TrustedInstallerPlugin.dll do katalogu Process Hacker\Plugins zamknij i ponownie otwórz Process Hacker.
Zobaczysz polecenie Uruchom jako zaufany instalator… w menu głównym.
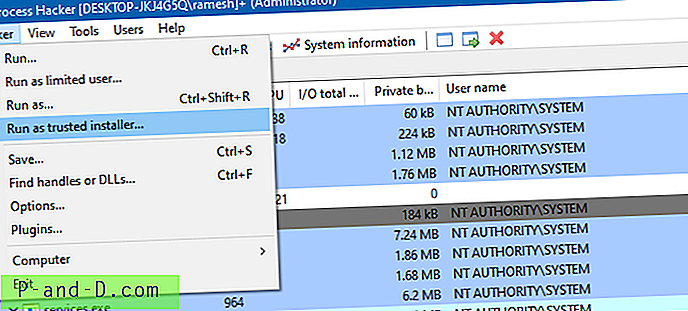
Zamykanie słów
Uruchamianie programów z uprawnieniami TrustedInstaller może być ryzykowne i w większości przypadków nie musisz tego robić, o ile programy mają dostęp do niezbędnych plików systemowych. Tego rodzaju wzniesienia należy używać tylko wtedy, gdy jest to konieczne i jeśli wiesz, co robisz.
Widziałem przypadki, w których TrustedInstaller nieprawidłowo blokował określone systemowe biblioteki DLL, a sam system nie mógł odczytać pliku, pokazując 0 KB w Eksploratorze. Dostęp do właściwości pliku i kliknięcie karty Zabezpieczenia pokazał, że nie można wyświetlić uprawnień. A ICACLS.EXE podczas uruchamiania z wiersza polecenia administratora nie mógł nawet zobaczyć pliku, ponieważ powiedział: „System nie może znaleźć określonego pliku. Pomyślnie przetworzono 0 plików; Przetwarzanie 1 plików nie powiodło się ”.
W końcu musiałem użyć wiersza polecenia uruchamiania na prawach Ti, a następnie wyczyścić te pliki przed uruchomieniem Kontrolera plików systemowych.