Wiersz polecenia jest jednym z najczęściej używanych narzędzi w systemie Windows. W przypadku zadań wymagających uprawnień administratora musimy uruchomić wiersz polecenia jako administrator („podniesiony”). W tym artykule opisano różne sposoby otwierania okna wiersza polecenia z podwyższonym poziomem uprawnień lub administratora.
Jak otworzyć wiersz polecenia Elevated lub Admin
Z menu Win-X w Windows 10 i Windows 8.1
Naciśnij klawisz Win + X lub kliknij prawym przyciskiem myszy przycisk Start. Kliknij Wiersz polecenia (administrator)
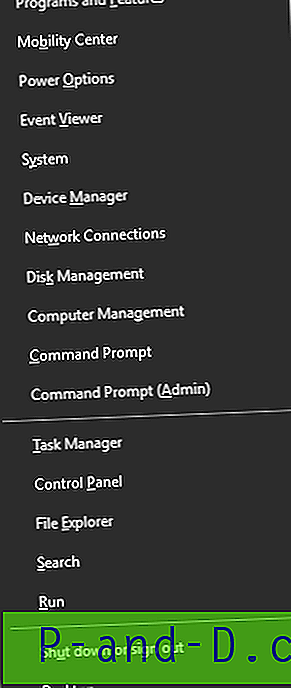
Uwaga: Najnowsze wersje systemu Windows 10 zastępują wiersz polecenia PowerShell w menu Win + X. Aby ponownie wyświetlić wiersz polecenia w menu, zobacz artykuł Odzyskaj opcję menu kontekstowego „Otwórz okno poleceń tutaj” w systemie Windows 10
Używanie Ctrl + Shift + Enter w systemie Windows 10
- Kliknij prawym przyciskiem myszy przycisk Start, a następnie kliknij polecenie Uruchom.
- Wpisz
cmd.exew oknie dialogowym Uruchom - Naciśnij Ctrl + Shift i Enter.
Spowoduje to uruchomienie okna wiersza polecenia jako administratora.
POWIĄZANE: Uruchom programy z podwyższonym poziomem uprawnień (jako administrator) z okna dialogowego uruchamiania w systemie Windows 10 [Ctrl + Shift]
Korzystanie z Rozpocznij wyszukiwanie - Windows 10 i wcześniejsze
- Kliknij Start, wpisz cmd . exe
- Po wyświetleniu wyników wyszukiwania kliknij prawym przyciskiem myszy pozycję cmd.exe i wybierz polecenie Uruchom jako administrator .
Alternatywnie wybierz cmd.exe w wynikach wyszukiwania za pomocą strzałki W GÓRĘ / W DÓŁ i naciśnij Ctrl + Shift + Enter na klawiaturze. Ctrl + Shift + Enter uruchamia program jako administrator.
Korzystanie z Menedżera zadań - Nowe zadanie
- Kliknij pasek zadań prawym przyciskiem myszy i wybierz Menedżer zadań. Lub naciśnij Ctrl + Shift i Esc
- W Menedżerze zadań kliknij menu Plik i kliknij polecenie Uruchom nowe zadanie
- Wpisz
cmd.exew polu tekstowym. - Włącz Utwórz to zadanie z uprawnieniami administratora
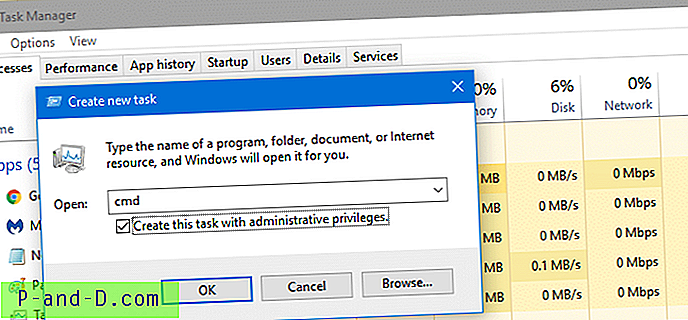
- Kliknij OK.
Zaletą jest metoda Task Manager. W systemie Windows 10, ponieważ Menedżer zadań domyślnie działa jako administrator, nie wyświetla monitu UAC po uruchomieniu programu przy użyciu go z konta administratora.
Uruchom jako administrator za pomocą Właściwości skrótu
Kliknij Start, kliknij Wszystkie programy, kliknij Akcesoria, kliknij prawym przyciskiem myszy Wiersz polecenia, a następnie kliknij Uruchom jako administrator . Możesz nawet przypiąć skrót wiersza polecenia do paska zadań, aby ułatwić dostęp.
Lub możesz utworzyć nowy skrót na pulpicie do cmd.exe . Kliknij skrót prawym przyciskiem myszy i wybierz Uruchom jako administrator . Aby domyślnie uruchomić skrót jako administrator:
- Kliknij prawym przyciskiem myszy skrót wiersza polecenia utworzony na pulpicie
- Kliknij Właściwości
- Na karcie Skrót kliknij Zaawansowane .
- Zaznacz pole wyboru Uruchom jako administrator
- Kliknij OK i OK .
Teraz za każdym razem, gdy klikniesz dwukrotnie skrót, okno wiersza polecenia otworzy się jako podniesione.
Jeśli często korzystasz z wiersza polecenia, możesz przypiąć go do menu Start lub paska zadań.
Uruchom jako administrator za pomocą menu prawym przyciskiem myszy folderu i pulpitu
Aby dodać opcję Otwórz okno poleceń tutaj (Administrator) do menu prawym przyciskiem myszy dla folderów i pulpitu, użyj następującego pliku .reg:
Windows Registry Editor Version 5.00 [HKEY_CLASSES_ROOT\Directory\shell\runas] @="Open Command Window Here (Administrator)" [HKEY_CLASSES_ROOT\Directory\shell\runas\command] @="cmd.exe /s /k pushd \"%V\"" [HKEY_CLASSES_ROOT\directory\Background\Shell\runas] @="Open Command Window Here (Administrator)" [HKEY_CLASSES_ROOT\directory\Background\Shell\runas\command] @="cmd.exe /s /k pushd \"%V\"" Aby dodać pozycję do menu kontekstowego Ten komputer ( komputer ), użyj następującego pliku REG:
Windows Registry Editor Version 5.00 [HKEY_CLASSES_ROOT\CLSID\{20D04FE0-3AEA-1069-A2D8-08002B30309D}\shell\runas] @="Open Command Prompt (Administrator)" [HKEY_CLASSES_ROOT\CLSID\{20D04FE0-3AEA-1069-A2D8-08002B30309D}\shell\runas\command] @="cmd.exe" Zauważ, że powyższe pliki .reg zastępują komendę runas w rejestrze, jeśli została wcześniej dodana ręcznie. Na przykład, jeśli dodałeś coś takiego jak „Przejmij na własność” w menu prawym przyciskiem myszy dla folderów, zostanie ono zastąpione wierszem polecenia (administrator) .
Jak korzystać z plików .reg
Utwórz plik .reg z powyższej zawartości i kliknij dwukrotnie plik .reg i zastosuj ustawienia do rejestru.
Możesz teraz otworzyć wiersz polecenia z podwyższonym poziomem uprawnień z menu kontekstowego folderu, tego komputera lub pulpitu. Dodaje tutaj opcję Otwórz wiersz polecenia (Administrator) w menu kontekstowym folderów oraz Ten komputer ( Komputer ) i pulpit. Oto zrzuty ekranu:
Zrzuty ekranu
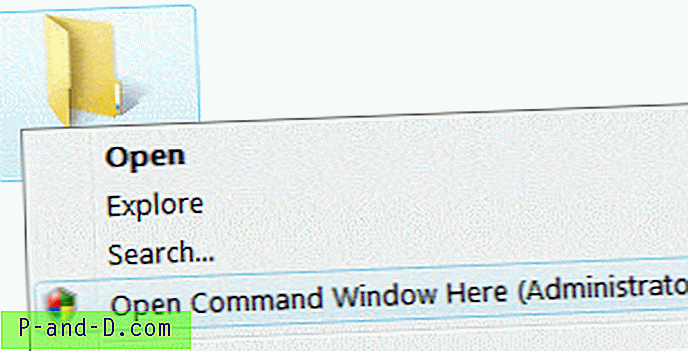
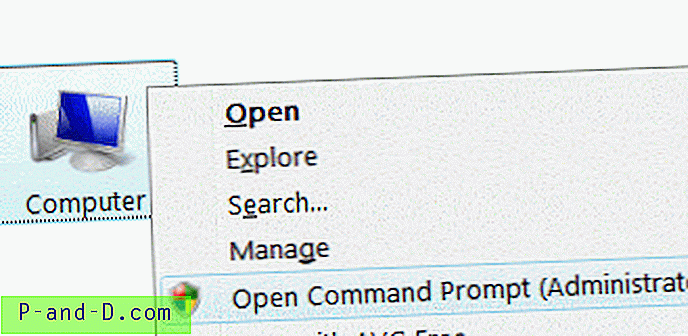
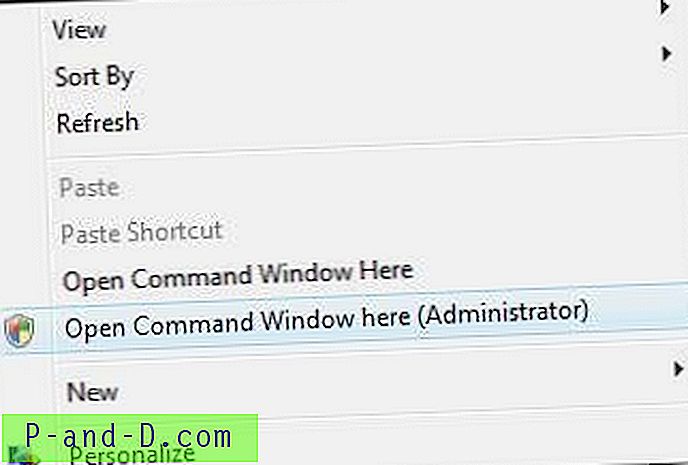
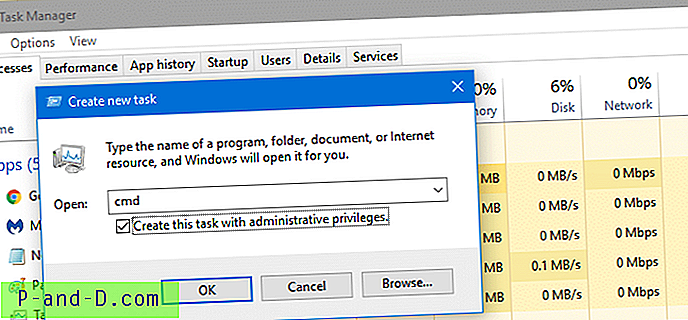
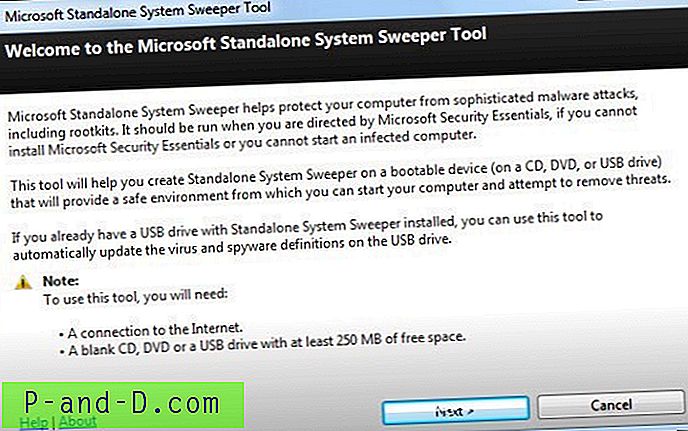
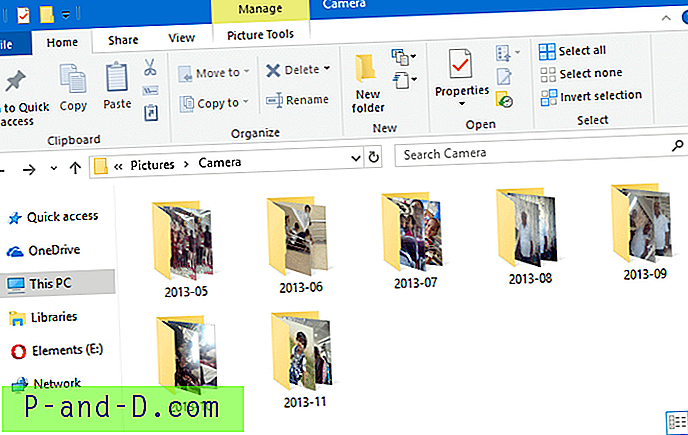


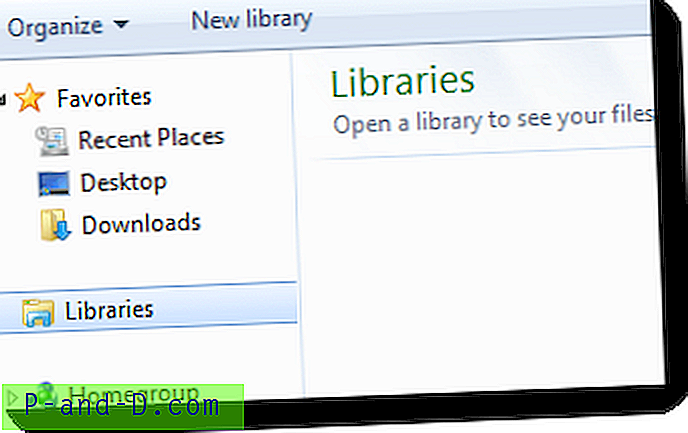
![[Poprawka] Błąd „Nie można znaleźć pliku skryptu” w folderze C: \ ProgramData](http://p-and-d.com/img/utilities/181/error-cannot-find-script-file-c.jpg)